Déboguer des requêtes Azure Stream Analytics en local à l’aide du diagramme de travail dans Visual Studio Code (préversion)
Les travaux de diffusion en continu qui ne génèrent aucun résultat ou des résultats inattendus nécessitent souvent un dépannage. L’extension de Visual Studio Code pour Azure Stream Analytics intègre les diagrammes de travaux, les métriques, les journaux de diagnostic et les résultats intermédiaires pour vous aider à isoler rapidement la source d’un problème. Vous pouvez utiliser le diagramme de travail lorsque vous testez votre requête localement pour examiner le jeu de résultats intermédiaire et les métriques pour chaque étape.
Déboguer une requête à l’aide du diagramme de travail
Un script Azure Stream Analytics est utilisé pour transformer des données d’entrée en données de sortie. Le diagramme de la tâche montre la façon dont les données circulent des sources d’entrée (Event Hubs, IoT Hub, etc.), via plusieurs étapes de requête jusqu’aux récepteurs de sortie. Chaque étape de la requête est mappée à un jeu de résultats temporaire défini dans le script à l’aide d’une instruction WITH. Vous pouvez afficher les données et les métriques de chaque étape de la requête dans chaque jeu de résultats intermédiaire pour trouver la source d’un problème.
Notes
Ce diagramme de travail affiche uniquement les données et les métriques pour les tests locaux dans un nœud unique. Il ne doit pas être utilisé pour le réglage des performances et la résolution des problèmes.
Commencer les tests locaux
Utilisez ce Démarrage rapide pour apprendre à créer un travail Stream Analytics à l’aide de Visual Studio Code ou exporter un travail existant vers un projet local. Les informations d’identification pour les entrées et les sorties sont automatiquement remplies pour les travaux exportés.
Si vous souhaitez tester la requête avec des données d’entrée locales, suivez ces instructions. Si vous souhaitez effectuer un test avec une entrée dynamique, configurez votre entrée et passez à l’étape suivante.
Ouvrez le fichier de script .asaql et sélectionnez Exécuter localement. Ensuite, sélectionnez Utiliser une entrée locale ou Utiliser une entrée en direct. Le diagramme de tâche apparaît sur le côté droit de la fenêtre.
Afficher la sortie et le jeu de résultats intermédiaire
Toutes les sorties de tâche s’affichent dans la fenêtre de résultats en bas à droite de la fenêtre de Visual Studio Code.
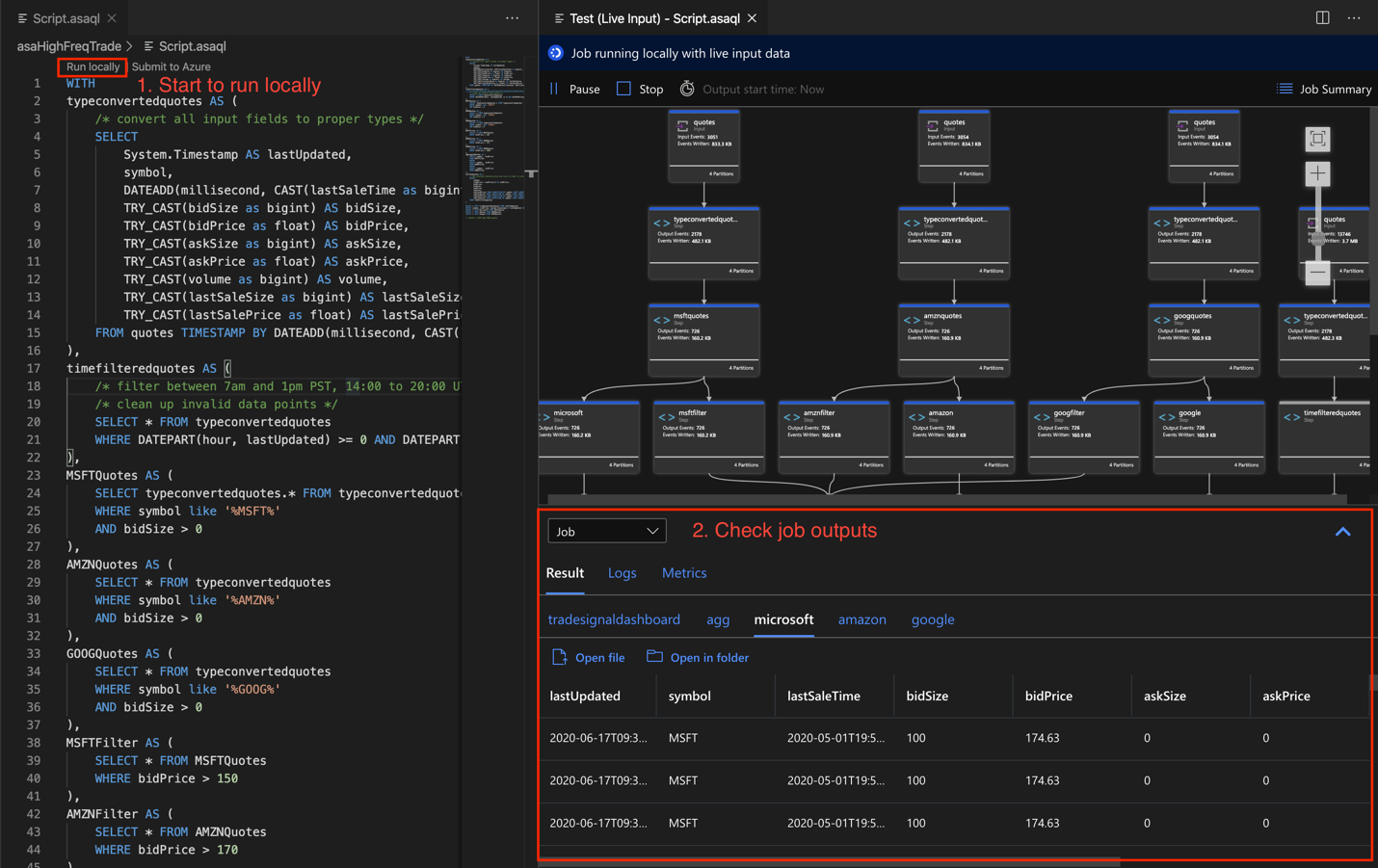
Sélectionnez l’étape de la requête pour accéder au script. Vous êtes automatiquement dirigé vers le script correspondant dans l’éditeur sur la gauche. Les résultats intermédiaires s’affichent dans la fenêtre de résultats en bas à droite de la fenêtre de Visual Studio Code.
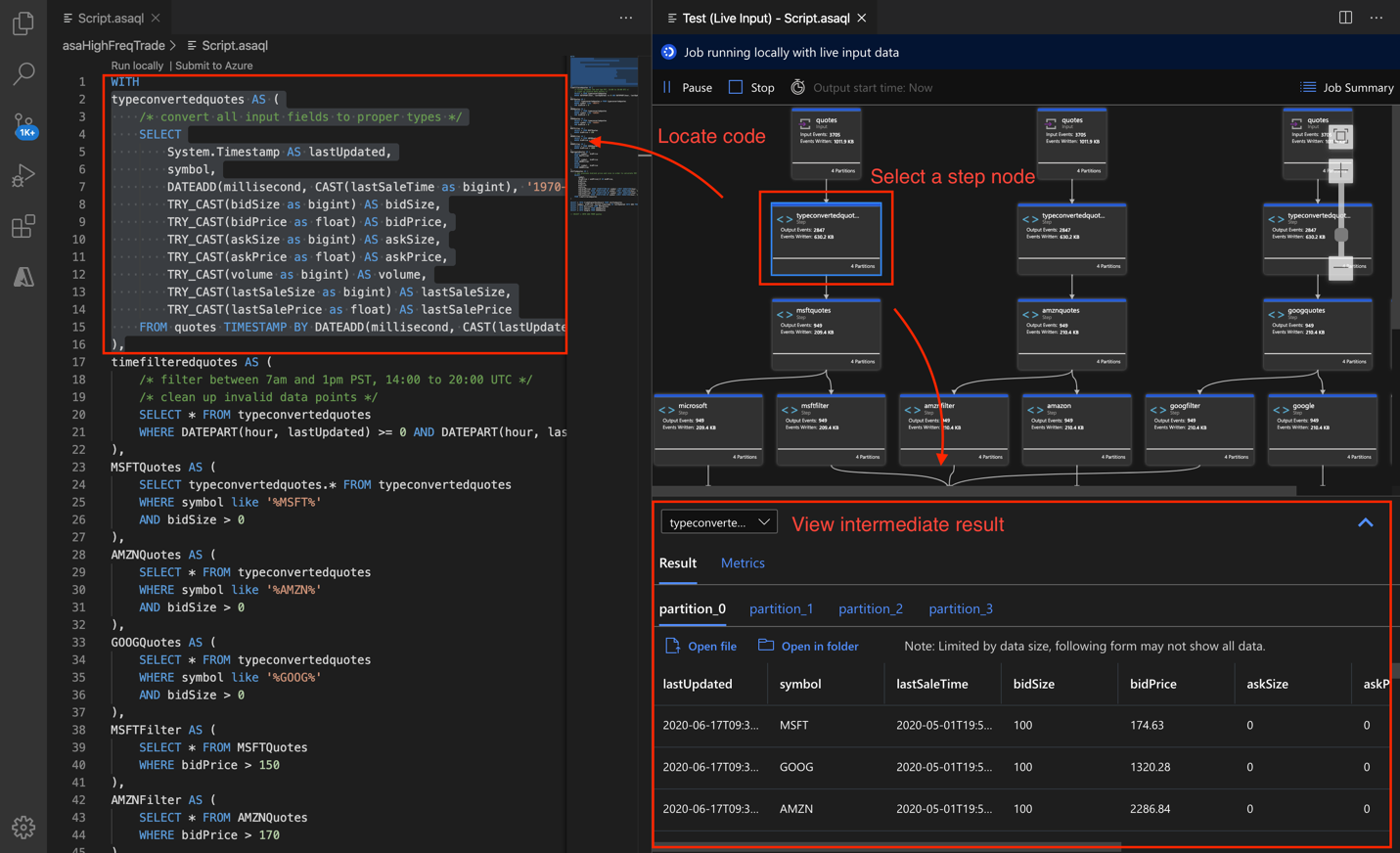
Afficher les mesures
Dans cette section, vous explorez les métriques disponibles pour chaque partie du diagramme.
Sélectionnez l’onglet Métriques en regard de l’onglet Résultats situé en bas à droite de la fenêtre Visual Studio Code.
Dans la liste déroulante, sélectionnez Tâche. Vous pouvez sélectionner n’importe quel espace vide dans un nœud de graphique pour accéder aux métriques au niveau de la tâche. Cette vue contient toutes les métriques, qui sont mises à jour toutes les 10 secondes lorsque la tâche est en cours d’exécution. Vous pouvez sélectionner ou désélectionner les métriques sur le côté droit pour les afficher dans les graphiques.
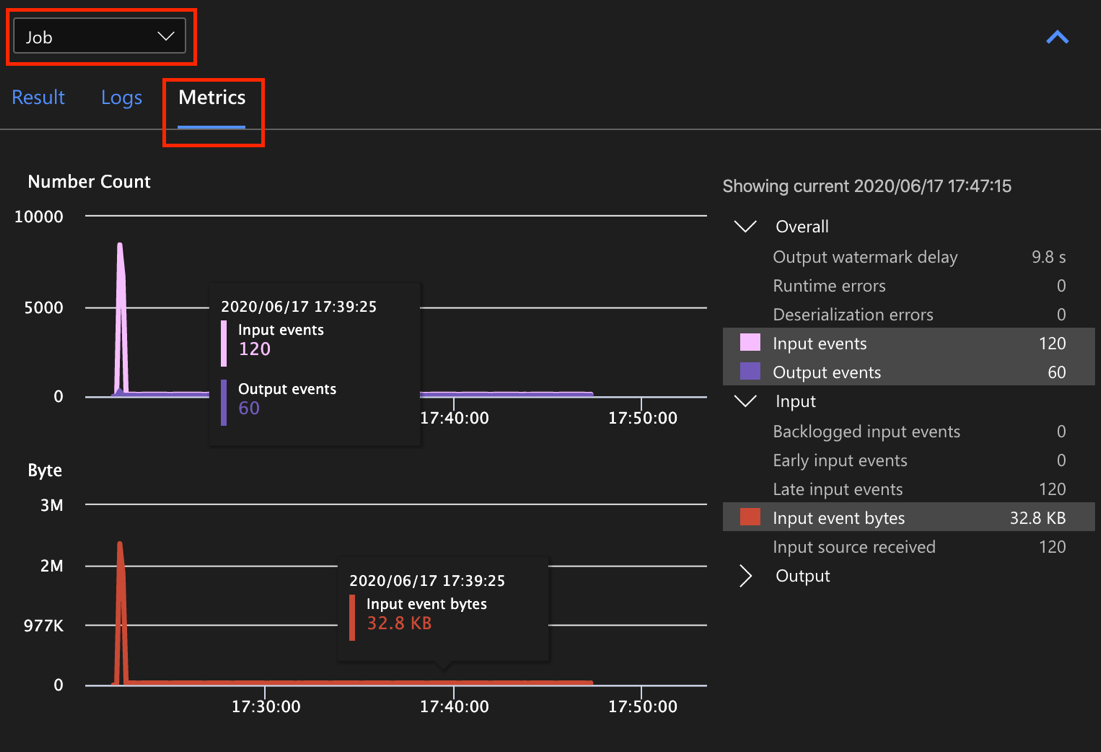
Sélectionnez le nom de la source de données d’entrée dans la liste déroulante pour afficher les métriques d’entrée. La source d’entrée dans la capture d’écran ci-dessous est appelée quotes. Pour plus d’informations sur les métriques d’entrée, consultez Métriques des travaux Azure Stream Analytics.
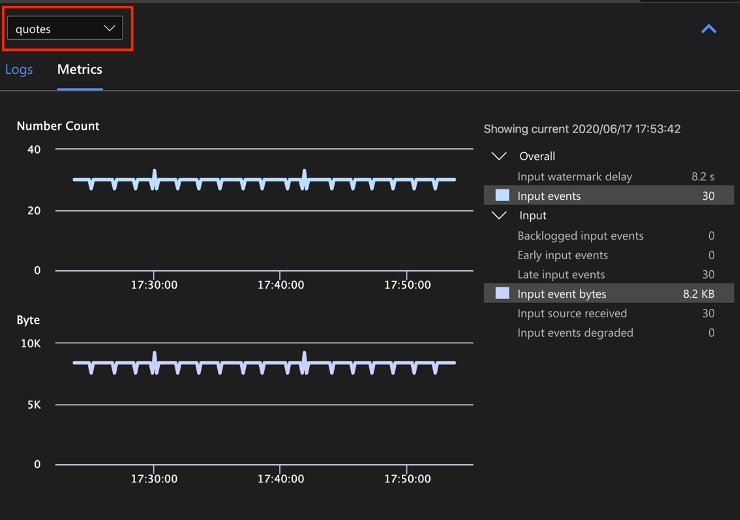
Sélectionnez une étape de requête dans le diagramme de tâche ou sélectionnez le nom de l’étape dans la liste déroulante pour afficher les métriques au niveau de l’étape. Le délai en filigrane est la seule mesure de l’étape disponible.
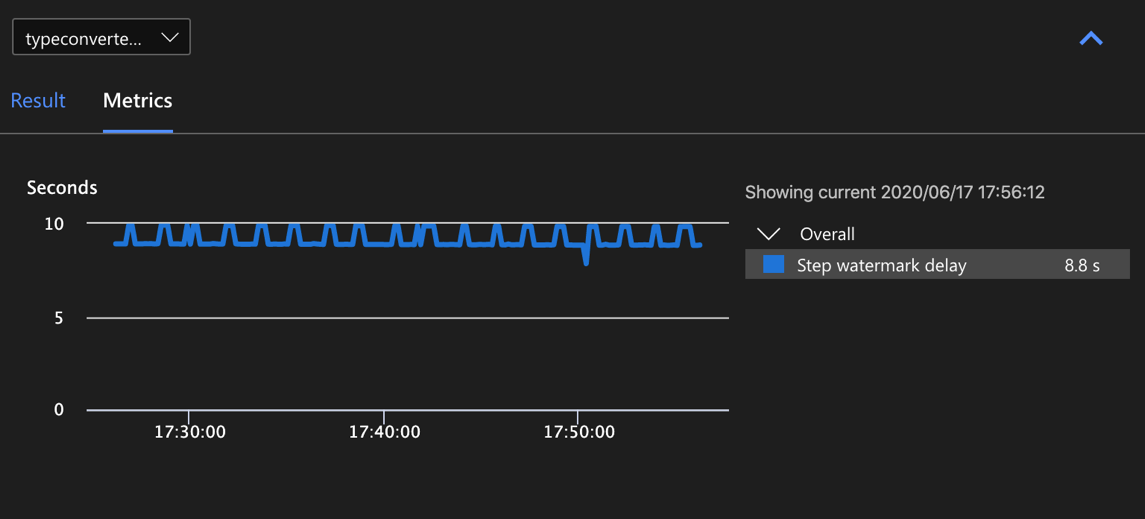
Sélectionnez une sortie dans le diagramme ou dans la liste déroulante pour afficher les métriques liées à la sortie. Pour plus d’informations sur les métriques de sortie, consultez Métriques des travaux Azure Stream Analytics. Les récepteurs de sortie dynamique ne sont pas pris en charge.
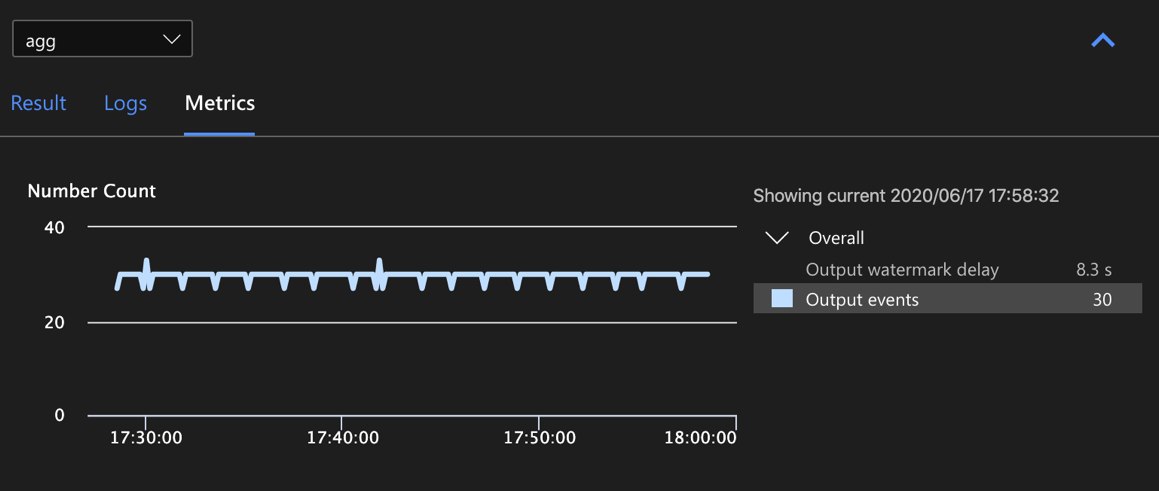
Afficher les journaux de diagnostic
Les journaux de diagnostic au niveau de la tâche contiennent des informations de diagnostic pour les sources de données d'entrée et les récepteurs de sortie. Lorsque vous sélectionnez un nœud d’entrée ou de sortie, seuls les journaux correspondants sont affichés. Aucun journal n’est affiché si vous sélectionnez une étape de requête. Vous pouvez trouver tous les journaux au niveau de la tâche, et les filtrer par gravité et par temps.
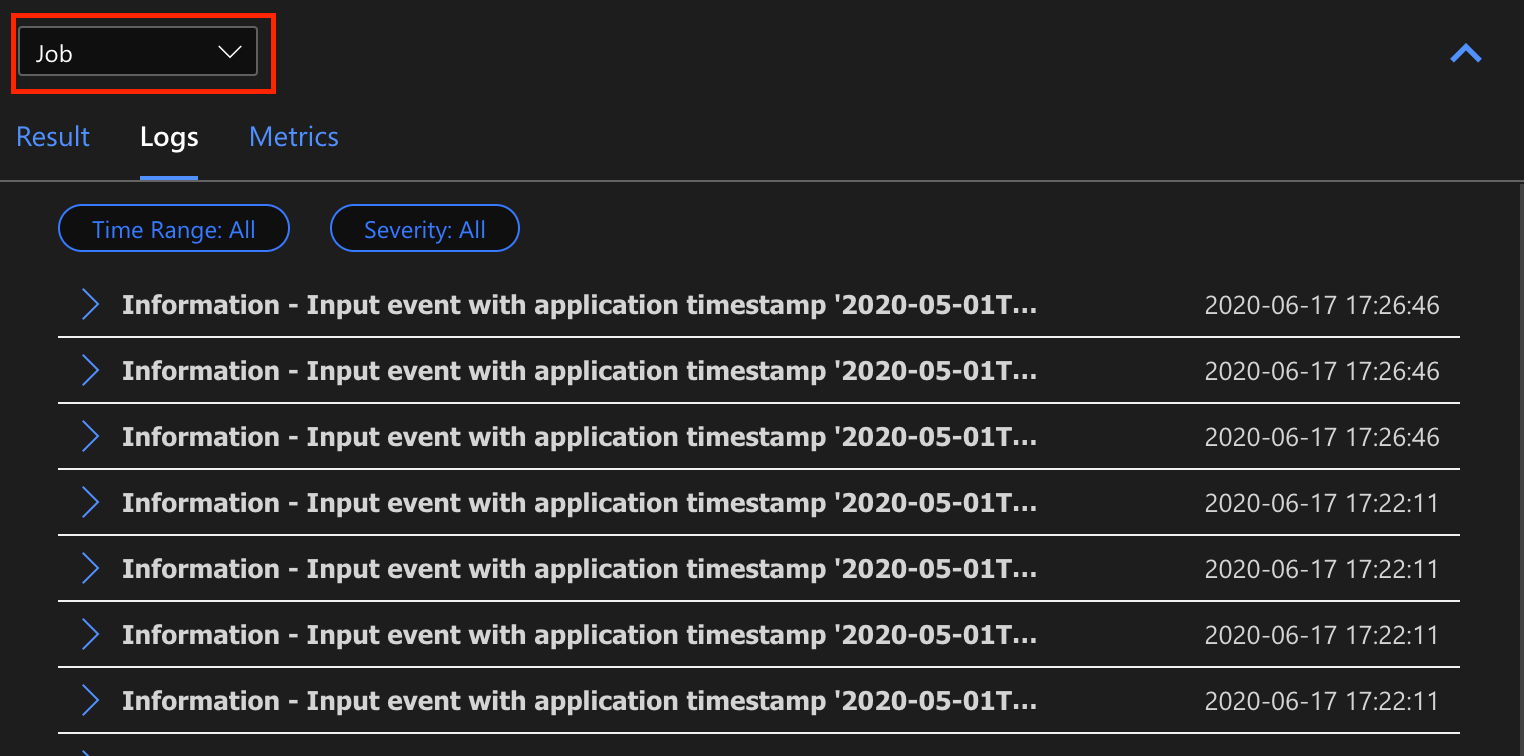
Sélectionnez une entrée de journal pour afficher l’intégralité du message.
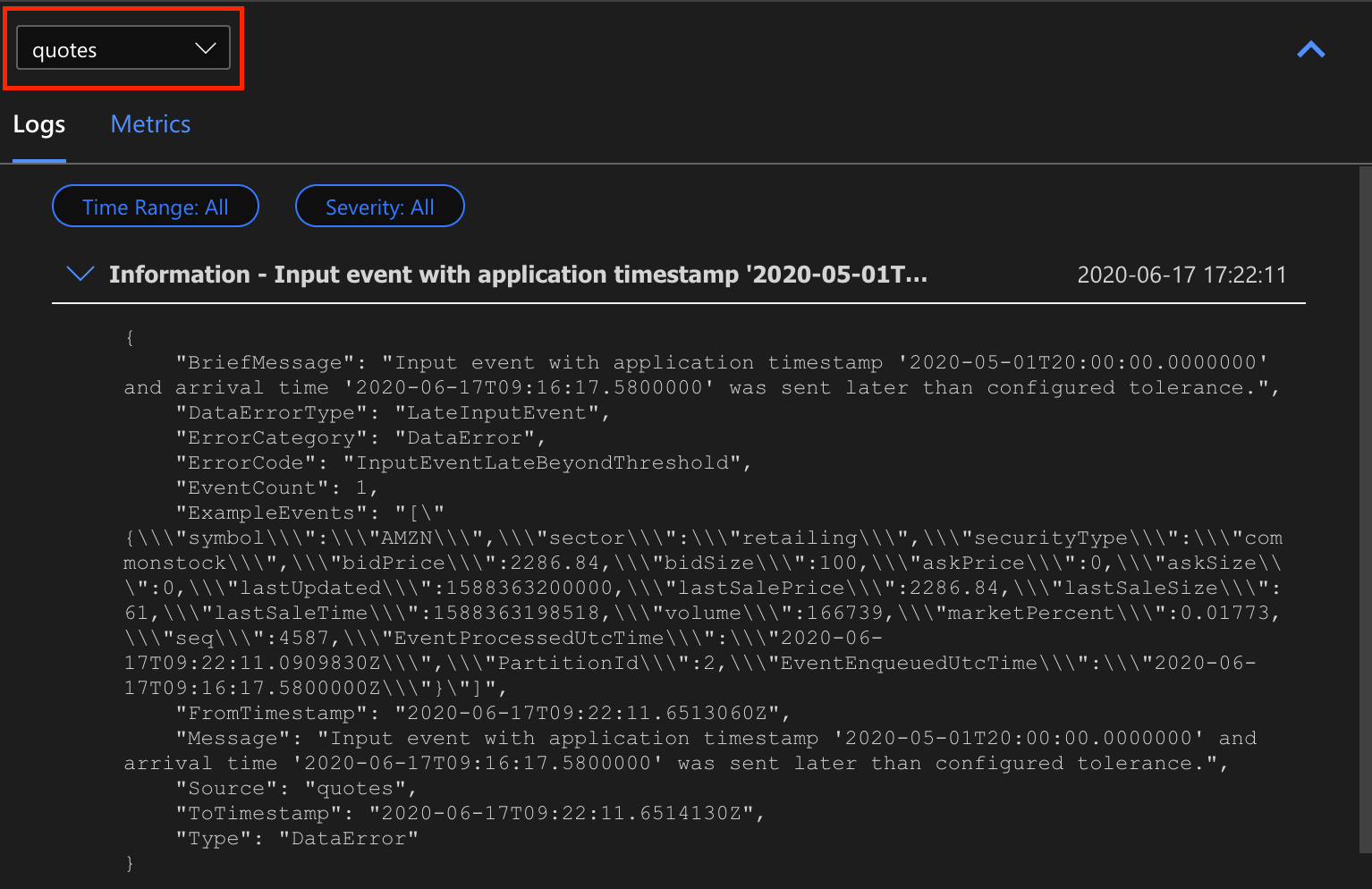
Autres fonctionnalités du diagramme de tâche
Vous pouvez sélectionner Arrêter ou Suspendre à partir de la barre d’outils en fonction de vos besoins. Une fois la tâche suspendue, vous pouvez la reprendre à partir de la dernière sortie.
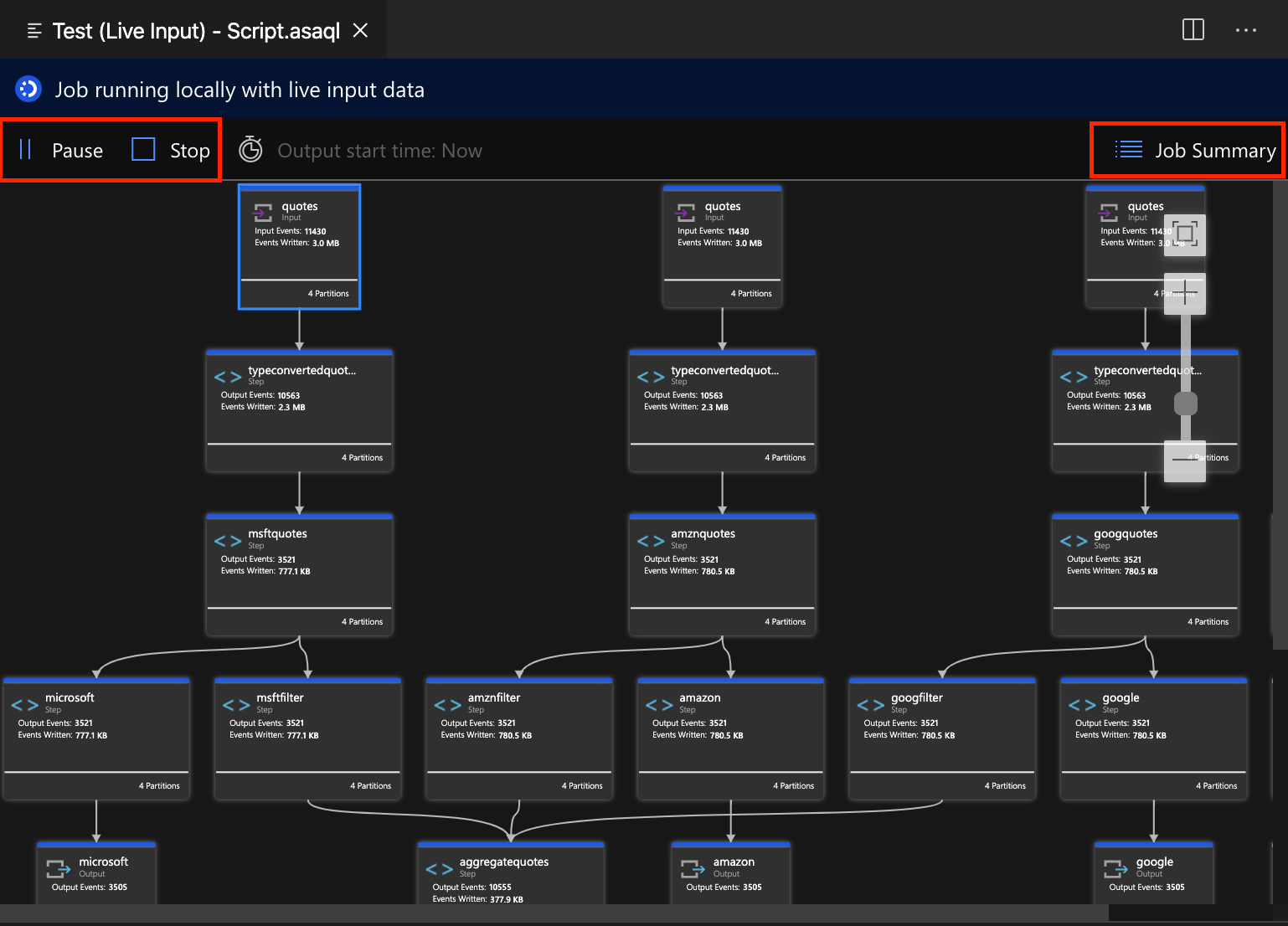
Sélectionnez Résumé de la tâche en haut à droite du diagramme pour afficher les propriétés et les configurations de votre tâche locale.
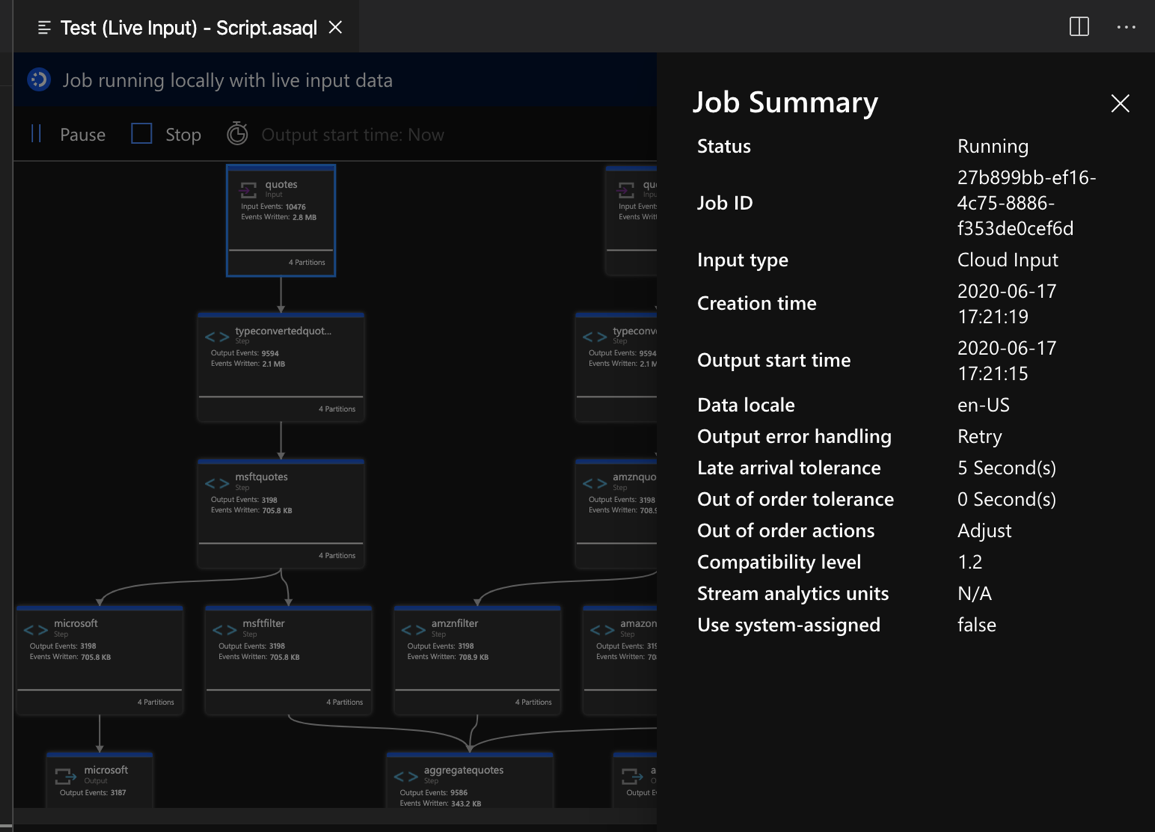
Limites
Exécuter une tâche en local avec la fonction JavaScript n'est pris en charge que par le système d'exploitation Windows.
Les fonctions Azure Machine Learning ne sont pas prises en charge.
Seules les options d’entrée dans le cloud offrent une prise en charge de stratégies de temps ; les options d’entrée locale n’en proposent pas.
Étapes suivantes
- Démarrage rapide : Créer un travail Stream Analytics à l'aide de Visual Studio Code
- Explorer Azure Stream Analytics avec Visual Studio Code
- Tester des requêtes Stream Analytics localement avec des exemples de données à l’aide de Visual Studio Code
- Tester des travaux Azure Stream Analytics localement avec une entrée en direct à l’aide de Visual Studio Code