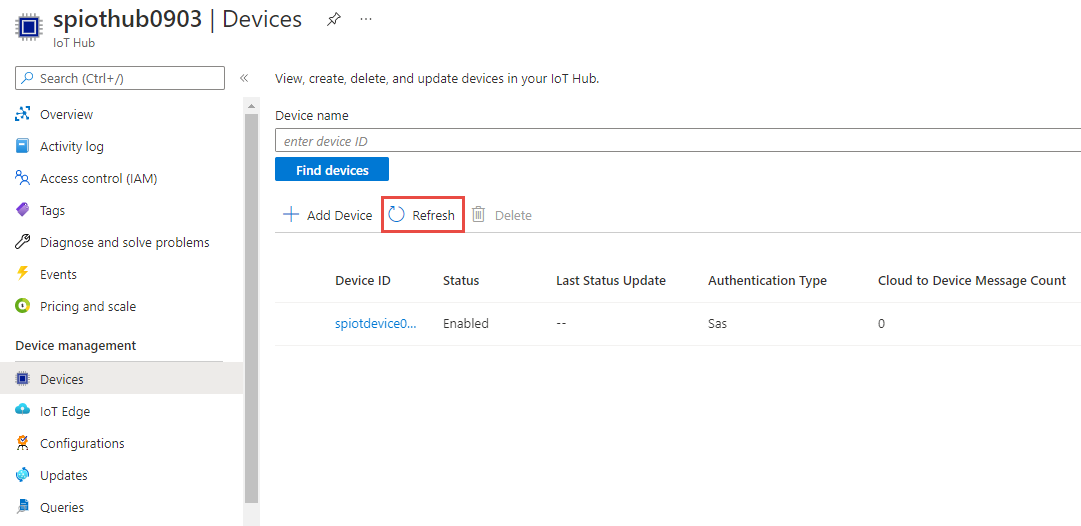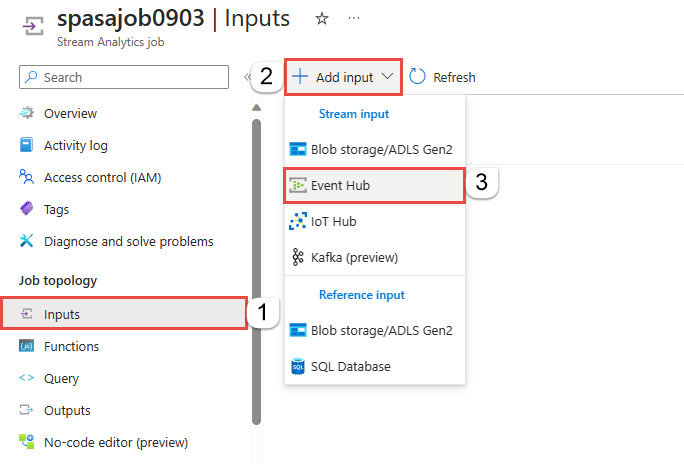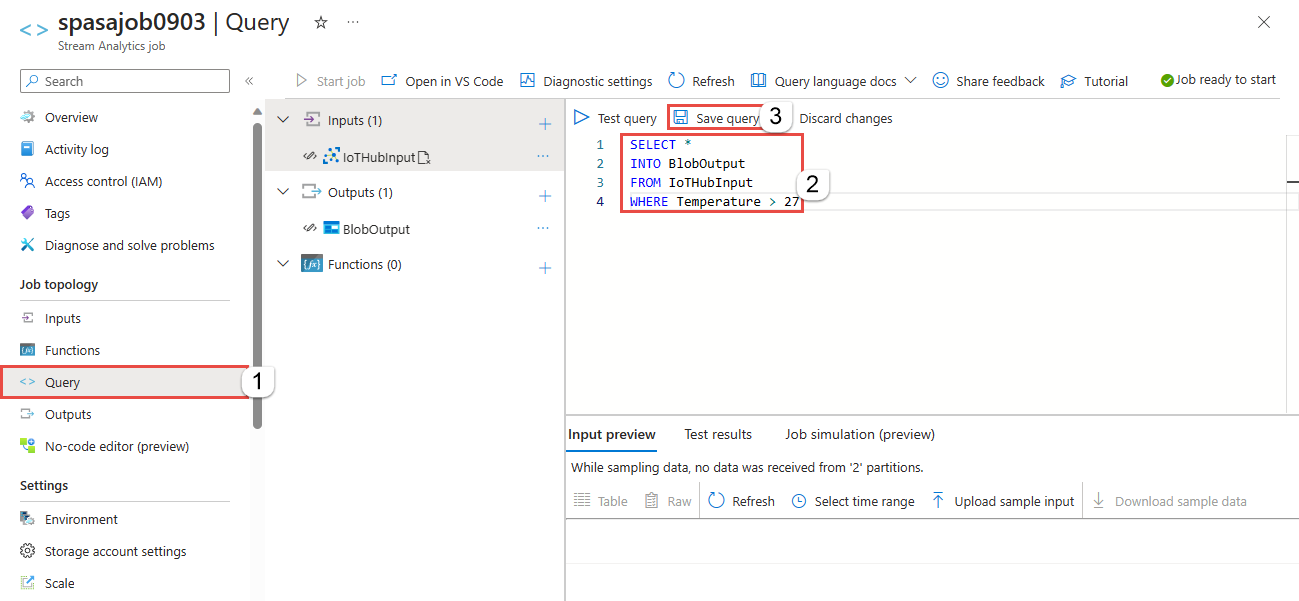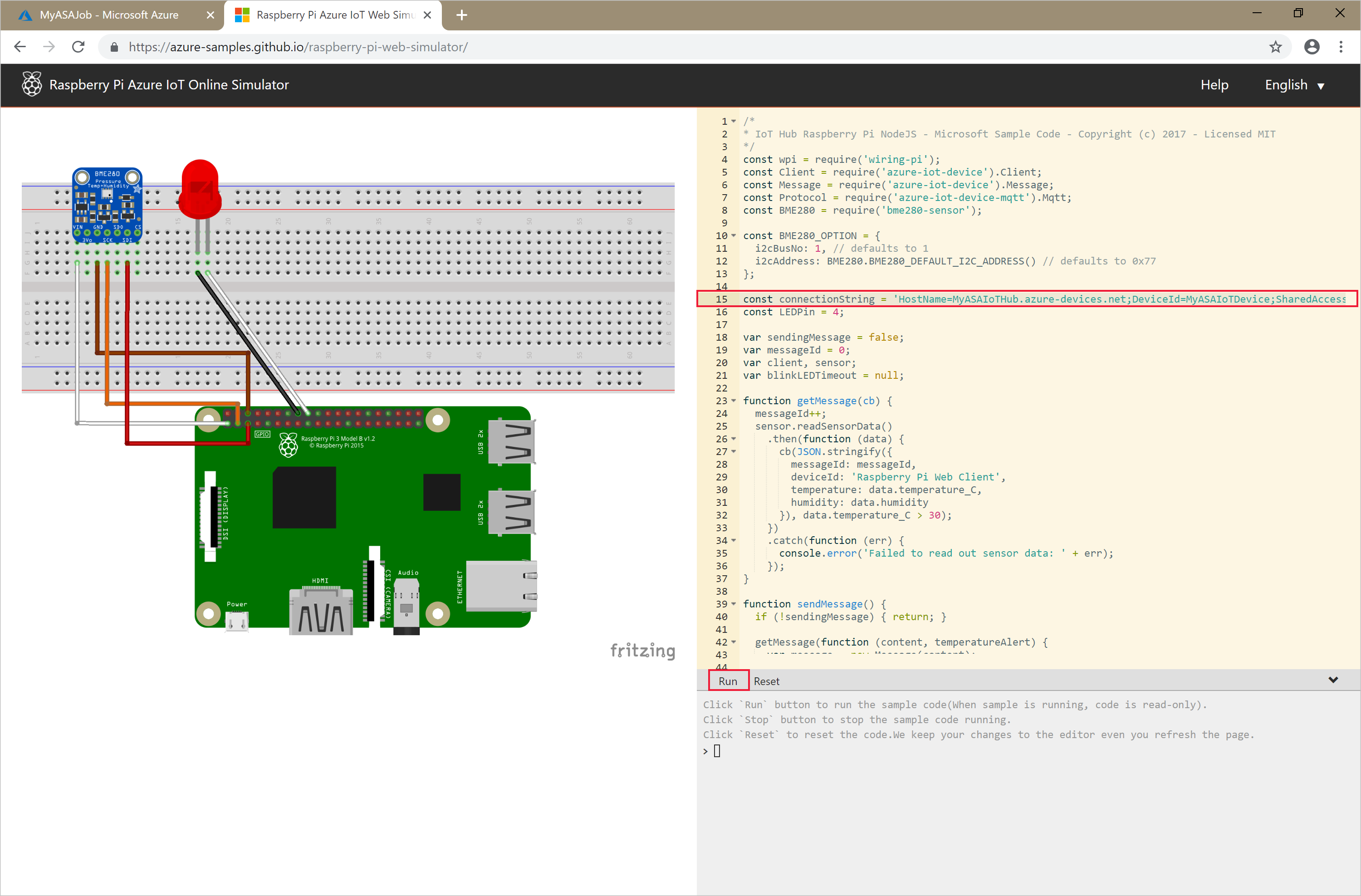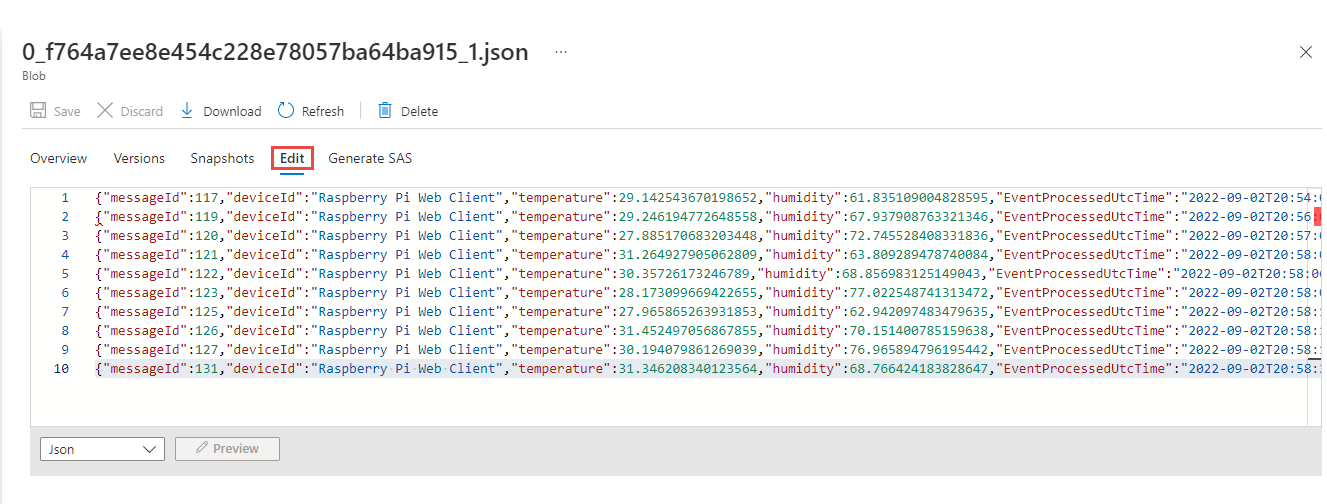Démarrage rapide : Créer un travail Stream Analytics à l’aide du portail Azure
Ce guide de démarrage rapide explique comment créer un travail Stream Analytics sur le portail Azure. Dans ce guide de démarrage rapide, vous allez définir un travail Stream Analytics qui lit des données de streaming en temps réel et filtre les messages qui contiennent une température supérieure à 27. Votre tâche Stream Analytics lit les données à partir d’un IoT Hub, les transforme et écrit les données de sortie dans un conteneur de stockage d’objets blob Azure. Les données d’entrée utilisées dans ce guide de démarrage rapide sont générées par un simulateur en ligne Raspberry Pi.
Avant de commencer
Si vous n’avez pas d’abonnement Azure, créez un compte gratuit.
Préparer les données d’entrée
Avant de définir le travail Stream Analytics, vous devez préparer les données d’entrée. Les données de capteur en temps réel sont ingérées par IoT Hub, configuré plus tard comme entrée du travail. Pour préparer les données d’entrée requises pour le travail, exécutez les opérations suivantes :
Connectez-vous au portail Azure.
Sélectionnez Créer une ressource.
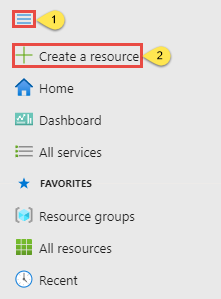
Sur la page Créer une ressource, sélectionnez Internet des objets>IoT Hub.

Sur la page IoT Hub, procédez comme suit :
- Pour Abonnement, sélectionnez votre abonnement Azure.
- Dans le champ Groupe de ressources, sélectionnez un groupe de ressources existant ou créez-en un.
- Dans le champ Nom du hub IoT, attribuez un nom à votre hub IoT.
- Dans le champ Région, sélectionnez la région la plus proche de chez vous.
- pour Niveau, sélectionnez Gratuit si cela est toujours disponible sur votre abonnement. Pour plus d’informations, consultez la tarification IoT Hub.
- Pour la Limite quotidienne de messages, conservez la valeur par défaut.
- Sélectionnez Suivant : Réseau en bas de la page.
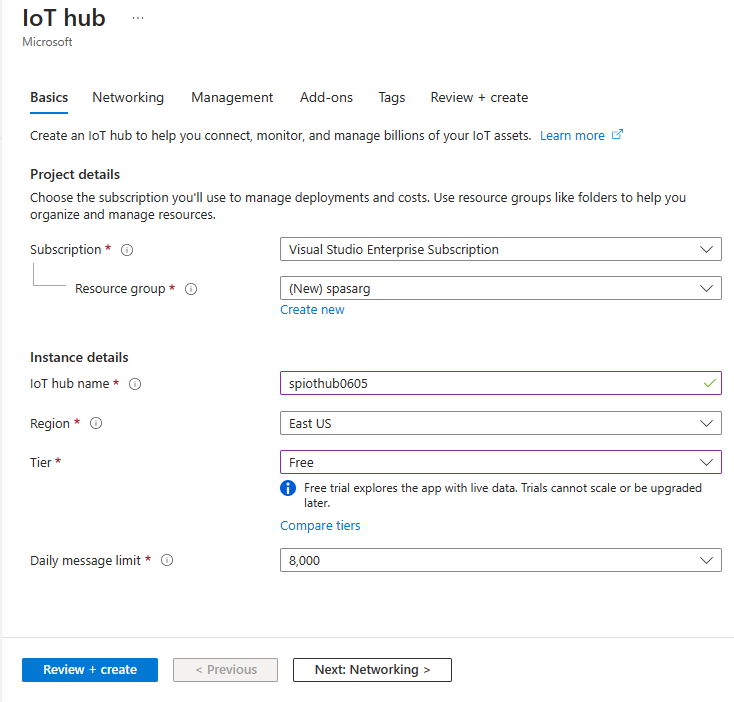
Sélectionnez Revoir + créer. Passez en revue les informations de votre IoT Hub et sélectionnez Créer. La création de votre hub IoT peut prendre plusieurs minutes. Vous pouvez suivre la progression dans le volet Notifications.
Une fois la ressource (IoT Hub) créée, sélectionnez Accéder à la ressource pour accéder à la page IoT Hub.
Sur la page IoT Hub, sélectionnez Appareils dans le menu de gauche, puis + Ajouter un appareil.
Entrez un ID d’appareil et sélectionnez Enregistrer.
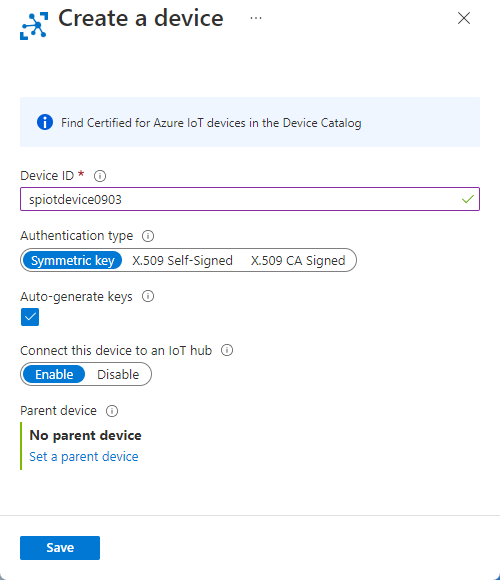
Une fois l’appareil créé, celui-ci apparaît normalement dans la liste Appareils IoT. S’il n’apparaît pas, sélectionnez le bouton Actualiser de la page.
Sélectionnez votre appareil dans la liste.
Sur la page de l’appareil, sélectionnez le bouton Copier situé en regard de Chaîne de connexion primaire et enregistrez celle-ci dans un bloc-notes car vous en aurez besoin ultérieurement.
Créer un stockage d’objets blob
Dans le coin supérieur gauche du portail Azure, sélectionnez Créer une ressource>Stockage>Compte de stockage.
Dans le volet Créer un compte de stockage, entrez un nom, un emplacement et un groupe de ressources de compte de stockage. Choisissez les mêmes emplacement et groupe de ressources que pour le hub IoT que vous avez créé. Sélectionnez ensuite Vérifier en bas de la page.
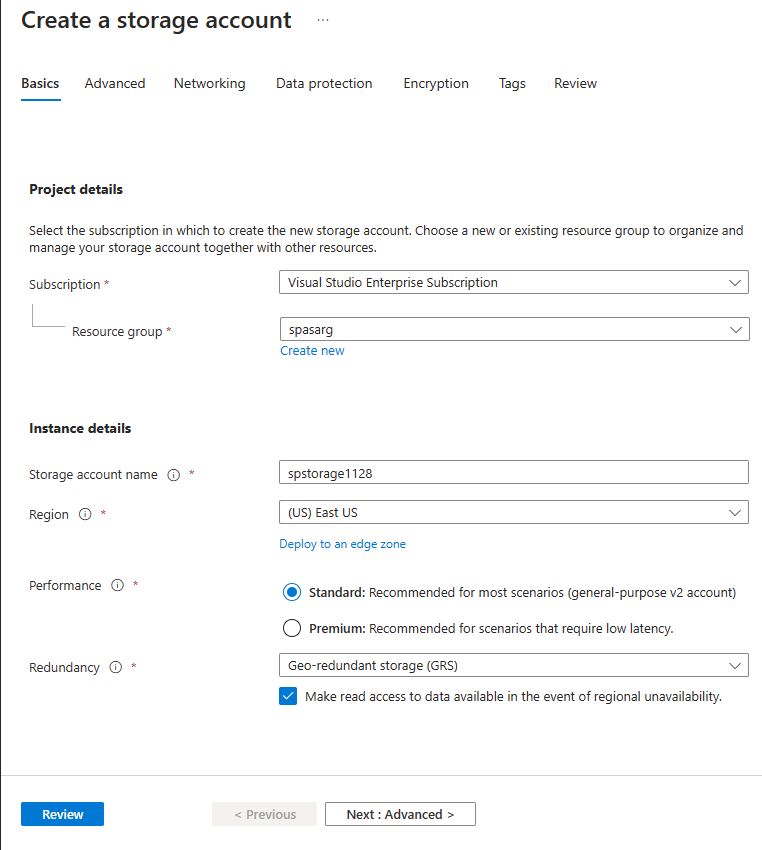
Sur la page Vérifier, vérifiez vos paramètres, puis sélectionnez Créer pour créer le compte.
Une fois la ressource créée, sélectionnez Accéder à la ressource pour accéder à la page Compte de stockage.
Sur la page Compte de stockage, sélectionnez Conteneurs dans le menu de gauche, puis + Conteneur.
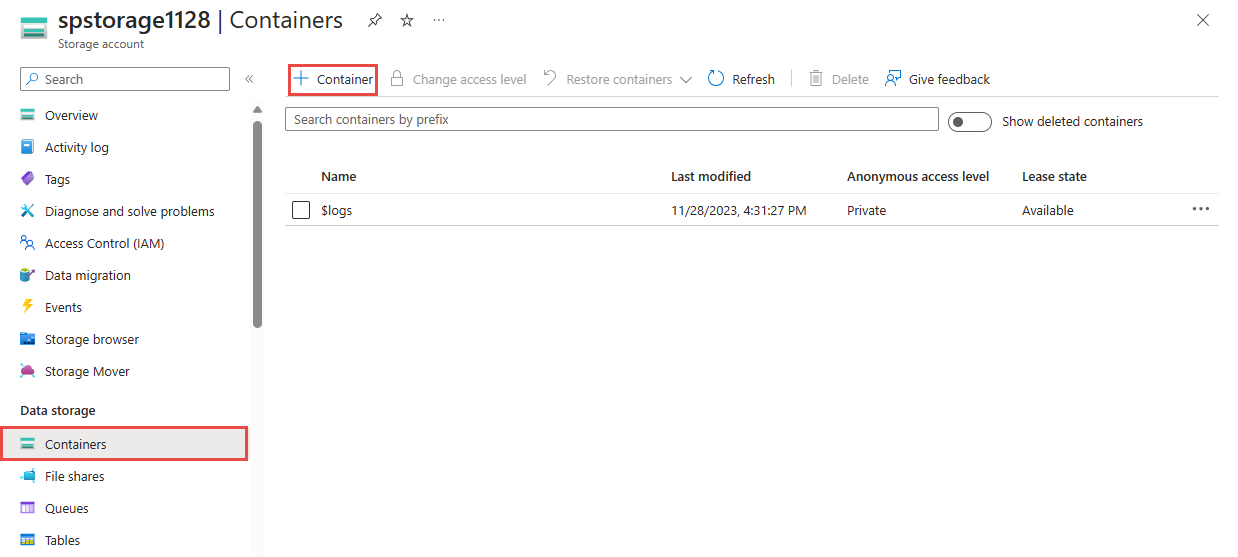
Sur la page Nouveau conteneur, attribuez un nom à votre conteneur, par exemple conteneur1, puis sélectionnez Créer.
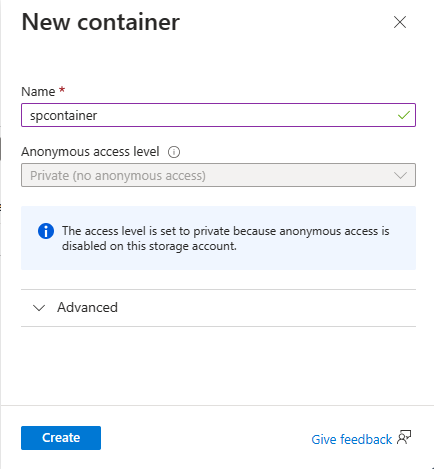
Création d’un travail Stream Analytics
- Sous un onglet distinct de la même fenêtre de navigateur ou dans une autre fenêtre de navigateur, connectez-vous au portail Azure.
- Sélectionnez Créer une ressource dans le coin supérieur gauche du portail Azure.
- Dans la liste des résultats, sélectionnez Analytics>Travail Stream Analytics. Si vous ne voyez pas de tâche Stream Analytics dans la liste, recherchez la tâche Stream Analytics à l’aide de la zone de recherche dans la rubrique, puis sélectionnez-la dans les résultats de la recherche.
- Sur la page Nouveau travail Stream Analytics, procédez comme suit :
Pour Abonnement, sélectionnez votre abonnement Azure.
Dans le champ Groupe de ressources, sélectionnez la même ressource que celle que vous avez utilisée précédemment dans ce guide de démarrage rapide.
Dans le champ Nom, attribuez un nom à la clé. Le nom d’un travail Stream Analytics peut contenir uniquement des caractères alphanumériques, des traits d’union et des traits de soulignement, et doit avoir entre 3 et 63 caractères.
Dans le champ Environnement d’hébergement, vérifiez que Cloud est sélectionné. Les travaux Stream Analytics peuvent être déployés dans le cloud ou sur des appareils Edge. L’option Cloud vous permet de déployer votre travail dans le cloud Azure, et l’option Edge sur un appareil IoT Edge.
Dans le champ Unités de streaming, sélectionnez 1. Les unités de streaming sont les ressources de calcul requises pour exécuter un travail. Pour en savoir plus sur la mise à l’échelle des unités de streaming, consultez l’article Understanding and adjusting streaming units (Présentation et réglage des unités de streaming).
Au bas de la page, sélectionnez Examiner et créer.
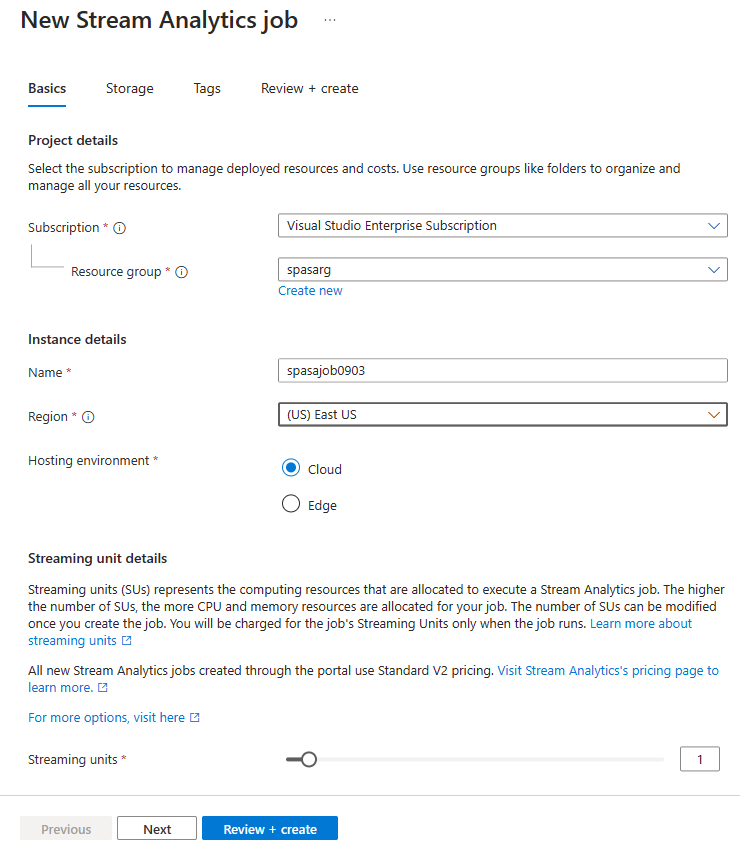
- Sur la page Examiner et créer, examinez les paramètres, puis sélectionnez Créer pour créer une page Stream Analytics.
- Sur la page de déploiement, sélectionnez Accéder à la ressource pour accéder à la page Travail Stream Analytics.
Configurer les entrées du travail
Dans cette section, vous allez configurer une entrée d’appareil IoT Hub pour le travail Stream Analytics. Utilisez le hub IoT que vous avez créé dans la section précédente de ce guide de démarrage rapide.
Sur la page Travail Stream Analytics, sélectionnez Entrées sous Topologie du travail dans le menu de gauche.
Sur la page Entrées, sélectionnez Ajouter une entrée>IoT Hub.
Sur la page IoT Hub, procédez comme suit :
Dans le champ Alias d’entrée, entrez IoTHubInput.
Dans le champ Abonnement, sélectionnez l’abonnement qui contient le hub IoT créé précédemment. Ce guide de démarrage rapide part du principe que vous avez créé le hub IoT dans le même abonnement.
Dans le champ IoT Hub, sélectionnez votre hub IoT.
Sélectionnez Enregistrer pour enregistrer les paramètres d’entrée du travail Stream Analytics.
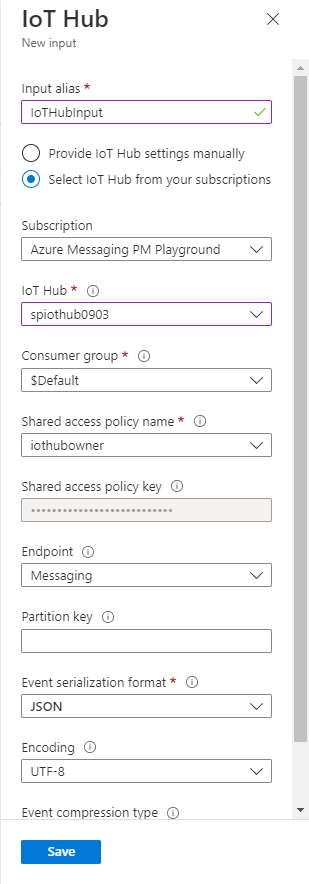
Configurer la sortie du travail
Sélectionnez maintenant Sorties sous Topologie du travail dans le menu de gauche.
Sur la page Sorties, sélectionnez Ajouter une sortie>Stockage Blob/ADLS Gen2.
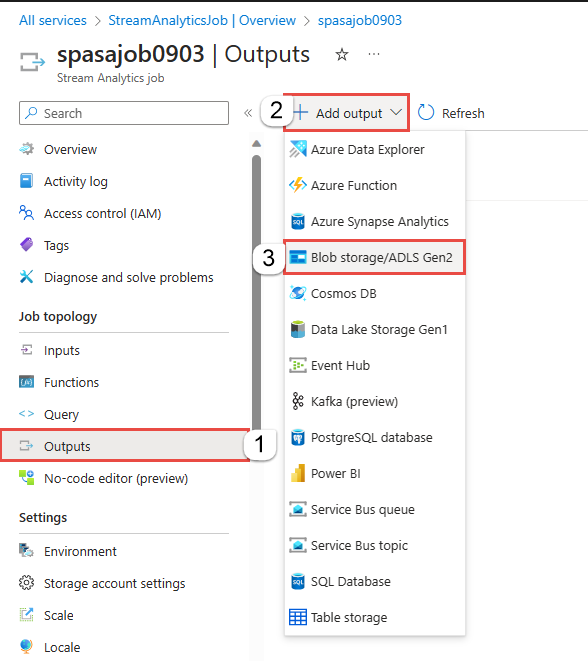
Sur la page Nouvelle sortie du Stockage Blob/ADLS Gen2, procédez comme suit :
Dans le champ Alias de sortie, entrez BlobOutput.
Dans le champ Abonnement, sélectionnez l’abonnement qui contient le compte de stockage créé précédemment. Ce guide de démarrage rapide part du principe que vous avez créé le compte de stockage dans le même abonnement.
Dans le champ Compte de stockage, sélectionnez votre compte de stockage.
Dans le champ Conteneur, si ce n’est déjà fait, sélectionnez votre conteneur d’objets blob.
Dans le champ Mode d’authentification, sélectionnez Chaîne de connexion.
Sélectionnez Enregistrer en bas de la page pour enregistrer les paramètres de sortie.
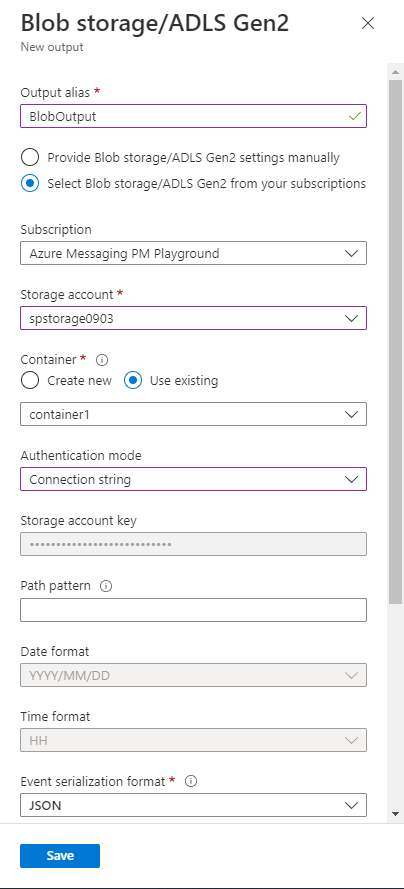
Définir la requête de transformation
Sélectionnez maintenant Requête sous Topologie du travail dans le menu de gauche.
Entrez la requête suivante dans la fenêtre de requête. Dans cet exemple, la requête lit les données à partir du hub IoT et les copie dans un nouveau fichier dans l’objet blob.
SELECT * INTO BlobOutput FROM IoTHubInput WHERE Temperature > 27Sélectionnez Enregistrer la requête sur la barre d’outils.
Exécuter le simulateur IoT
Ouvrez le simulateur en ligne Azure IoT Raspberry Pi.
Remplacez l’espace réservé à la ligne 15 par la chaîne de connexion de l’appareil Azure IoT Hub.
Sélectionnez Exécuter. La sortie doit indiquer les données de capteur et les messages qui sont envoyés à votre hub IoT.
Démarrer le travail Stream Analytics et observer le résultat
Revenez à la page Vue d’ensemble du travail sur le portail Azure, et sélectionnez Démarrer une tâche.
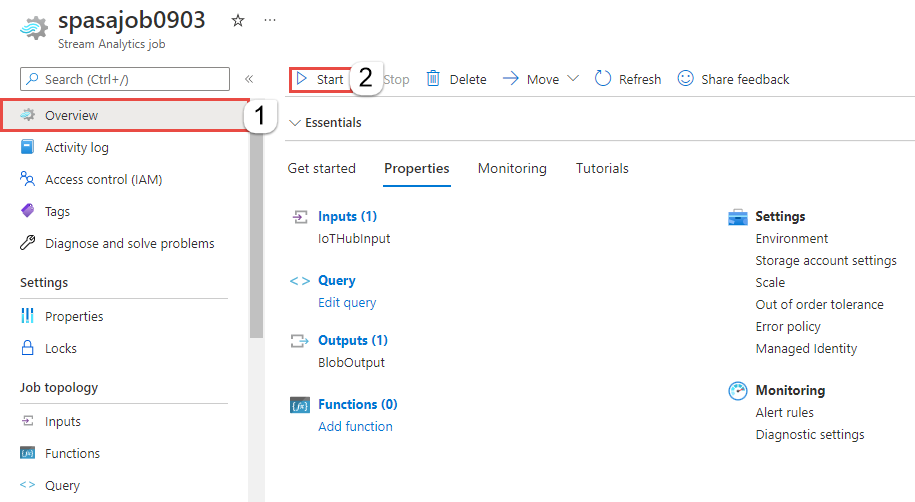
Sur la page Démarrer le travail, vérifiez que Maintenant est sélectionné dans le champ Heure de début de la sortie du travail, puis sélectionnez Démarrer en bas de la page.
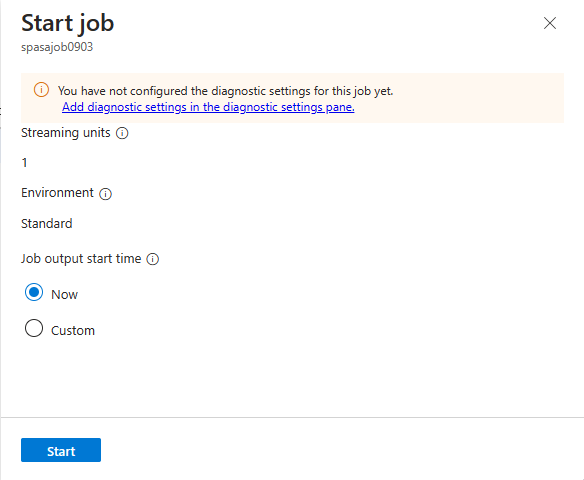
Après quelques minutes, dans le portail, recherchez le compte de stockage et le conteneur que vous avez configuré comme sortie pour le travail. Vous pouvez maintenant voir le fichier de sortie dans le conteneur. La première fois, le démarrage du travail prend quelques minutes. Une fois celui-ci démarré, il continuera à s’exécuter tant que des données arriveront.
Sélectionnez le fichier, puis sur la page Blob, sélectionnez Modifier pour afficher le contenu du fichier.
Nettoyer les ressources
Lorsque vous n’en avez plus besoin, supprimez le groupe de ressources, le travail Stream Analytics et toutes les ressources associées. La suppression du travail évite la facturation des unités de streaming consommées par le travail. Si vous envisagez d’utiliser le travail à l’avenir, vous pouvez l’arrêter et le redémarrer plus tard lorsque vous en avez besoin. Si vous ne comptez pas continuer à utiliser ce travail, supprimez toutes les ressources créées dans le cadre de ce guide de démarrage rapide en procédant comme suit :
Dans le menu de gauche du portail Azure, cliquez sur Groupes de ressources, puis sur le nom de la ressource que vous avez créée.
Sur la page de votre groupe de ressources, sélectionnez Supprimer, saisissez le nom de la ressource à supprimer dans la zone de texte, puis sélectionnez Supprimer.
Étapes suivantes
Dans ce guide de démarrage rapide, vous avez déployé un travail Stream Analytics simple à l’aide du portail Azure. Vous pouvez également déployer des travaux Stream Analytics à l’aide de PowerShell, de Visual Studio et de Visual Studio Code.
Pour savoir comment configurer d’autres sources d’entrée et effectuer une détection en temps réel, passez à l’article suivant :