Création d’un espace de travail Synapse
Dans ce tutoriel, vous allez voir comment créer un espace de travail Synapse, un pool SQL dédié et un pool Apache Spark serverless.
Prérequis
Pour effectuer les étapes de ce tutoriel, vous devez avoir accès à un groupe de ressources pour lequel vous disposez du rôle Propriétaire. Créez l’espace de travail Synapse dans ce groupe de ressources.
Créer un espace de travail Synapse dans le portail Azure
Démarrer le processus
- Ouvrez le portail Azure. Dans la barre de recherche, entrez Synapse sans appuyer sur la touche Entrée.
- Dans les résultats de la recherche, sous Services, sélectionnez Azure Synapse Analytics.
- Sélectionnez Créer pour créer un espace de travail.
Onglet Général > Détails du projet
Remplissez les champs suivants :
- Abonnement : Choisissez un abonnement.
- Groupe de ressources : Utilisez n’importe quel groupe de ressources.
- Groupe de ressources managé : Laissez ce champ vide.
Onglet Général > Détails de l’espace de travail
Remplissez les champs suivants :
- Nom de l’espace de travail : Choisissez un nom unique au monde. Dans ce tutoriel, nous utiliserons myworkspace.
- Région : Choisissez la région où vous avez placé vos applications/services clients (par exemple Machines virtuelles Azure, Power BI, Azure Analysis Services) et les stockages qui contiennent des données (par exemple stockage Azure Data Lake, stockage analytique Azure Cosmos DB).
Notes
Un espace de travail qui n’est pas colocalisé avec les applications clientes ou le stockage peut être à l’origine de nombreux problèmes de performances. Si vos données ou les clients sont placés dans plusieurs régions, vous pouvez créer des espaces de travail distincts dans des régions différentes colocalisées avec vos données et vos clients.
Sous Sélectionner Data Lake Storage Gen2 :
- À côté de Nom du compte, sélectionnez Créer, puis nommez le nouveau compte de stockage contosolake, ou utilisez un nom similaire, car celui-ci doit être unique.
- À côté de Nom du système de fichiers, sélectionnez Créer, puis nommez-le users. Cette opération crée un conteneur de stockage appelé users. L’espace de travail utilise ce compte de stockage comme compte de stockage « principal » pour les tables Spark et les journaux des applications Spark.
- Cochez la case « Attribuez-moi le rôle Contributeur aux données blob du stockage sur le compte Data Lake Storage Gen2 ».
Fin du processus
Sélectionnez Vérifier + créer>Créer. Votre espace de travail est prêt en quelques minutes.
Notes
Pour activer les fonctionnalités de l’espace de travail à partir d’un pool SQL dédié (anciennement SQL DW) existant, reportez-vous au Guide pratique pour activer un espace de travail pour votre pool SQL dédié (anciennement SQL DW).
Ouvrir Synapse Studio
Après avoir créé votre espace de travail Azure Synapse, vous pouvez ouvrir Synapse Studio de deux manières :
Ouvrez votre espace de travail Synapse dans le portail Azure. Dans la section Vue d’ensemble de l’espace de travail Synapse, sélectionnez Ouvrir dans la zone Ouvrir Synapse Studio.
Accédez à
https://web.azuresynapse.netet connectez-vous à votre espace de travail.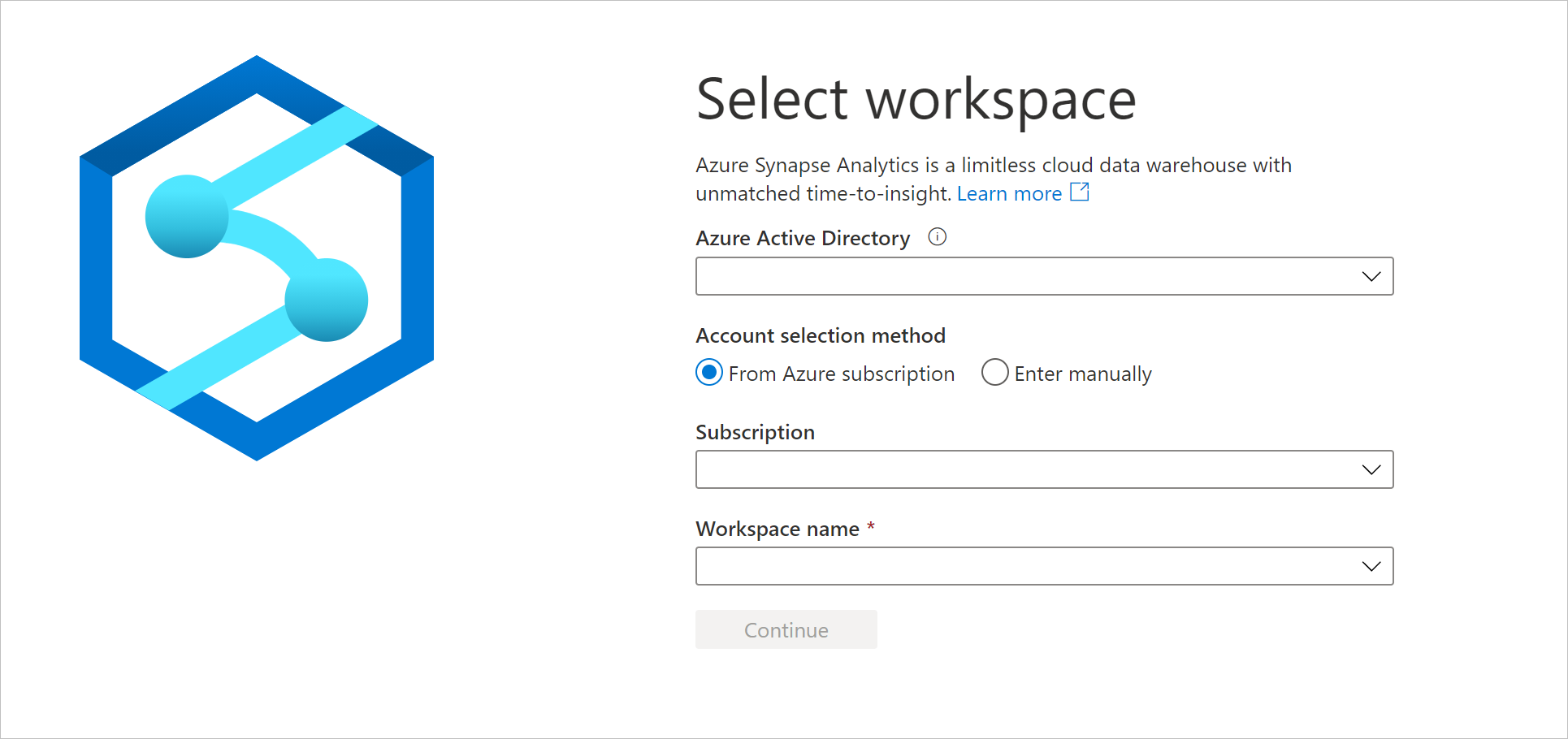
Notes
Pour vous connecter à votre espace de travail, il existe deux méthodes de sélection de compte. L’un est de l'abonnement Azure, l’autre est l'entrée manuelle. Si vous avez le rôle de Synapse Azure ou les rôles Azure de niveau supérieur, vous pouvez utiliser les deux méthodes pour vous connecter à l’espace de travail. Si vous n’avez pas les rôles Azure associés et que vous avez été accordé en tant que rôle de contrôle de la connexion au sein de l’espace de travail, Entrer manuellement est le seul moyen de vous connecter à l’espace de travail. Pour en savoir plus sur le RBAC de Synapse, consultez Qu’est-ce que le contrôle d’accès en fonction du rôle (RBAC) Synapse.
Placer les exemples de données dans le compte de stockage principal
Nous allons utiliser un petit jeu de données de 100 000 lignes provenant des données NYC Taxi Cab pour de nombreux exemples de ce guide de démarrage. Nous commençons par le placer dans le compte de stockage principal que vous avez créé pour l’espace de travail.
- Téléchargez le jeu de données Taxi de la ville de New York - trajet vert sur votre ordinateur. Accédez à l’emplacement du jeu de données d’origine à partir du lien ci-dessus, choisissez une année spécifique et téléchargez les enregistrements de courses de taxi vert au format Parquet.
- Renommez le fichier téléchargé sur NYCTripSmall.parquet.
- Dans Synapse Studio, accédez au hub de données.
- Sélectionnez Lié.
- Sous la catégorie Azure Data Lake Storage Gen2, vous voyez un élément avec un nom qui ressemble à myworkspace ( Primary - contosolake ) .
- Sélectionnez le conteneur nommé users (Principal) .
- Sélectionnez Charger, puis sélectionnez le fichier
NYCTripSmall.parquetque vous avez téléchargé.
Une fois le fichier parquet chargé, il est disponible via deux URI équivalents :
https://contosolake.dfs.core.windows.net/users/NYCTripSmall.parquetabfss://users@contosolake.dfs.core.windows.net/NYCTripSmall.parquet
Dans les exemples qui suivent dans ce tutoriel, veillez à remplacer contosolake dans l’interface utilisateur par le nom du compte de stockage principal que vous avez sélectionné pour votre espace de travail.
Étapes suivantes
Commentaires
Bientôt disponible : Tout au long de l’année 2024, nous abandonnerons progressivement le mécanisme de retour d’information GitHub Issues pour le remplacer par un nouveau système de commentaires. Pour plus d’informations, consultez : https://aka.ms/ContentUserFeedback.
Soumettre et afficher des commentaires pour