Démarrage rapide : Créer et interroger un pool SQL dédié (anciennement SQL DW) dans Azure Synapse Analytics à l’aide du portail Azure
Créez et interrogez rapidement un pool SQL dédié (anciennement SQL DW) dans Azure Synapse Analytics en utilisant le portail Azure.
Important
Ce guide de démarrage rapide vous aide à créer un pool SQL dédié (anciennement SQL DW). Pour créer un pool SQL dédié dans l’espace de travail Azure Synapse Analytics et tirer parti des dernières fonctionnalités et de l’intégration dans votre espace de travail Azure Synapse Analytics, utilisez plutôt Démarrage rapide : Créer un pool SQL dédié à l’aide de Synapse Studio.
Prérequis
Si vous n’avez pas d’abonnement Azure, créez un compte Azure gratuit avant de commencer.
Notes
La création d’un pool SQL dédié (anciennement SQL DW) dans Azure Synapse peut donner lieu à un nouveau service facturable. Pour plus d’informations, consultez Tarification Azure Synapse Analytics.
Téléchargez et installez la dernière version de SQL Server Management Studio (SSMS). Remarque : SSMS n’est disponible que sur les plateformes basées sur Windows ; consultez la liste complète des plateformes prises en charge.
Connectez-vous au portail Azure.
Connectez-vous au portail Azure.
Créer un pool SQL
Des entrepôts de données sont créés au moyen du pool SQL dédié (anciennement SQL DW) dans Azure Synapse Analytics. Un pool SQL dédié (anciennement SQL DW) est créé avec un ensemble défini de ressources de calcul. La base de données est créée dans un groupe de ressources Azure et dans un serveur SQL logique.
Suivez ces étapes pour créer un pool SQL dédié (anciennement SQL DW) qui contient l’exemple de données AdventureWorksDW.
Sélectionnez Créer une ressource dans le coin supérieur gauche du portail Azure.
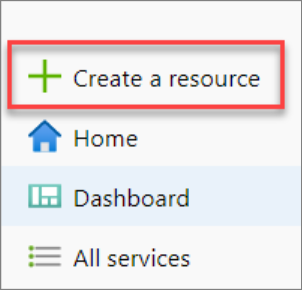
Dans la barre de recherche, tapez « pool SQL dédié » et sélectionnez pool SQL dédié (anciennement SQL DW). Sélectionnez Créer dans la page qui s’ouvre.
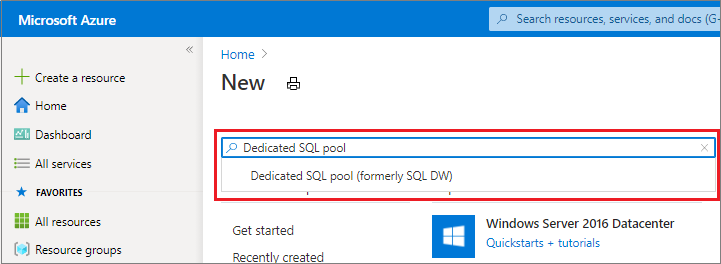
Dans Informations de base, indiquez votre abonnement, le groupe de ressources, le nom du pool SQL dédié (anciennement SQL DW) et le nom du serveur :
Paramètre Valeur suggérée Description Abonnement Votre abonnement Pour plus d’informations sur vos abonnements, consultez Abonnements. Groupe de ressources myResourceGroup Pour les noms de groupe de ressources valides, consultez Naming conventions (Conventions d’affectation de nom). Nom du pool SQL Tout nom globalement unique (par exemple, mySampleDataWarehouse) Pour les noms de base de données valides, consultez Database Identifiers (Identificateurs de base de données). Serveur Nom globalement unique Sélectionnez un serveur existant ou créez un nom de serveur en sélectionnant Créer. Pour les noms de serveur valides, consultez Naming conventions (Conventions d’affectation de nom). 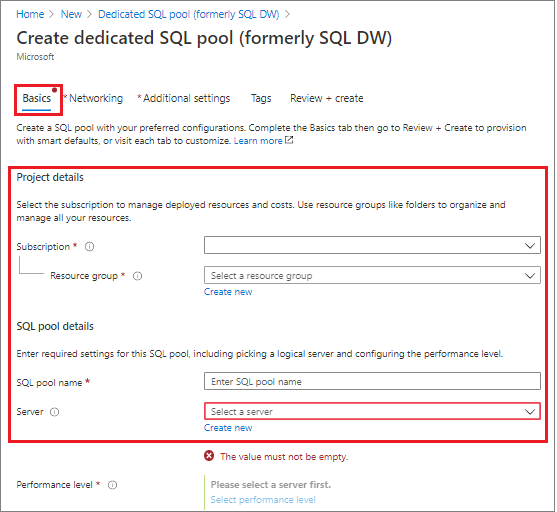
Sous Niveau de performance, sélectionnez Sélectionner le niveau de performance pour éventuellement changer votre configuration à l’aide d’un curseur.
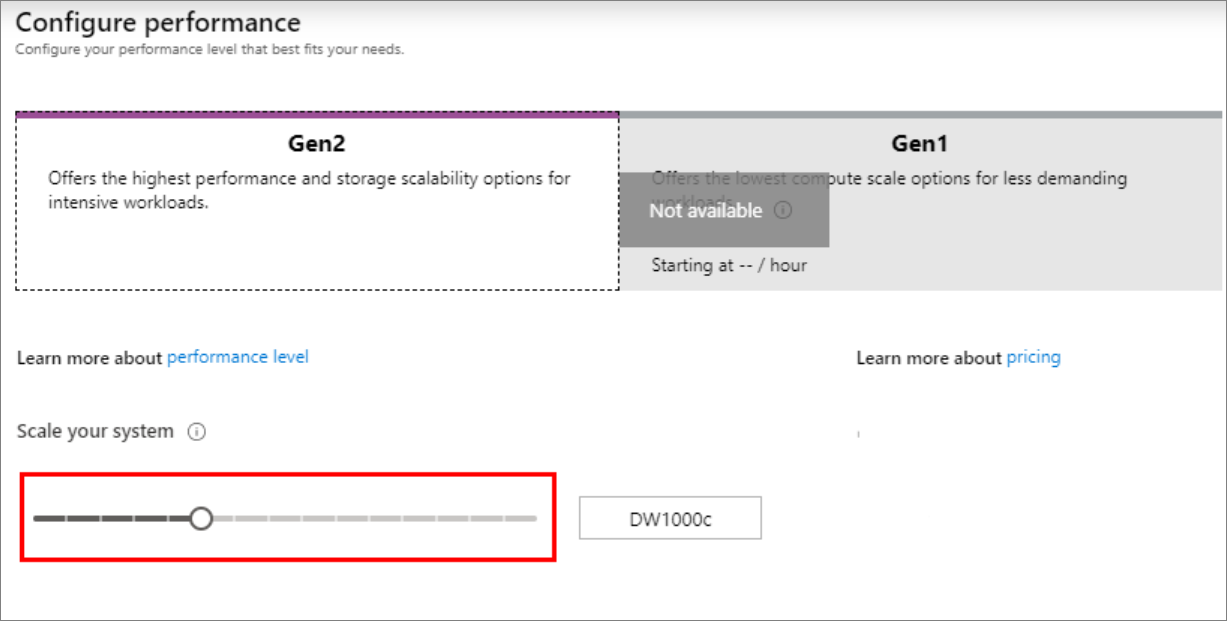
Pour plus d’informations sur les niveaux de performance, consultez Gérer le calcul dans Azure Synapse Analytics.
Sélectionnez Paramètres supplémentaires, sous Utiliser des données existantes, choisissez Exemple de sorte que
AdventureWorksDWsoit créé comme exemple de base de données.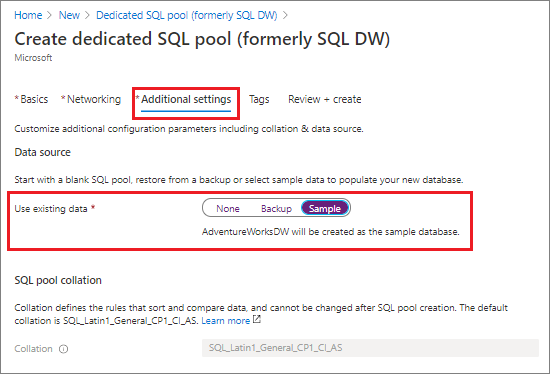
Maintenant que vous avez renseigné l’onglet Informations de base du formulaire Azure Synapse Analytics, sélectionnez Vérifier + créer, puis Créer pour créer le pool SQL. Le provisionnement prend quelques minutes.


Dans la barre d’outils, sélectionnez Notifications pour superviser le processus de déploiement.
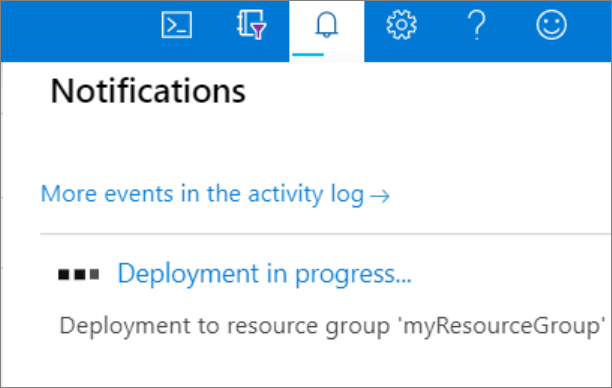
Créer une règle de pare-feu au niveau du serveur
Le service Azure Synapse crée un pare-feu au niveau du serveur. Ce pare-feu empêche les outils et les applications externes de se connecter au serveur ou aux bases de données sur le serveur. Pour activer la connectivité, vous pouvez ajouter des règles de pare-feu qui activent la connectivité pour des adresses IP spécifiques. Suivez ces étapes pour créer une règle de pare-feu au niveau du serveur pour l’adresse IP de votre client.
Notes
Azure Synapse communique par le biais du port 1433. Si vous essayez de vous connecter à partir d’un réseau d’entreprise, le trafic sortant sur le port 1433 peut être bloqué par le pare-feu de votre réseau. Dans ce cas, vous ne pouvez pas vous connecter à votre serveur, sauf si votre service informatique ouvre le port 1433.
Lorsque le déploiement est terminé, sélectionnez Tous les services dans le menu. Sélectionnez Bases de données, puis sélectionnez l’étoile en regard d’Azure Synapse Analytics pour ajouter Azure Synapse Analytics à vos favoris.
Sélectionnez Azure Synapse Analytics dans le menu de gauche, puis sélectionnez mySampleDataWarehouse dans la page Azure Synapse Analytics. La page d’aperçu de votre base de données s’ouvre. Elle affiche le nom du serveur complet (par exemple
sqlpoolservername.database.windows.net) et fournit des options pour poursuivre la configuration.Copiez le nom complet du serveur pour vous connecter à votre serveur et à ses bases de données dans ce guide de démarrage rapide et les suivants. Pour ouvrir les paramètres du serveur, sélectionnez le nom de ce dernier.

Sélectionnez Afficher les paramètres de pare-feu.

La page Paramètres de pare-feu du serveur s’ouvre.
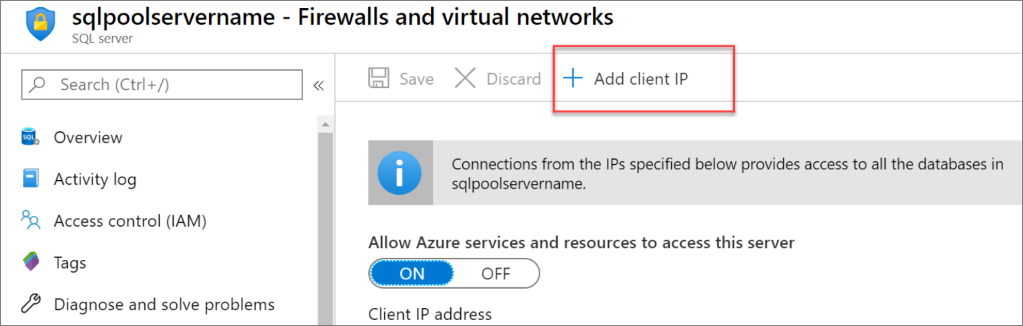
Pour ajouter votre adresse IP actuelle à une nouvelle règle de pare-feu, sélectionnez Ajouter une adresse IP cliente dans la barre d’outils. Une règle de pare-feu peut ouvrir le port 1433 pour une seule adresse IP ou une plage d’adresses IP.
Sélectionnez Enregistrer. Une règle de pare-feu au niveau du serveur est créée pour votre adresse IP actuelle, ce qui ouvre le port 1433 sur le serveur.
Sélectionnez OK, puis fermez la page Paramètres de pare-feu.
Vous pouvez maintenant vous connecter au serveur et à ses pools SQL à l’aide de cette adresse IP. La connexion fonctionne à partir de SQL Server Management Studio ou d’un autre outil de votre choix. Quand vous vous connectez, utilisez le compte ServerAdmin que vous avez créé précédemment.
Important
Par défaut, l’accès via le pare-feu SQL Database est activé pour tous les services Azure. Sélectionnez OFF (Désactivé) dans cette page, puis Enregistrer afin de désactiver le pare-feu pour tous les services Azure.
Obtenir le nom complet du serveur
Obtenez le nom complet de votre serveur dans le portail Azure. Vous utiliserez le nom complet du serveur par la suite pour vous connecter au serveur.
Connectez-vous au portail Azure.
Sélectionnez Azure Synapse Analytics dans le menu de gauche, puis sélectionnez votre espace de travail dans la page Azure Synapse Analytics.
Dans le volet Essentials de la page du portail Azure pour votre base de données, recherchez et copiez le nom du serveur. Dans cet exemple, le nom complet est
sqlpoolservername.database.windows.net.
Se connecter au serveur comme administrateur du serveur
Cette section utilise SSMS (SQL Server Management Studio) pour établir une connexion avec votre serveur.
Ouvrez SQL Server Management Studio.
Dans la fenêtre Se connecter au serveur, entrez les valeurs suivantes :
Paramètre Valeur suggérée Description Type de serveur Moteur de base de données Cette valeur est obligatoire Nom du serveur Nom complet du serveur Voici un exemple : sqlpoolservername.database.windows.net.Authentification l’authentification SQL Server L’authentification SQL est le seul type d’authentification configuré dans ce didacticiel. Connexion Compte d’administrateur de serveur Compte que vous avez spécifié lorsque vous avez créé le serveur. Mot de passe Mot de passe de votre compte d’administrateur de serveur Mot de passe que vous avez spécifié quand vous avez créé le serveur. 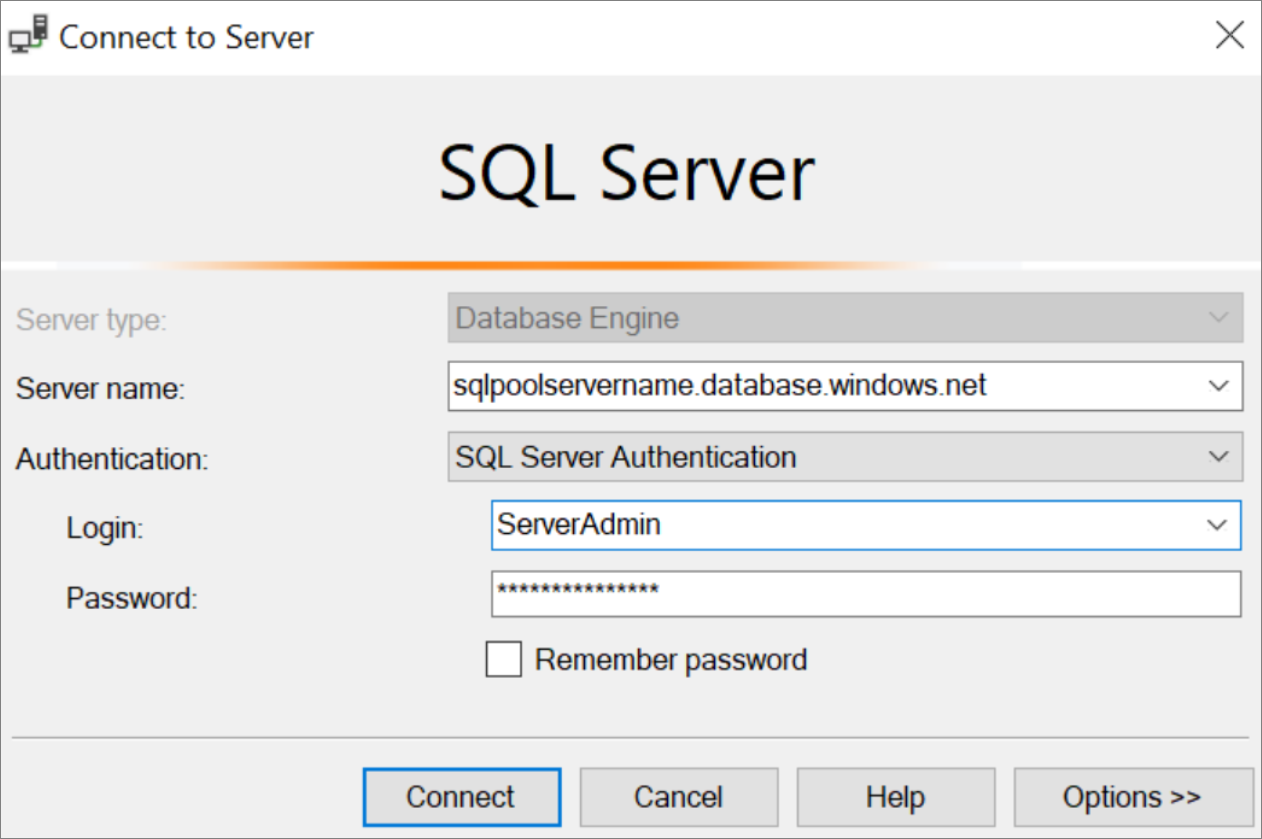
Sélectionnez Connecter. La fenêtre Explorateur d’objets s’ouvre dans SSMS.
Dans l’Explorateur d’objets, développez Bases de données. Ensuite, développez mySampleDatabase pour afficher les objets dans votre nouvelle base de données.
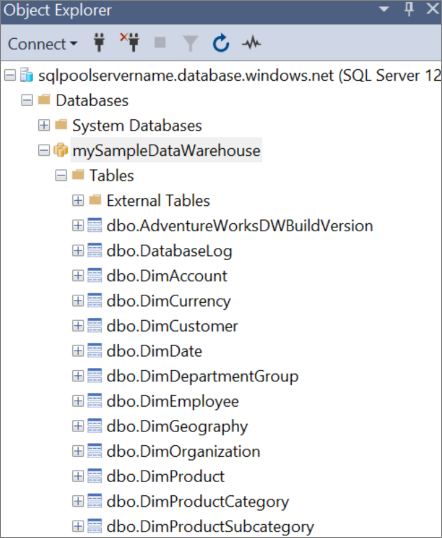
Exécuter des requêtes
Il n’est pas recommandé d’exécuter de grosses requêtes en étant connecté comme administrateur du serveur, car il utilise une classe de ressources limitée. Configurez Isolation des charges de travail comme dans les tutoriels.
Azure Synapse Analytics utilise T-SQL comme langage de requête. Pour ouvrir une fenêtre de requête et exécuter des requêtes T-SQL, procédez comme suit dans SQL Server Management Studio (SSMS) :
Dans l’Explorateur d’objets, cliquez avec le bouton droit sur mySampleDataWarehouse, puis sélectionnez Nouvelle requête. Une nouvelle fenêtre de requête s’ouvre.
Dans la fenêtre de requête, entrez la commande suivante pour afficher la liste des bases de données.
SELECT * FROM sys.databasesSélectionnez Exécuter. Les résultats de requête montrent deux bases de données :
masteretmySampleDataWarehouse.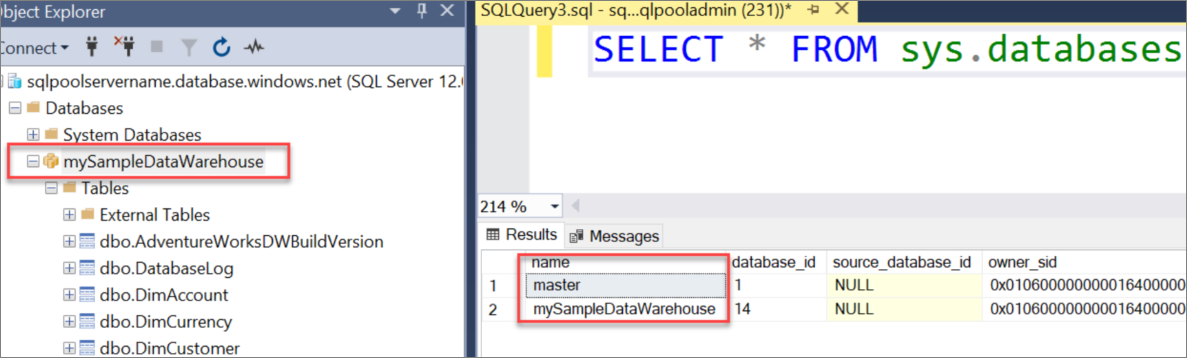
Pour examiner des données, utilisez la commande suivante pour afficher le nombre de clients dont le nom de famille est Adams et qui ont trois enfants au foyer. Les résultats donnent six clients.
SELECT LastName, FirstName FROM dbo.dimCustomer WHERE LastName = 'Adams' AND NumberChildrenAtHome = 3;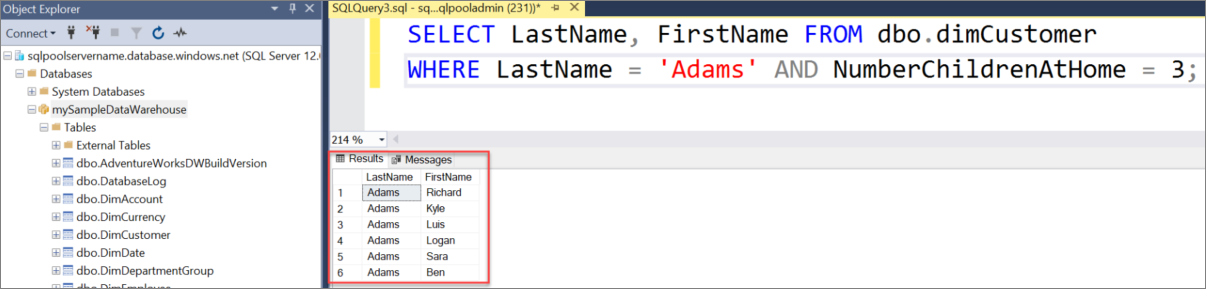
Nettoyer les ressources
Les unités Data Warehouse Unit et les données stockées dans votre pool SQL dédié (anciennement SQL DW) vous sont facturées. Ces ressources de calcul et de stockage sont facturées séparément.
Si vous voulez conserver les données dans le stockage, vous pouvez suspendre le calcul quand vous n’utilisez pas le pool SQL dédié (anciennement SQL DW) Quand vous suspendez le calcul, vous êtes facturé uniquement pour le stockage des données. Vous pouvez reprendre le calcul chaque fois que vous êtes prêt à travailler avec les données.
Si vous voulez éviter des frais à venir, vous pouvez supprimer le pool SQL dédié (anciennement SQL DW).
Suivez ces étapes pour nettoyer les ressources dont vous n’avez plus besoin.
Connectez-vous au portail Azure, puis sélectionnez votre pool SQL dédié (anciennement SQL DW).
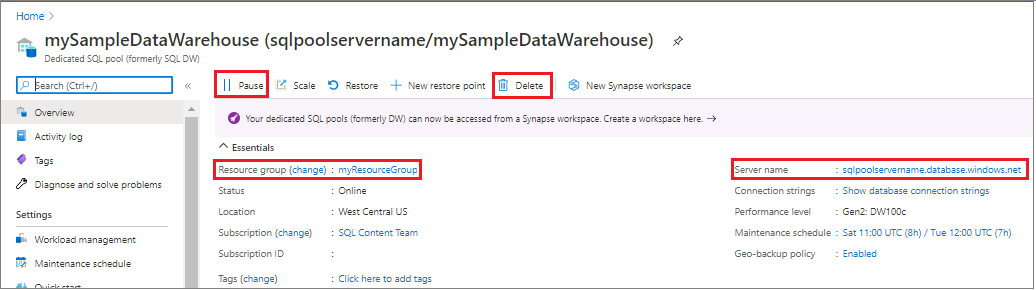
Pour suspendre le calcul, sélectionnez le bouton Suspendre. Quand le pool SQL dédié (anciennement SQL DW) est suspendu, un bouton Reprendre est visible. Pour reprendre le calcul, sélectionnez Reprendre.
Si vous souhaitez supprimer le pool SQL dédié (anciennement SQL DW) afin de ne pas être facturé pour le calcul ou le stockage, sélectionnez Supprimer.
Pour supprimer le serveur que vous avez créé, sélectionnez sqlpoolservername.database.windows.net dans l’image précédente, puis Supprimer. N’oubliez pas que la suppression du serveur supprime également toutes les bases de données qui lui sont attribuées.
Pour supprimer le groupe de ressources, sélectionnez myResourceGroup, puis Supprimer le groupe de ressources.
Vous souhaitez optimiser et réduire vos coûts de cloud ?
Les services Azure coûtent de l’argent. Azure Cost Management vous aide à définir des budgets et à configurer des alertes pour contrôler les dépenses. Analysez, gérez et optimisez vos coûts Azure avec Cost Management. Pour plus d’informations, consultez le guide de démarrage rapide sur l’analyse des coûts.
Étapes suivantes
- Pour en savoir plus sur le chargement des données dans votre pool SQL dédié (anciennement SQL DW), passez à l’article Charger des données dans un pool SQL dédié.