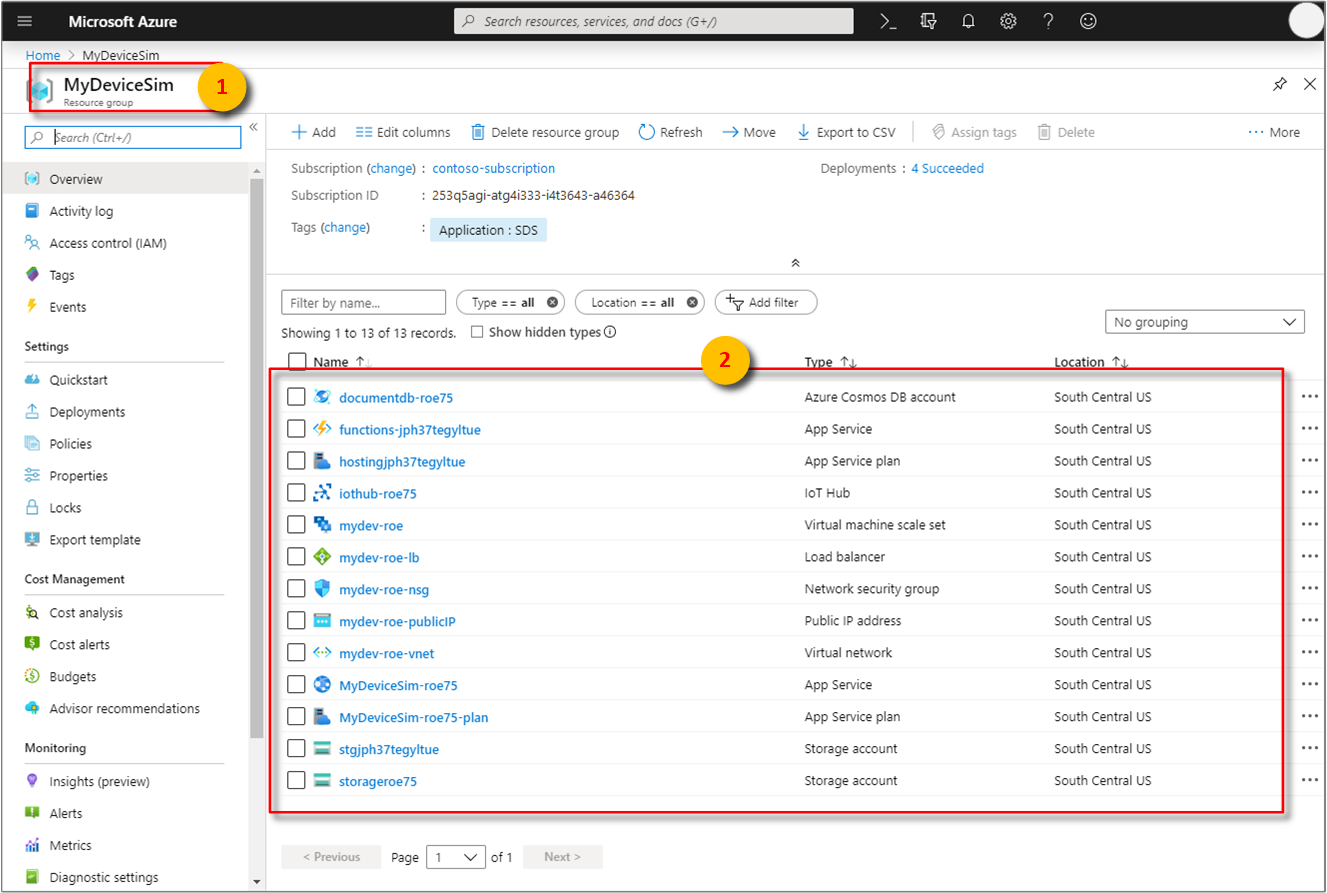Tutoriel : Configurer un environnement Azure Time Series Insights Gen2
Remarque
Le service Time Series Insights va être mis hors service le 7 juillet 2024. Prévoyez de migrer les environnements existants vers des solutions alternatives dès que possible. Pour plus d’informations sur la dépréciation et la migration, consultez notre documentation.
Ce tutoriel vous guide tout au long du processus de création d’un environnement Azure Time Series Insights Gen2 avec paiement à l’utilisation.
Dans ce tutoriel, vous allez apprendre à :
- Créer un environnement Azure Time Series Insights Gen2.
- Connecter l’environnement Azure Time Series Insights Gen2 à un hub IoT.
- Exécuter un exemple d’accélérateur de solution pour transmettre des données à l’environnement Azure Time Series Insights Gen2.
- Effectuer une analyse de base des données.
- Définir une hiérarchie et un type de modèle Time Series, et les associer à vos instances
Conseil
Les accélérateurs de solution IoT fournissent des solutions préconfigurées de classe entreprise, qui vous permettent d’accélérer le développement de solutions IoT personnalisées.
Souscrivez un abonnement Azure gratuit si vous n’en avez pas déjà un.
Prérequis
Au minimum, vous devez disposer du rôle Contributeur pour l’abonnement Azure. Pour plus d’informations, lisez Attribuer des rôles Azure à l’aide du portail Azure.
Créez un environnement avec le portail Azure ou l’interface CLI.
Créer une simulation d’appareil
Dans cette section, vous allez créer trois appareils simulés qui envoient des données à une instance Azure IoT Hub.
Accédez à la page des accélérateurs de solution Azure IoT. Connectez-vous en utilisant votre compte Azure, puis sélectionnez Simulation d’appareil.
Faites défiler la page pour lire les sections Vue d’ensemble et Bien démarrer.
Suivez les instructions de déploiement indiquées dans la section Bien démarrer.
Ce processus peut prendre jusqu’à 20 minutes.
Une fois le déploiement terminé, vous recevrez l’URL vers votre simulation. Gardez cette page ouverte car vous aurez besoin d’y revenir plus tard.
Important
N’entrez pas encore votre accélérateur de solution ! Gardez cette page web ouverte car vous aurez besoin d’y revenir plus tard.
Observons à présent les ressources nouvellement créées dans le portail Azure. Dans la page Groupes de ressources, vous remarquerez qu’un groupe de ressources a été créé avec le
solutionNameque vous avez indiqué dans votre fichier de paramètres de modèle ARM. Prenez note des ressources qui ont été créées pour la simulation d’appareil.
Créer un environnement Azure Time Series Insights Gen2
Cette section décrit comment créer un environnement Azure Time Series Insights Gen2 et le connecter au hub IoT créé par l’accélérateur de solution IoT à l’aide du portail Azure.
Connectez-vous au portail Azure à l’aide de votre compte d’abonnement Azure.
Cliquez sur + Créer une ressource dans le coin supérieur gauche.
Sélectionnez la catégorie Internet des objets, puis Time Series Insights.
Dans le volet Créer un environnement Time Series Insights, dans l’onglet De base, définissez les paramètres suivants :
Paramètre Action Nom de l’environnement Entrez un nom unique pour l’environnement Azure Time Series Insights Gen2. Abonnement Entrez l’abonnement pour lequel vous souhaitez créer l’environnement Azure Time Series Insights Gen2. Nous vous recommandons d'utiliser le même abonnement que pour les autres ressources IoT créées par le simulateur d'appareil. Groupe de ressources Sélectionnez un groupe de ressources existant, ou créez-en un pour la ressource d’environnement Azure Time Series Insights Gen2. Un groupe de ressources est un conteneur pour les ressources Azure. Une bonne pratique consiste à utiliser le même groupe de ressources que pour les autres ressources IoT créées par le simulateur d’appareil. Lieu Sélectionnez une région de centre de données pour votre environnement Azure Time Series Insights Gen2. Pour éviter toute latence supplémentaire, il est préférable de créer votre environnement Azure Time Series Insights Gen2 dans la même région que le hub IoT créé par le simulateur d’appareil. Niveau Sélectionnez Gen2(L1) . Il s’agit de la référence SKU du produit Azure Time Series Insights Gen2. Nom de propriété d’ID Time Series Entrez le nom d’une propriété qui contient des valeurs qui identifient de façon unique les instances de la série chronologique. La valeur que vous entrez dans la zone Nom de la propriété en tant qu’ID Time Series ne peut pas être modifiée ultérieurement. Pour ce tutoriel, utilisez l’identificateur iothub-connection-device-id. Pour en savoir plus sur l’ID Time Series, notamment sur l’ID Time Series composite, consultez Bonnes pratiques pour le choix d’un ID Time Series. Nom du compte de stockage Entrez un nom global unique pour le nouveau compte de stockage. Type de compte de stockage Sélectionnez le type de stockage pour un nouveau compte de stockage. Nous vous recommandons StorageV2. Réplication de compte de stockage Sélectionnez le type de stockage pour un nouveau compte de stockage. En fonction de la localisation sélectionnée, vous pouvez choisir parmi LRS, GRS et ZRS. Pour ce tutoriel, vous pouvez sélectionner LRS. Espace de noms hiérarchique Cette option peut être sélectionnée, une fois que vous avez sélectionné le type de stockage StorageV2r. Elle est désactivée par défaut. Pour ce tutoriel, vous pouvez la conserver dans son état par défaut désactivé. Activer le magasin chaud Sélectionnez Oui pour activer le magasin chaud. Ce paramètre peut être désactivé et réactivé une fois que l’environnement a également été créé. Conservation des données (en jours) Choisissez l’option par défaut de 7 jours. Sélectionnez Suivant : Source de l'événement.
Dans l’onglet Source de l'événement, définissez les paramètres suivants :
Paramètre Action Créer une source d’événement ? Sélectionnez Oui. Type de source Sélectionnez IoT Hub. Nom Entrez une valeur unique pour le nom de la source d’événement. Sélectionner un hub Choisissez Sélection d’un élément existant. Abonnement Sélectionnez l’abonnement que vous avez utilisé pour le simulateur d’appareil. Nom du hub IoT Entrez le nom du hub IoT que vous avez créé pour le simulateur d’appareil. Stratégie d'accès IoT Hub sélectionnez iothubowner. Groupe de consommateurs IoT Hub Sélectionnez Nouveau, entrez un nom unique, puis sélectionnez + Ajouter. Le groupe de consommateurs doit représenter une valeur unique dans Azure Time Series Insights Gen2. Options de démarrage Sélectionnez Démarrer maintenant. Propriété timestamp Cette valeur utilisée pour identifier la propriété d'horodatage dans vos données de télémétrie entrantes. Pour ce didacticiel, laissez cette zone vide. Ce simulateur utilise le timestamp entrant du hub IoT auquel Azure Time Series Insights Gen2 est associé par défaut. Sélectionnez Vérifier + créer.
Vous pouvez examiner l’état de votre déploiement :
Développez les détails du déploiement.
Transmettre des données en continu
Maintenant que vous avez déployé votre environnement Azure Time Series Insights Gen2, commencez à lui transmettre des données en continu à des fins d’analyse.
Une fois le déploiement de l’accélérateur de solution terminé, vous recevrez une URL.
Cliquez sur l’URL pour lancer la simulation d’appareil.
Sélectionnez + Nouvelle simulation.
Une fois la page Configuration de la simulation chargée, entrez les paramètres requis.
Paramètre Action Nom Entrez un nom unique pour le simulateur. Description Entrez une définition. Durée de la simulation Définissez ce paramètre sur Run indefinitely (Exécuter indéfiniment). Modèle de l’appareil Cliquez sur + Ajouter un type d’appareil
Name : Entrez Ascenseur.
Quantité : Entrez 3.
Conservez les valeurs par défaut restantesIoT Hub cible Définissez ce paramètre sur Use pre-provisioned IoT Hub (Utiliser le hub IoT préprovisionné). Sélectionnez Démarrer la simulation. Dans le tableau de bord de simulation d’appareil, les Appareils actifs et le Nombre total de messages sont affichés.
Analyser des données
Dans cette section, vous procédez à l’analyse de base de vos données de séries chronologiques à l’aide de l’explorateur Azure Time Series Insights Gen2.
Accédez à l’explorateur Azure Time Series Insights Gen2 en sélectionnant l’URL dans la page des ressources sur le portail Azure.
Dans l’explorateur Azure Time Series Insights Gen2, une barre s’affiche en haut de l’écran. Il s’agit de votre sélecteur de disponibilité. Vérifiez que vous avez sélectionné au moins 2 m et, si nécessaire, développez le délai d’exécution en sélectionnant et en faisant glisser les poignées du sélecteur vers la gauche et vers la droite.
Instances Time Series sera affiché sur le côté gauche.
Sélectionnez la première instance de série chronologique. Sélectionnez ensuite Afficher la température.
Un graphique des séries chronologiques apparaît. Modifiez l'Intervalle sur 30s.
Répétez l’étape précédente avec les deux autres instances de séries chronologiques pour afficher les trois, comme indiqué dans le graphique suivant :
Sélectionnez le sélecteur d'intervalle de temps dans le coin supérieur droit. Ici, vous pouvez sélectionner des heures de début et de fin à la milliseconde près, ou choisir parmi les options préconfigurées telles que 30 dernières minutes. Vous avez également la possibilité de modifier le fuseau horaire par défaut.
La progression de l’accélérateur de solution au cours des 30 dernières minutes s’affiche à présent dans l’explorateur Azure Time Series Insights Gen2.
Définir et appliquer un modèle
Dans cette section, vous appliquez un modèle pour structurer vos données. Pour finaliser le modèle, vous définissez les types, les hiérarchies et les instances. Pour en savoir plus sur la modélisation des données, consultez Modèle Time Series.
Dans l’explorateur, sélectionnez l’onglet Modèle :
Sous l’onglet Types, sélectionnez + Ajouter.
Entrez les paramètres suivants :
Paramètre Action Nom Entrez Ascenseur Description Entrez Définition du type d'ascenseur Sélectionnez ensuite l'onglet Variables.
Sélectionnez + Ajouter une variable et renseignez les valeurs suivantes pour la première variable du type d'ascenseur. Vous créerez trois variables en tout.
Paramètre Action Nom Entrez Avg Temperature (Température moyenne). Type Sélectionner Numérique Valeur Sélectionner à partir d'une présélection : Sélectionnez Température (Double) .
Remarque : Le remplissage automatique du champ Valeur peut prendre plusieurs minutes après qu’Azure Time Series Insights Gen2 a commencé à recevoir des événements.Opération d'agrégation Développez Options avancées.
Sélectionnez AVG.Sélectionnez Appliquer. Ensuite, sélectionnez à nouveau + Ajouter une variable, puis définissez les valeurs suivantes :
Paramètre Action Nom Entrez Vibration moyenne. Type Sélectionner Numérique Valeur Sélectionner à partir d'une présélection : Sélectionnez vibration (double) .
Remarque : Le remplissage automatique du champ Valeur peut prendre plusieurs minutes après qu’Azure Time Series Insights Gen2 a commencé à recevoir des événements.Opération d'agrégation Développez Options avancées.
Sélectionnez AVG.Sélectionnez Appliquer. Ensuite, sélectionnez à nouveau + Ajouter une variable, puis définissez les valeurs suivantes pour la troisième et dernière variable :
Paramètre Action Nom Entrez Étage. Type Sélectionner Par catégorie Valeur Sélectionner à partir d'une présélection : Sélectionnez Étage (double) .
Remarque : Le remplissage automatique du champ Valeur peut prendre plusieurs minutes après qu’Azure Time Series Insights Gen2 a commencé à recevoir des événements.Catégories Étiquette : Valeurs
Inférieur : 1,2,3,4
Intermédiaire : 5,6,7,8,9
Supérieur : 10,11,12,13,14,15Catégorie par défaut Entrer Inconnu Sélectionnez Appliquer.
Sélectionnez Enregistrer. Trois variables sont créées et affichées.
Sélectionnez l’onglet Hiérarchies. Sélectionnez ensuite + Ajouter.
Dans le volet Modifier la hiérarchie, définissez les paramètres suivants :
Paramètre Action Nom Entrez Location Hierarchy (Hiérarchie d’emplacement). Niveaux Entrez Pays comme nom du premier niveau
Sélectionnez + Ajouter un niveau
Entrez Ville pour le deuxième niveau, puis sélectionnez + Ajouter un niveau
Entrez Immeuble comme nom du troisième et dernier niveauSélectionnez Enregistrer.
Accédez à Instances.
Sous Actions à l’extrême droite, sélectionnez l’icône de crayon pour modifier la première instance avec les valeurs suivantes :
Paramètre Action Type Sélectionnez Ascenseur. Nom Entrez Ascenseur 1 Description Entrez Instance pour ascenseur 1 Accédez à Champs d’instance et entrez les valeurs suivantes :
Paramètre Action Hiérarchies Sélectionnez Hiérarchie d'emplacement Pays Entrez USA Ville Entrez Seattle Immeuble Entrez Space Needle Sélectionnez Enregistrer.
Répétez l’étape précédente pour les deux autres instances en utilisant les valeurs suivantes :
Pour l’ascenseur 2 :
Paramètre Action Type Sélectionnez Ascenseur. Nom Entrez Ascenseur 2 Description Entrez Instance for ascenseur 2 Hiérarchies Sélectionnez Hiérarchie d'emplacement Pays Entrez USA Ville Entrez Seattle Immeuble Entrez Pacific Science Center Pour l’ascenseur 3 :
Paramètre Action Type Sélectionnez Ascenseur. Nom Entrez Ascenseur 3 Description Entrez Instance pour ascenseur 3 Hiérarchies Sélectionnez Hiérarchie d'emplacement Pays Entrez USA Ville Entrez New York Immeuble Entrez Empire State Building Revenez à l’onglet Analyser pour afficher le volet graphique. Sous Location Hierarchy (Hiérarchie d’emplacement), développez tous les niveaux de hiérarchie pour afficher les instances de séries chronologiques :
Sous Pacific Science Center, sélectionnez l’instance de série chronologique Ascenseur 2, puis Afficher la température moyenne.
Pour la même instance, Ascenseur 2, sélectionnez Afficher l'étage.
Avec votre variable par catégorie, vous pouvez déterminer le temps que passe l'ascenseur aux étages inférieurs, supérieurs et intermédiaires.
Nettoyer les ressources
Maintenant que vous avez terminé le didacticiel, nettoyez les ressources que vous avez créées :
- Dans le menu de gauche du portail Azure, sélectionnez Toutes les ressources, puis recherchez votre groupe de ressources Azure Time Series Insights Gen2.
- Vous pouvez supprimer l’intégralité du groupe de ressources (et toutes les ressources qu’il contient) en sélectionnant Supprimer ou supprimer chaque ressource individuellement.
Étapes suivantes
Dans ce didacticiel, vous avez appris à :
- Créer et utiliser un accélérateur de simulation d'appareil
- Créer un environnement Azure Time Series Insights Gen2 avec paiement à l’utilisation
- Connecter l’environnement Azure Time Series Insights Gen2 à un hub IoT
- Exécuter un exemple d’accélérateur de solution pour transmettre des données à l’environnement Azure Time Series Insights Gen2
- Effectuer une analyse de base des données
- Définir une hiérarchie et un type de modèle Time Series, et les associer à vos instances
Maintenant que vous savez créer votre propre environnement Azure Time Series Insights Gen2, penchez-vous sur les concepts clés d’Azure Time Series Insights Gen2.
En savoir plus sur l’ingestion Azure Time Series Insights Gen2 :
En savoir plus sur le stockage Azure Time Series Insights Gen2 :
En savoir plus sur les modèles Time Series :
En savoir plus sur la connexion de votre environnement à Power BI :