Configurer l’affectation du bureau personnel
Important
Ce contenu s’applique à Azure Virtual Desktop avec des objets Azure Virtual Desktop pour Azure Resource Manager. Si vous utilisez Azure Virtual Desktop (classique) sans objets Azure Resource Manager, consultez cet article.
Un pool d’hôtes personnels est un type de pool d’hôtes qui a des postes de travail personnels. Les bureaux personnels ont un mappage un-à-un, ce qui signifie qu’un seul utilisateur ne peut être attribué qu’à un seul bureau personnel. Chaque fois que l’utilisateur se connecte, sa session utilisateur est dirigée vers l’hôte de session de bureau personnel qui lui a été affecté. Ce type de pool d’hôtes est idéal pour les clients avec des charges de travail gourmandes en ressources, car l’expérience utilisateur et les performances de session s’améliorent s’il n’y a qu’une seule session sur l’hôte de session. Un autre avantage de ce type de pool d’hôtes est que les activités, fichiers et paramètres de l’utilisateur sont conservés sur le disque du système d’exploitation de la machine virtuelle une fois que l’utilisateur se déconnecte.
Les utilisateurs doivent être affectés à un bureau personnel pour démarrer leur session. Vous pouvez configurer le type d’affectation de votre pool d’hôtes de bureau personnel pour adapter votre environnement Azure Virtual Desktop à vos besoins. Cette rubrique explique comment configurer l’affectation automatique ou directe pour les utilisateurs.
Notes
Les instructions données dans cet article s’appliquent uniquement aux pools hôtes de bureau personnel, et non aux pools hôtes mis en pool, car les utilisateurs de ces derniers ne sont pas affectés à des hôtes de session spécifiques.
Prérequis
Si vous utilisez la méthode Portail Azure ou PowerShell, vous aurez besoin des éléments suivants :
- Un pool d’hôtes personnel avec au moins un hôte de session.
- Un compte Azure doté du rôle Contributeur de virtualisation des services Bureau.
- Si vous souhaitez utiliser Azure CLI ou Azure PowerShell localement, consultez Utiliser Azure CLI et Azure PowerShell avec Azure Virtual Desktop pour vous assurer que vous disposez de l’extension Azure CLI desktopvirtualization ou du module PowerShell Az.DesktopVirtualization installé. Vous pouvez également utiliser Azure Cloud Shell.
Si vous attribuez des bureaux avec PowerShell, vous devez télécharger et installer le module PowerShell Azure Virtual Desktop si ce n’est déjà fait.
Configurer l’affectation automatique
L’affectation automatique affecte aux utilisateurs un bureau personnel la première fois qu’ils se connectent. Il s’agit du type d’affectation par défaut des pools d’hôtes de bureau personnel créés dans votre environnement Azure Virtual Desktop. Elle ne nécessite pas d’hôte de session spécifique.
Pour affecter automatiquement des utilisateurs, affectez-les d’abord au pool hôte de bureau personnel pour qu’ils puissent voir le bureau dans leur flux. Quand un utilisateur affecté lance le bureau dans son flux, sa session utilisateur est équilibrée sur un hôte de session disponible s’il n’est pas déjà connecté au pool d’hôtes. Vous pouvez toujours affecter un utilisateur directement à un hôte de session avant de se connecter, même si le type d’affectation est défini automatiquement.
Pour configurer l’affectation automatique dans le portail Azure :
Connectez-vous au portail Azure.
Dans la barre de recherche, tapez Azure Virtual Desktop, puis sélectionnez l’entrée du service correspondant.
Sélectionnez Pools d’hôtes, puis le pool d’hôtes personnel que vous souhaitez pour configurer l’affectation automatique.
Ensuite, sélectionnez Propriétés, puis accédez au menu déroulant Affectation et sélectionnez Automatique.
Sélectionnez Enregistrer.
Configurer l’affectation directe
Contrairement à l’affectation automatique, lorsque vous utilisez l’affectation directe, vous affectez d’abord un bureau personnel spécifique à un utilisateur. Vous devez affecter l’utilisateur au pool hôte de bureau personnel et à un hôte de session spécifique pour qu’il puisse se connecter à son bureau personnel. Si l’utilisateur n’est affecté qu’à un pool d’hôtes sans affectation d’hôte de session, il ne peut pas accéder aux ressources et un message d’erreur indiquant « Aucune ressource disponible » s’affiche.
Pour configurer l’affectation directe dans le portail Azure :
Connectez-vous au portail Azure.
Dans la barre de recherche, tapez Azure Virtual Desktop et sélectionnez l’entrée de service correspondante.
Sélectionnez Pools d’hôtes, puis le pool d’hôtes personnel que vous souhaitez pour configurer l’affectation automatique.
Ensuite, sélectionnez Propriétés, accédez au menu déroulant Affectation et sélectionnez Direct.
Sélectionnez Enregistrer.
Attribuer directement des utilisateurs à l’hôte de la session
Voici comment affecter directement des utilisateurs à des hôtes de session au moyen du Portail Azure ou de PowerShell. Vous ne pouvez affecter aucun utilisateur à des hôtes de session au moyen de l’interface Azure CLI.
Pour affecter directement un utilisateur à un hôte de session dans le portail Azure :
Connectez-vous au portail Azure.
Entrez Azure Virtual Desktop dans la barre de recherche.
Sous Services, sélectionnez Azure Virtual Desktop.
Dans la page Azure Virtual Desktop, accédez au menu sur le côté gauche de la fenêtre, puis sélectionnez Pools d’hôtes.
Sélectionnez le pool d’hôtes auquel vous souhaitez attribuer des utilisateurs.
Ensuite, accédez au menu sur le côté gauche de la fenêtre et sélectionnez Groupes d’applications.
Sélectionnez le nom du groupe d’applications auquel vous souhaitez attribuer des utilisateurs, puis sélectionnez Attributions dans le menu situé à gauche de la fenêtre.
Sélectionnez + Ajouter, puis sélectionnez les utilisateurs ou les groupes d’utilisateurs que vous souhaitez attribuer à ce groupe d’applications.
Sélectionnez Affecter une machine virtuelle dans la barre d’informations pour attribuer un hôte de session à un utilisateur.
Sélectionnez l’hôte de session que vous souhaitez attribuer à l’utilisateur, puis sélectionnez Affecter. Vous pouvez également sélectionner Affectation>Affecter un utilisateur.
Sélectionnez l’utilisateur auquel vous souhaitez attribuer l’hôte de session dans la liste des utilisateurs disponibles.
Quand vous avez terminé, sélectionnez Sélectionner.
Annuler l’assignation d’un bureau personnel
Voici comment annuler l’affectation d’un bureau personnel grâce au Portail Azure ou à PowerShell. Vous ne pouvez annuler l’affectation d’un bureau personnel en vous servant de l’interface Azure CLI.
Pour annuler l’affectation d’un bureau personnel dans le Portail Azure :
Connectez-vous au portail Azure.
Entrez Azure Virtual Desktop dans la barre de recherche.
Sous Services, sélectionnez Azure Virtual Desktop.
Dans la page Azure Virtual Desktop, accédez au menu sur le côté gauche de la fenêtre, puis sélectionnez Pools d’hôtes.
Sélectionnez le pool d’hôtes pour lequel vous souhaitez modifier l’attribution d’utilisateur.
Ensuite, accédez au menu sur le côté gauche de la fenêtre et sélectionnez Hôtes de session.
Cochez la case en regard de l’hôte de session auquel vous souhaitez supprimer l’attribution d’un utilisateur, sélectionnez les ellipses à la fin de la ligne, puis sélectionnez Annuler l’affectation de l’utilisateur. Vous pouvez également sélectionner Affectation>Affecter un utilisateur.
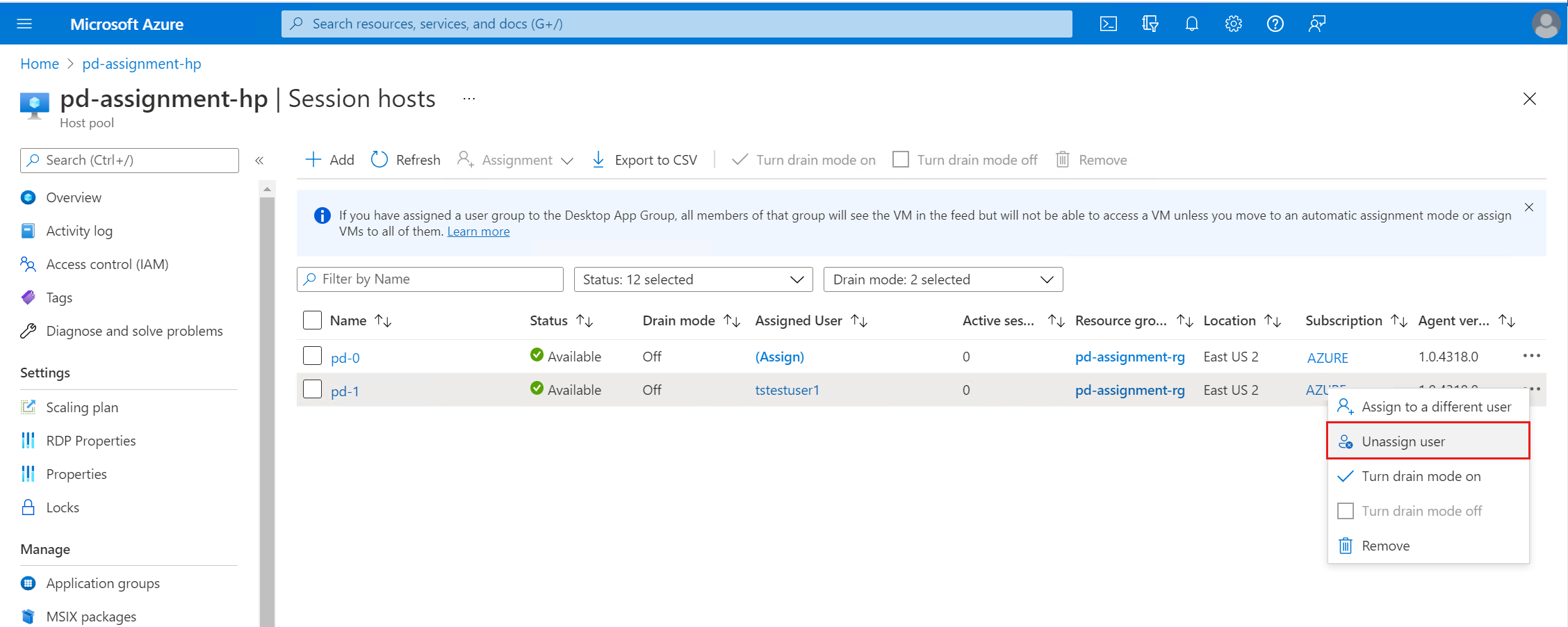
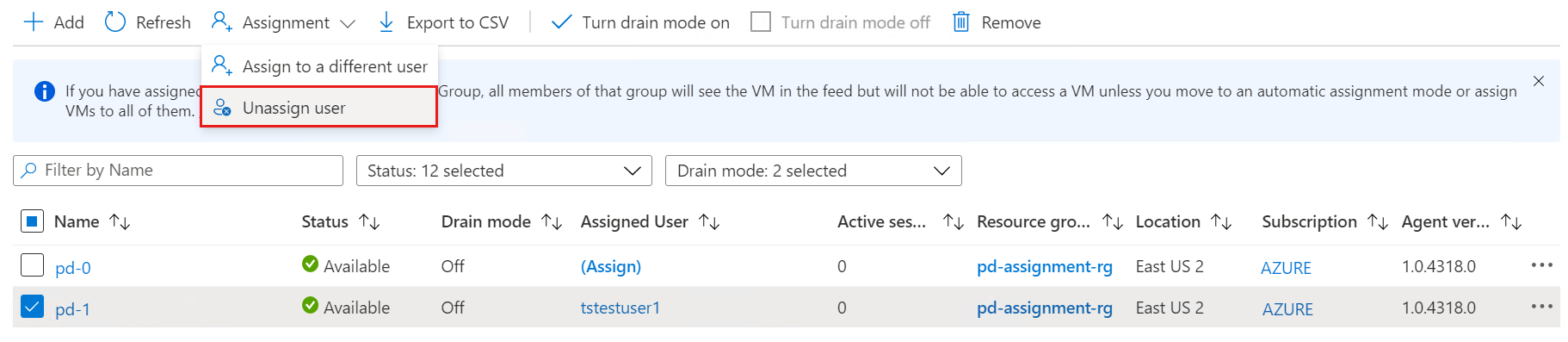
Sélectionnez Annuler l’attribution quand l’avertissement s’affiche.
Réaffecter un bureau personnel
Voici comment réaffecter un bureau personnel grâce au Portail Azure ou à PowerShell. Vous ne pouvez réaffecter un bureau personnel en vous servant de l’interface Azure CLI.
Pour réaffecter un bureau personnel dans le Portail Azure :
Connectez-vous au portail Azure.
Entrez Azure Virtual Desktop dans la barre de recherche.
Sous Services, sélectionnez Azure Virtual Desktop.
Dans la page Azure Virtual Desktop, accédez au menu sur le côté gauche de la fenêtre, puis sélectionnez Pools d’hôtes.
Sélectionnez le pool d’hôtes pour lequel vous souhaitez modifier l’attribution d’utilisateur.
Ensuite, accédez au menu sur le côté gauche de la fenêtre et sélectionnez Hôtes de session.
Cochez la case en regard de l’hôte de session que vous souhaitez réaffecter à un autre utilisateur, sélectionnez les ellipses à la fin de la ligne, puis sélectionnez Affecter à un autre utilisateur. Vous pouvez également sélectionner Affectation>Affecter à un autre utilisateur.
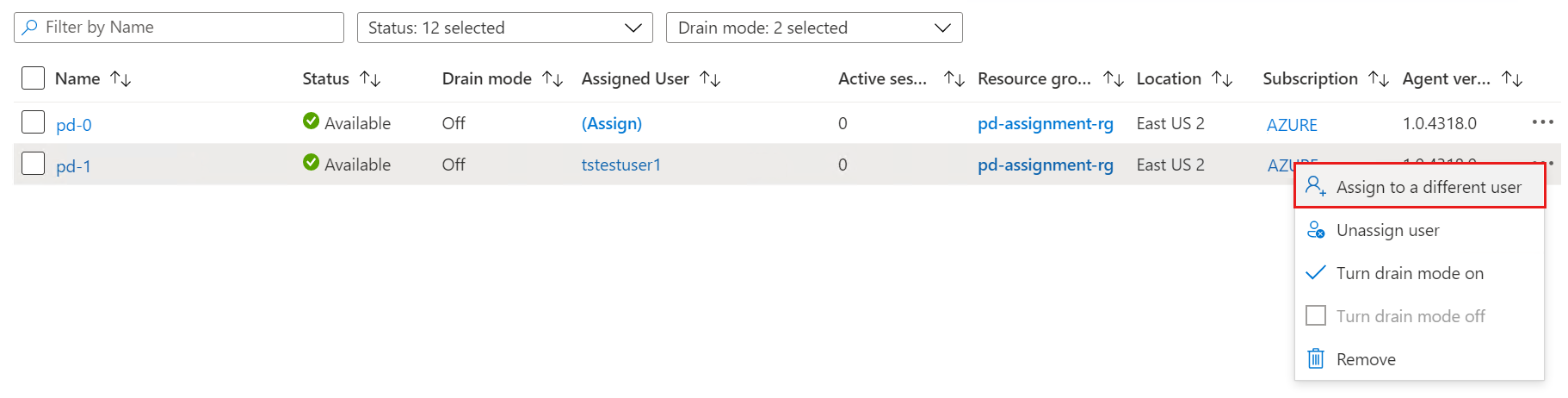
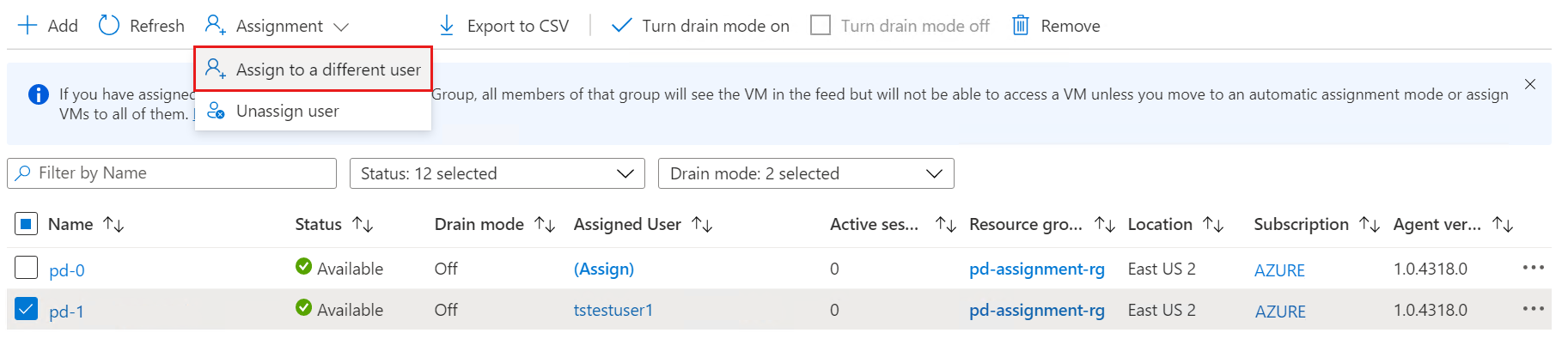
Sélectionnez l’utilisateur auquel vous souhaitez attribuer l’hôte de session dans la liste des utilisateurs disponibles.
Quand vous avez terminé, sélectionnez Sélectionner.
Attribuez un nom convivial aux hôtes de la session dans un pool d’hôtes personnels
Vous pouvez attribuer aux bureaux personnels que vous créez des noms conviviaux pour faciliter aux utilisateurs leur distinction dans leurs flux en vous servant de PowerShell. Le Portail Azure ou l’interface Azure CLI ne dispose actuellement pas d’un moyen de donner des noms conviviaux à un hôte de la session.
Lancez Azure Cloud Shell dans le Portail Azure avec le type de terminal PowerShell ou exécutez PowerShell sur votre appareil local.
Si vous utilisez Cloud Shell, vérifiez que votre contexte Azure est défini sur l’abonnement que vous souhaitez utiliser.
Si vous utilisez PowerShell localement, commencez par vous connecter avec Azure PowerShell, puis vérifiez que votre contexte Azure est défini sur l’abonnement que vous souhaitez utiliser.
Exécutez la commande suivante dans PowerShell pour ajouter ou changer le nom convivial d’un hôte de la session :
$parameters = @{ HostPoolName = 'HostPoolName' Name = 'SessionHostName' ResourceGroupName = 'ResourceGroupName' FriendlyName = 'SessionHostFriendlyName' } Update-AzWvdSessionHost @parametersPour attribuer un nom convivial à un hôte de la session, exécutez la commande suivante dans PowerShell :
$sessionHostParams = @{ HostPoolName = 'HostPoolName' Name = 'SessionHostName' ResourceGroupName = 'ResourceGroupName' } Get-AzWvdSessionHost @sessionHostParams | FL Name, AssignedUser, FriendlyName
Étapes suivantes
Maintenant que vous avez configuré le type d’affectation de bureau personnel et avez attribué un nom convivial à votre hôte de la session, vous pouvez vous connecter à un client Azure Virtual Desktop pour le tester dans le cadre d’une session utilisateur. Ces articles vous montrent comment vous connecter à une session à l’aide du client de votre choix :