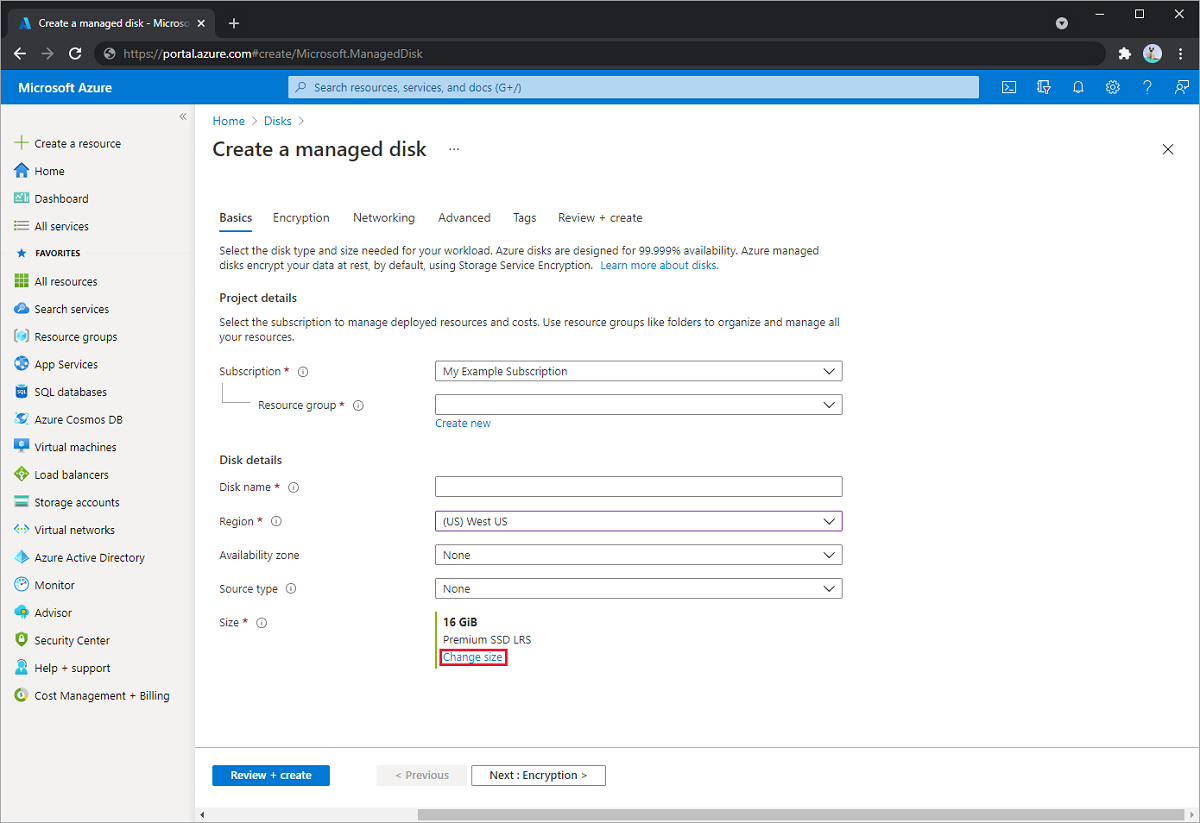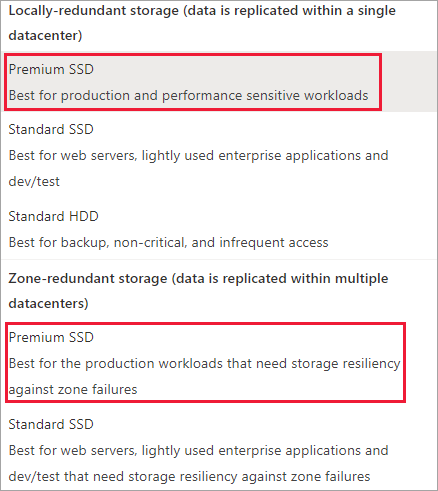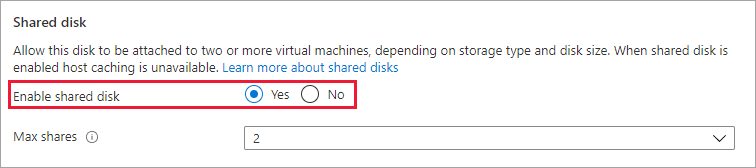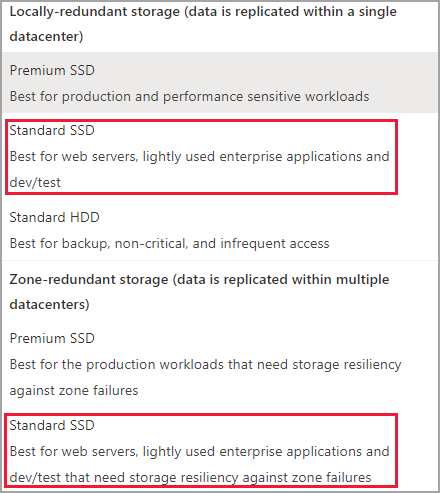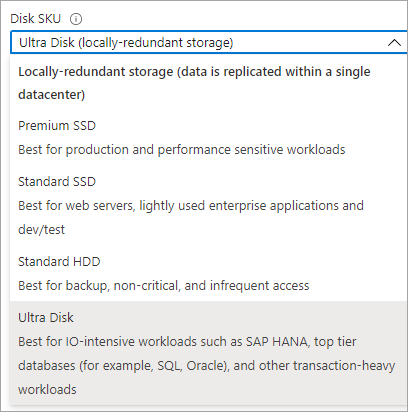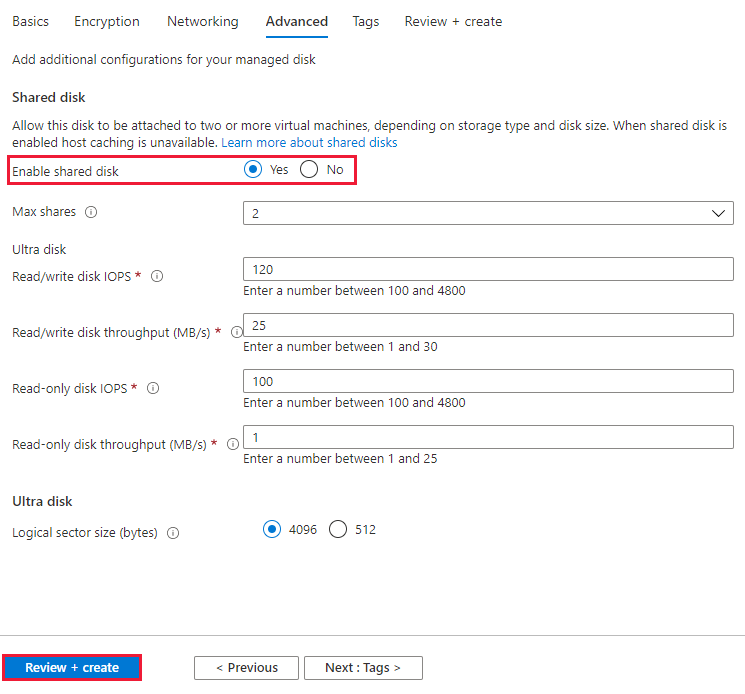Activer la fonctionnalité Disques partagés
S’applique aux : ✔️ Machines virtuelles Linux ✔️ Machines virtuelles Windows ✔️ Groupes identiques flexibles ✔️ Groupes identiques uniformes
Cet article explique comment activer la fonctionnalité Disques partagés pour les disques managés Azure. La fonctionnalité Disques partagés Azure est une nouvelle fonctionnalité pour disques managés Azure qui vous permet de connecter simultanément un disque managé à plusieurs machines virtuelles. La connexion d'un disque managé à plusieurs machines virtuelles vous permet de déployer de nouvelles applications en cluster ou de migrer des applications en cluster existantes vers Azure.
Si vous recherchez des informations conceptuelles relatives aux disques managés sur lesquels la fonctionnalité Disques partagés est activée, consultez Disques partagés Azure.
Prérequis
Les scripts et les commandes de cet article requièrent l’un des éléments suivants :
- Le module Azure PowerShell, version 6.0.0 ou ultérieure.
ou
- La version la plus récente d’Azure CLI.
Limites
Limitations générales
Les disques partagés ont des limites générales qui s’appliquent à tous les disques partagés, quel que soit leur type. Ils présentent aussi d’autres limites qui s’appliquent uniquement à des types spécifiques de disques partagés. La liste suivante répertorie les limites générales :
- Actuellement, seuls les Disques Ultra, les SSD Premium v2, les SSD Premium et les SSD Standard peuvent être utilisés comme un disque partagé
- Des disques partagés peuvent être attachés à des Virtual Machine Scale Sets individuels, mais ne peuvent pas être définis dans les modèles de groupes de machines virtuelles identiques ou être déployés automatiquement
- Un disque partagé ne peut pas être développé sans désallouer toutes les machines virtuelles auxquelles le disque est attaché ou sans le détacher de toutes ces machines virtuelles
- L’accélérateur d’écriture n’est pas pris en charge sur des disques partagés
- La mise en cache de l’hôte n’est pas prise en charge sur des disques partagés
Chaque disque managé pour lequel la fonctionnalité Disques partagés est activée est également soumis aux limitations suivantes, organisées par type de disque :
Disques Ultra
Les disques Ultra ont leur propre liste de limitations sans lien avec les disques partagés. Pour connaître les limitations des disques Ultra, reportez-vous à Utilisation de disques Ultra Azure.
Quand vous partagez des disques Ultra, ils présentent les limitations supplémentaires suivantes :
- Seuls les disques de base peuvent être utilisés avec certaines versions de la fonctionnalité Cluster de basculement de Windows Server. Pour plus d’informations, consultez Configuration matérielle requise pour le clustering de basculement et options de stockage.
- Impossible de partager entre les zones de disponibilité.
SSD Premium v2
Les disques managés SSD Premium v2 ont leur propre liste de limitations sans lien avec les disques partagés. Pour ces limitations, consultez Limitations des SSD Premium v2.
Quand vous partagez des disques SSD Premium v2, ils présentent les limitations supplémentaires suivantes :
- Seuls les disques de base peuvent être utilisés avec certaines versions de la fonctionnalité Cluster de basculement de Windows Server. Pour plus d’informations, consultez Configuration matérielle requise pour le clustering de basculement et options de stockage.
- Impossible de partager entre les zones de disponibilité.
SSD Premium
- Activation possible uniquement sur des disques de données, et non sur des disques de système d’exploitation.
- La mise en cache de l’hôte n’est pas disponible pour les disques SSD Premium avec
maxShares>1. - Le bursting de disque n’est pas disponible pour les disques SSD Premium avec
maxShares>1. - Quand vous utilisez des groupes à haute disponibilité ou des groupes de machines virtuelles identiques avec des disques partagés Azure, l’alignement du domaine d’erreur de stockage sur un domaine d’erreur de machine virtuelle n’est pas appliqué pour le disque de données partagé.
- Lorsque des groupes de placement de proximité sont utilisés, toutes les machines virtuelles qui se partagent un disque doivent faire partie du même groupe de placement de proximité.
- Seuls les disques de base peuvent être utilisés avec certaines versions de la fonctionnalité Cluster de basculement de Windows Server. Pour plus d’informations, consultez Configuration matérielle requise pour le clustering de basculement et options de stockage.
- La prise en charge d’Azure Site Recovery n’est pas encore disponible.
- Le service Sauvegarde Azure est disponible via Sauvegarde des disques Azure.
- Seul le chiffrement côté serveur est pris en charge. Azure Disk Encryption n’est pas pris en charge pour le moment.
- Peut uniquement être partagé entre les zones de disponibilité si vous utilisez le stockage redondant interzone pour les disques managés.
SSD Standard
- Activation possible uniquement sur des disques de données, et non sur des disques de système d’exploitation.
- La mise en cache de l’hôte n’est pas disponible pour les disques SSD standard avec
maxShares>1. - Quand vous utilisez des groupes à haute disponibilité et des groupes de machines virtuelles identiques avec des disques partagés Azure, l’alignement du domaine d’erreur de stockage sur un domaine d’erreur de machine virtuelle n’est pas appliqué pour le disque de données partagé.
- Lorsque des groupes de placement de proximité sont utilisés, toutes les machines virtuelles qui se partagent un disque doivent faire partie du même groupe de placement de proximité.
- Seuls les disques de base peuvent être utilisés avec certaines versions de la fonctionnalité Cluster de basculement de Windows Server. Pour plus d’informations, consultez Configuration matérielle requise pour le clustering de basculement et options de stockage.
- La prise en charge d’Azure Site Recovery n’est pas encore disponible.
- Le service Sauvegarde Azure est disponible via Sauvegarde des disques Azure.
- Seul le chiffrement côté serveur est pris en charge. Azure Disk Encryption n’est pas pris en charge pour le moment.
- Peut uniquement être partagé entre les zones de disponibilité si vous utilisez le stockage redondant interzone pour les disques managés.
Systèmes d’exploitation pris en charge
Les disques partagés prennent en charge plusieurs systèmes d’exploitation. Consultez les sections Windows et Linux de l’article conceptuel relatif aux systèmes d’exploitation pris en charge.
Tailles du disque
Pour le moment, seuls les Disques Ultra, les SSD Premium v2, les SSD Premium et les SSD standard peuvent activer les disques partagés. Des tailles de disque différentes peuvent avoir une limite maxShares différente, que vous ne pouvez pas dépasser lors de la définition de la valeur maxShares.
Pour chaque disque, vous pouvez définir une valeur de maxShares qui représente le nombre maximal de nœuds pouvant partager simultanément le disque. Par exemple, si vous envisagez de configurer un cluster de basculement à deux nœuds, vous devez définir maxShares=2. La valeur maximale est une limite supérieure. Les nœuds peuvent rejoindre ou quitter le cluster (monter ou démonter le disque) tant que le nombre de nœuds est inférieur à la valeur maxShares spécifiée.
Notes
La valeur maxShares peut être définie ou modifiée uniquement lorsque le disque est détaché de tous les nœuds.
Plages des disques SSD Premium
Le tableau suivant illustre les valeurs maximales autorisées pour maxShares par taille de SSD Premium :
| Tailles du disque | Limite maxShares |
|---|---|
| P1, P2, P3, P4, P6, P10, P15, P20 | 3 |
| P30, P40, P50 | 5 |
| P60, P70, P80 | 10 |
Les limites d’IOPS et de bande passante pour un disque ne sont pas concernées par la valeur maxShares. Par exemple, le nombre maximal d’IOPS d’un disque P15 est de 1100 indépendamment du fait que maxShares = 1 ou maxShares > 1.
Plages de SSD Standard
Le tableau suivant illustre les valeurs maximales autorisées pour maxShares par taille de SSD Standard :
| Tailles du disque | Limite maxShares |
|---|---|
| E1, E2, E3, E4, E6, E10, E15, E20 | 3 |
| E30, E40, E50 | 5 |
| E60, E70, E80 | 10 |
Les limites d’IOPS et de bande passante pour un disque ne sont pas concernées par la valeur maxShares. Par exemple, le nombre maximal d’IOPS d’un disque E15 est de 500 indépendamment du fait que maxShares = 1 ou maxShares > 1.
Plages des disques Ultra
La valeur maxShares minimale est 1, alors que la valeur maxShares maximale est 15. Il n’y a aucune restriction de taille sur les disques Ultra ; un disque Ultra, quelle que soit sa taille, peut utiliser n’importe quelle valeur pour maxShares, jusqu’à la valeur maximale incluse.
Plages de SSD Premium v2
La valeur maxShares minimale est 1, alors que la valeur maxShares maximale est 15. Il n’y a aucune restriction de taille sur SSD Premium v2 ; un disque SSD Premium v2, quelle que soit sa taille, peut utiliser n’importe quelle valeur pour maxShares, jusqu’à la valeur maximale incluse.
Déployer des disques partagés
Déployer un disque SSD Premium en tant que disque partagé
Pour déployer un disque managé avec la fonctionnalité de disque partagé activée, utilisez la nouvelle propriété maxShares et définissez une valeur supérieure à 1. Cela permet de partager le disque sur plusieurs machines virtuelles.
Important
La mise en cache de l’hôte n’est pas prise en charge pour les disques partagés.
La valeur de maxShares peut être définie ou modifiée uniquement lorsqu’un disque est démonté de toutes les machines virtuelles. Consultez les tailles de disque afin de connaître les valeurs autorisées pour maxShares.
Connectez-vous au portail Azure.
Recherchez et sélectionnez Disques.
Sélectionnez + Créer pour créer un disque managé.
Renseignez les détails et sélectionnez une région appropriée, puis sélectionnez Modifier la taille.
Sélectionnez la taille de disque SSD Premium et la référence SKU souhaitées, puis cliquez sur OK.
Continuez le déploiement jusqu'à ce que vous arriviez au volet Avancé.
Sélectionnez Oui pour Activer le disque partagé et sélectionnez le nombre de partages maximum que vous souhaitez.
Sélectionnez Vérifier + créer.
Déployer un disque SSD Standard en tant que disque partagé
Pour déployer un disque managé avec la fonctionnalité de disque partagé activée, utilisez la nouvelle propriété maxShares et définissez une valeur supérieure à 1. Cela permet de partager le disque sur plusieurs machines virtuelles.
Important
La mise en cache de l’hôte n’est pas prise en charge pour les disques partagés.
La valeur de maxShares peut être définie ou modifiée uniquement lorsqu’un disque est démonté de toutes les machines virtuelles. Consultez les tailles de disque afin de connaître les valeurs autorisées pour maxShares.
Connectez-vous au portail Azure.
Recherchez et sélectionnez Disques.
Sélectionnez + Créer pour créer un disque managé.
Renseignez les détails et sélectionnez une région appropriée, puis sélectionnez Modifier la taille.
Sélectionnez la taille du disque SSD standard et la référence SKU souhaitées, puis cliquez sur OK.
Continuez le déploiement jusqu'à ce que vous arriviez au volet Avancé.
Sélectionnez Oui pour Activer le disque partagé et sélectionnez le nombre de partages maximum que vous souhaitez.
Sélectionnez Vérifier + créer.
Déployer un disque Ultra en tant que disque partagé
Pour déployer un disque managé avec la fonctionnalité de disque partagé activée, définissez le paramètre maxShares sur une valeur supérieure à 1. Cela permet de partager le disque sur plusieurs machines virtuelles.
Important
La valeur de maxShares peut être définie ou modifiée uniquement lorsqu’un disque est démonté de toutes les machines virtuelles. Consultez les tailles de disque afin de connaître les valeurs autorisées pour maxShares.
Connectez-vous au portail Azure.
Recherchez et sélectionnez Disques.
Sélectionnez + Créer pour créer un disque managé.
Remplissez les détails, puis sélectionnez Modifier la taille.
Sélectionnez le disque Ultra pour la référence SKU de disque.
Sélectionnez la taille de disque souhaitée, puis cliquez sur OK.
Continuez le déploiement jusqu'à ce que vous arriviez au volet Avancé.
Sélectionnez Oui pour Activer le disque partagé et sélectionnez le nombre de partages maximum que vous souhaitez.
Sélectionnez Vérifier + créer.
Partager un disque existant
Pour partager un disque existant ou mettre à jour le nombre de machines virtuelles sur lesquelles le monter, définissez le paramètre maxShares avec le module Azure PowerShell ou Azure CLI. Vous pouvez également définir maxShares sur 1 si vous souhaitez désactiver le partage.
Important
La mise en cache de l’hôte n’est pas prise en charge pour les disques partagés.
La valeur de maxShares peut être définie ou modifiée uniquement lorsqu’un disque est démonté de toutes les machines virtuelles. Consultez les tailles de disque afin de connaître les valeurs autorisées pour maxShares.
Avant de détacher un disque, enregistrez l’ID du numéro d’unité logique pour le moment où vous l’attachez de nouveau.
PowerShell
$datadiskconfig = Get-AzDisk -DiskName "mySharedDisk"
$datadiskconfig.maxShares = 3
Update-AzDisk -ResourceGroupName 'myResourceGroup' -DiskName 'mySharedDisk' -Disk $datadiskconfig
Interface de ligne de commande
#Modifying a disk to enable or modify sharing configuration
az disk update --name mySharedDisk --max-shares 5 --resource-group myResourceGroup
Utilisation de disques partagés Azure avec vos machines virtuelles
Une fois que vous avez déployé un disque partagé avec maxShares>1, vous pouvez monter le disque sur une ou plusieurs de vos machines virtuelles.
Notes
La mise en cache de l’hôte n’est pas prise en charge pour les disques partagés.
Si vous déployez un ultra-disque, assurez-vous qu’il correspond à la configuration requise. Pour plus d’informations, consultez Utilisation de disques Ultra Azure.
$resourceGroup = "myResourceGroup"
$location = "WestCentralUS"
$vm = New-AzVm -ResourceGroupName $resourceGroup -Name "myVM" -Location $location -VirtualNetworkName "myVnet" -SubnetName "mySubnet" -SecurityGroupName "myNetworkSecurityGroup" -PublicIpAddressName "myPublicIpAddress"
$dataDisk = Get-AzDisk -ResourceGroupName $resourceGroup -DiskName "mySharedDisk"
$vm = Add-AzVMDataDisk -VM $vm -Name "mySharedDisk" -CreateOption Attach -ManagedDiskId $dataDisk.Id -Lun 0
update-AzVm -VM $vm -ResourceGroupName $resourceGroup
Commandes PR SCSI prises en charge
Une fois que vous avez monté le disque partagé sur vos machines virtuelles dans votre cluster, vous pouvez établir un quorum et lire/écrire sur le disque à l’aide de demandes de tirage (pull requests) SCSI. Les commandes PR suivantes sont disponibles lors de l’utilisation de disques partagés Azure :
Pour interagir avec le disque, démarrez avec la liste persistent-reservation-action :
PR_REGISTER_KEY
PR_REGISTER_AND_IGNORE
PR_GET_CONFIGURATION
PR_RESERVE
PR_PREEMPT_RESERVATION
PR_CLEAR_RESERVATION
PR_RELEASE_RESERVATION
Lorsque vous utilisez PR_RESERVE, PR_PREEMPT_RESERVATION ou PR_RELEASE_RESERVATION, fournissez l’un des persistent-reservation-type suivants :
PR_NONE
PR_WRITE_EXCLUSIVE
PR_EXCLUSIVE_ACCESS
PR_WRITE_EXCLUSIVE_REGISTRANTS_ONLY
PR_EXCLUSIVE_ACCESS_REGISTRANTS_ONLY
PR_WRITE_EXCLUSIVE_ALL_REGISTRANTS
PR_EXCLUSIVE_ACCESS_ALL_REGISTRANTS
Vous devez également fournir une clé persistent-reservation-key lorsque vous utilisez PR_RESERVE, PR_REGISTER_AND_IGNORE, PR_REGISTER_KEY, PR_PREEMPT_RESERVATION, PR_CLEAR_RESERVATION ou PR_RELEASE-RESERVATION.
Étapes suivantes
Si vous préférez utiliser des modèles d’Azure Resource Manager pour déployer votre disque, les exemples de modèles suivants sont disponibles :
Si vous avez des questions supplémentaires, consultez la section Disques partagés du FAQ.