Créer un groupe de placements de proximité à l'aide du portail Azure
S’applique à : ✔️ Machines virtuelles Linux ✔️ Machines virtuelles Windows
Pour que les machines virtuelles soient aussi proches que possible, avec la latence la plus faible possible, déployez-les dans un groupe de placements de proximité.
Le groupe de placements de proximité est un regroupement logique utilisé pour s’assurer que les ressources de calcul Azure se trouvent proches les unes des autres. Les groupes de placements de proximité sont utiles pour les charges de travail où une latence faible est requise.
Notes
Les groupes de placement de proximité ne peuvent pas être utilisés avec des hôtes dédiés.
L’intention des groupes de placement de proximité n’est pas prise en charge sur le portail Azure. Utilisez des modèles ARM ou d’autres outils clients tels que PowerShell ou CLI pour indiquer l’intention des groupes de placement de proximité.
Si vous souhaitez utiliser des zones de disponibilité avec des groupes de placement, vous devez vous assurer que les machines virtuelles du groupe de placement se trouvent également dans la même zone de disponibilité.
Créer le groupe de placements de proximité
Tapez groupe de placements de proximité dans la recherche.
Sous Services dans les résultats de la recherche, sélectionnez Groupes de placements de proximité.
Dans la page Groupes de placements de proximité, sélectionnez Ajouter.
Sous l’onglet De base, sous Détails du projet, vérifiez que l’abonnement approprié est sélectionné.
Dans Groupe de ressources, sélectionnez Créer pour créer un groupe ou sélectionnez un groupe de ressources vide qui existe déjà dans la liste déroulante.
Dans Région, sélectionnez l’emplacement où vous souhaitez créer le groupe de placements de proximité.
Dans Groupe de placements de proximité, tapez un nom, puis sélectionnez Vérifier + créer.
Après la validation, sélectionnez Créer pour créer le groupe de placements de proximité.
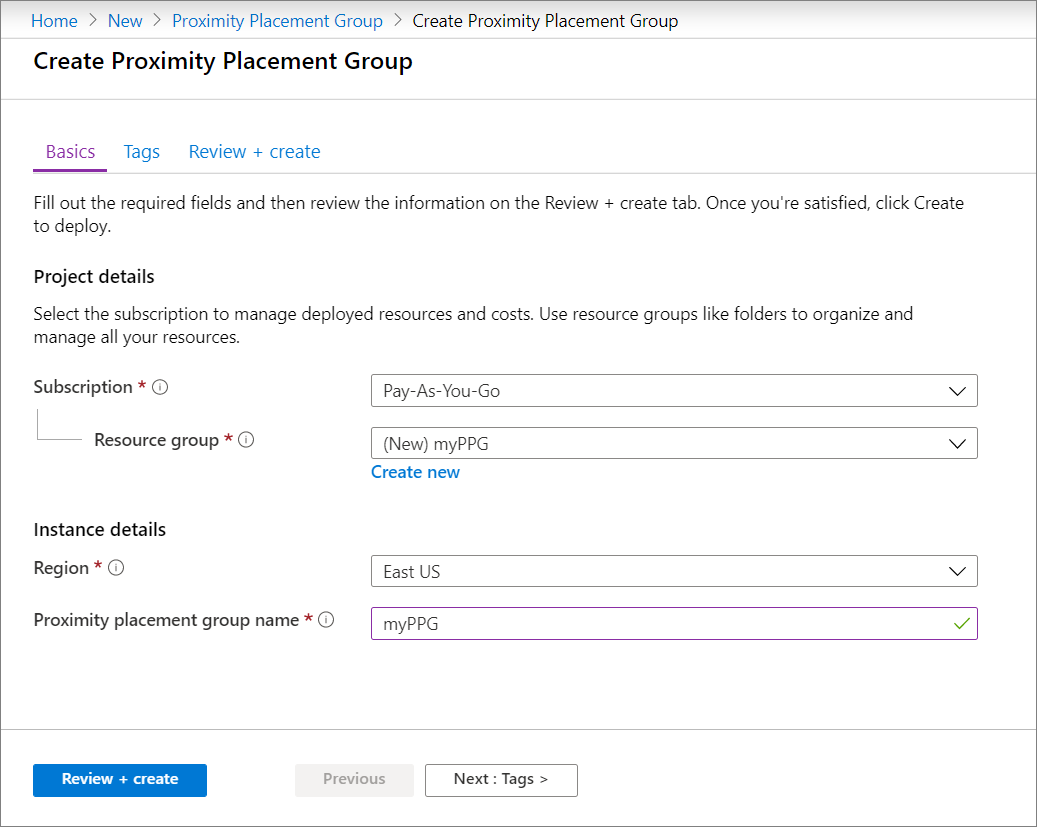
Créer une machine virtuelle
Lors de la création d’une machine virtuelle dans le portail, accédez à l’onglet Avancé.
Dans la sélection Groupe de placements de proximité, choisissez le groupe de placements approprié.

Lorsque vous avez terminé d’effectuer toutes les autres sélections requises, sélectionnez Vérifier + créer.
Après la validation, sélectionnez Créer pour déployer la machine virtuelle dans le groupe de placements.
Ajouter des machines virtuelles dans un groupe à haute disponibilité à un groupe de placement de proximité
Si la machine virtuelle fait partie du groupe à haute disponibilité, vous devez ajouter ce groupe au groupe de placement, avant d’ajouter les machines virtuelles.
- Dans le portail, recherchez Groupes à haute disponibilité et sélectionnez votre groupe à haute disponibilité dans les résultats.
- Arrêtez\libérez chaque machine virtuelle dans le groupe à haute disponibilité en sélectionnant la machine virtuelle, puis Arrêter dans la page de la machine virtuelle, puis OK pour arrêter la machine virtuelle.
- Dans la page de votre groupe à haute disponibilité, vérifiez que toutes les machines virtuelles affichent la valeur Arrêté (libéré) pour État.
- Dans le menu de gauche, sélectionnez Configuration.
- Sous Groupe de placement de proximité, sélectionnez un groupe de placement dans la liste déroulante, puis Enregistrer.
- Sélectionnez Vue d’ensemble dans le menu de gauche pour afficher à nouveau la liste des machines virtuelles.
- Sélectionnez chaque machine virtuelle dans le groupe à haute disponibilité, puis Démarrer dans la page de chaque machine virtuelle.
Ajouter une machine virtuelle existante au groupe de placement
- Sur la page de la machine virtuelle, sélectionnez Arrêter.
- Une fois que l’état de la machine virtuelle est listé comme Arrêté (libéré) , sélectionnez Configuration dans le menu de gauche.
- Sous Groupe de placement de proximité, sélectionnez un groupe de placement dans la liste déroulante, puis Enregistrer.
- Sélectionnez Vue d’ensemble dans le menu de gauche, puis Démarrer pour redémarrer la machine virtuelle.
Étapes suivantes
Vous pouvez également utiliser Azure PowerShell pour créer des groupes de placements de proximité.