Démarrage rapide : Créer une machine virtuelle Windows avec l’interface Azure CLI
S’applique à : ✔️ Machine virtuelles Windows
L’interface de ligne de commande (CLI) Azure permet de créer et gérer des ressources Azure à partir de la ligne de commande ou dans les scripts. Ce démarrage rapide vous explique comment utiliser l’interface Azure CLI pour déployer dans Azure une machine virtuelle qui fonctionne avec Windows Server 2022. Pour voir votre machine virtuelle en action, vous établirez une connexion RDP à la machine virtuelle et installerez le serveur web IIS.
Si vous n’avez pas d’abonnement Azure, créez un compte gratuit avant de commencer.
Lancement d’Azure Cloud Shell
Azure Cloud Shell est un interpréteur de commandes interactif et gratuit que vous pouvez utiliser pour exécuter les étapes de cet article. Il contient des outils Azure courants préinstallés et configurés pour être utilisés avec votre compte.
Pour ouvrir Cloud Shell, sélectionnez simplement Essayer en haut à droite d’un bloc de code. Vous pouvez aussi lancer Cloud Shell dans un onglet distinct du navigateur en accédant à https://shell.azure.com/bash. Sélectionnez Copier pour copier les blocs de code, collez-les dans Cloud Shell, puis appuyez sur Entrée pour les exécuter.
Créer un groupe de ressources
Créez un groupe de ressources avec la commande az group create. Un groupe de ressources Azure est un conteneur logique dans lequel les ressources Azure sont déployées et gérées. L’exemple suivant crée un groupe de ressources nommé myResourceGroup à l’emplacement USA Ouest 3. Remplacez la valeur des variables en fonction des besoins.
resourcegroup="myResourceGroupCLI"
location="westus3"
az group create --name $resourcegroup --location $location
Créer une machine virtuelle
Créez une machine virtuelle avec la commande az vm create. L’exemple suivant permet de créer une machine virtuelle nommée myVM. Cet exemple utilise azureuser comme d’utilisateur administratif. Remplacez les valeurs des variables en fonction des besoins.
Vous serez invité à fournir un mot de passe qui répond aux conditions requises pour les mots de passe pour les machines virtuelles Azure.
Dans le cadre de l’exemple ci-après, vous serez invité à entrer un mot de passe dans la ligne de commande. Vous pouvez également ajouter le paramètre --admin-password avec une valeur pour votre mot de passe. Le nom d’utilisateur et le mot de passe seront utilisés lorsque vous connecterez à la machine virtuelle.
vmname="myVM"
username="azureuser"
az vm create \
--resource-group $resourcegroup \
--name $vmname \
--image Win2022AzureEditionCore \
--public-ip-sku Standard \
--admin-username $username
La création de la machine virtuelle et des ressources de support ne nécessite que quelques minutes. L’exemple de sortie suivant illustre la réussite de l’opération de création d’une machine virtuelle.
{
"fqdns": "",
"id": "/subscriptions/<guid>/resourceGroups/myResourceGroup/providers/Microsoft.Compute/virtualMachines/myVM",
"location": "westus3",
"macAddress": "00-0D-3A-23-9A-49",
"powerState": "VM running",
"privateIpAddress": "10.0.0.4",
"publicIpAddress": "52.174.34.95",
"resourceGroup": "myResourceGroupCLI"
"zones": ""
}
Prenez votre propre publicIpAddress note dans la sortie lorsque vous créez votre machine virtuelle. Cette adresse IP est utilisée pour accéder à la machine virtuelle plus loin dans cet article.
Les informations sur les coûts ne sont pas présentées lors du processus de création de machine virtuelle pour l’interface CLI, contrairement au portail Azure. Si vous souhaitez en savoir plus sur le fonctionnement des coûts pour les machines virtuelles, consultez la page Vue d’ensemble de l’optimisation des coûts.
Installer le serveur web
Pour voir votre machine virtuelle en action, installez le serveur web IIS.
az vm run-command invoke -g $resourcegroup \
-n $vmname \
--command-id RunPowerShellScript \
--scripts "Install-WindowsFeature -name Web-Server -IncludeManagementTools"
Ouvrez le port 80 pour le trafic web
Par défaut, seules les connexions RDP sont ouvertes lorsque vous créez une machine virtuelle Windows dans Azure. Utilisez la commande az vm open-port pour ouvrir le port TCP 80 afin de l’utiliser avec le serveur web IIS :
az vm open-port --port 80 --resource-group $resourcegroup --name $vmname
Voir le serveur web en action
Une fois IIS installé et le port 80 ouvert d’Internet à votre machine virtuelle, utilisez le navigateur web de votre choix pour afficher la page d’accueil IIS par défaut. Utilisez l’adresse IP publique de votre machine virtuelle, obtenue précédemment. L’exemple suivant montre le site web IIS par défaut :
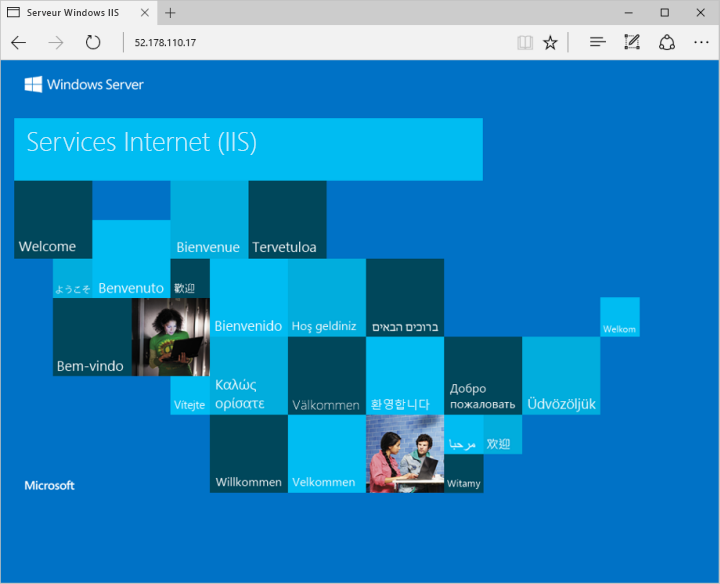
Nettoyer les ressources
Lorsque vous n’en avez plus besoin, vous pouvez utiliser la commande az group delete pour supprimer le groupe de ressources, la machine virtuelle et toutes les ressources associées :
az group delete --name $resourcegroup
Étapes suivantes
Avec ce guide de démarrage rapide, vous avez déployé une machine virtuelle simple, ouvert un port réseau pour le trafic web et installé un serveur web de base. Pour en savoir plus sur les machines virtuelles Azure, suivez le didacticiel pour les machines virtuelles Windows.
Commentaires
Bientôt disponible : Tout au long de l’année 2024, nous abandonnerons progressivement le mécanisme de retour d’information GitHub Issues pour le remplacer par un nouveau système de commentaires. Pour plus d’informations, consultez : https://aka.ms/ContentUserFeedback.
Soumettre et afficher des commentaires pour