Authentification Microsoft Entra : configurer des clients VPN pour les connexions de protocole P2S OpenVPN – macOS
Cet article vous aide à configurer un client VPN pour un ordinateur exécutant macOS 10.15 (ou une version ultérieure) pour qu’il se connecte à un réseau virtuel à l’aide d’un VPN point à site et de l’authentification Microsoft Entra. Avant de pouvoir vous connecter et vous authentifier à l’aide de Microsoft Entra ID, vous devez d’abord configurer votre locataire Microsoft Entra. Pour plus d’informations, consultez Configurer un locataire Microsoft Entra.
Remarque
- Azure VPN Client peut ne pas être disponible dans toutes les régions en raison des réglementations locales.
- L’authentification Microsoft Entra est prise en charge uniquement pour les connexions de protocole OpenVPN® et nécessite le client VPN Azure.
Pour chaque ordinateur que vous souhaitez connecter à un réseau virtuel à l’aide d’une connexion VPN de point à site, vous devez effectuer les opérations suivantes :
- Téléchargez Azure VPN Client sur l’ordinateur.
- Configurez un profil client qui contient les paramètres VPN.
Si vous souhaitez configurer plusieurs ordinateurs, vous pouvez créer un profil client sur un ordinateur, l’exporter, puis l’importer sur les autres ordinateurs.
Prérequis
Avant de pouvoir vous connecter et vous authentifier à l’aide de Microsoft Entra ID, vous devez d’abord configurer votre tenant Microsoft Entra. Pour plus d’informations, consultez Configurer un locataire Microsoft Entra.
Pour télécharger le client VPN Azure
- Téléchargez Azure VPN Client à partir de l’App Store.
- Installez le client sur votre ordinateur.
Pour importer un profil de connexion
Téléchargez et extrayez les fichiers de profil. Pour connaître les étapes à suivre, consultez Utilisation des fichiers de profil client VPN.
Sur la page Azure VPN Client, sélectionnez Importer.
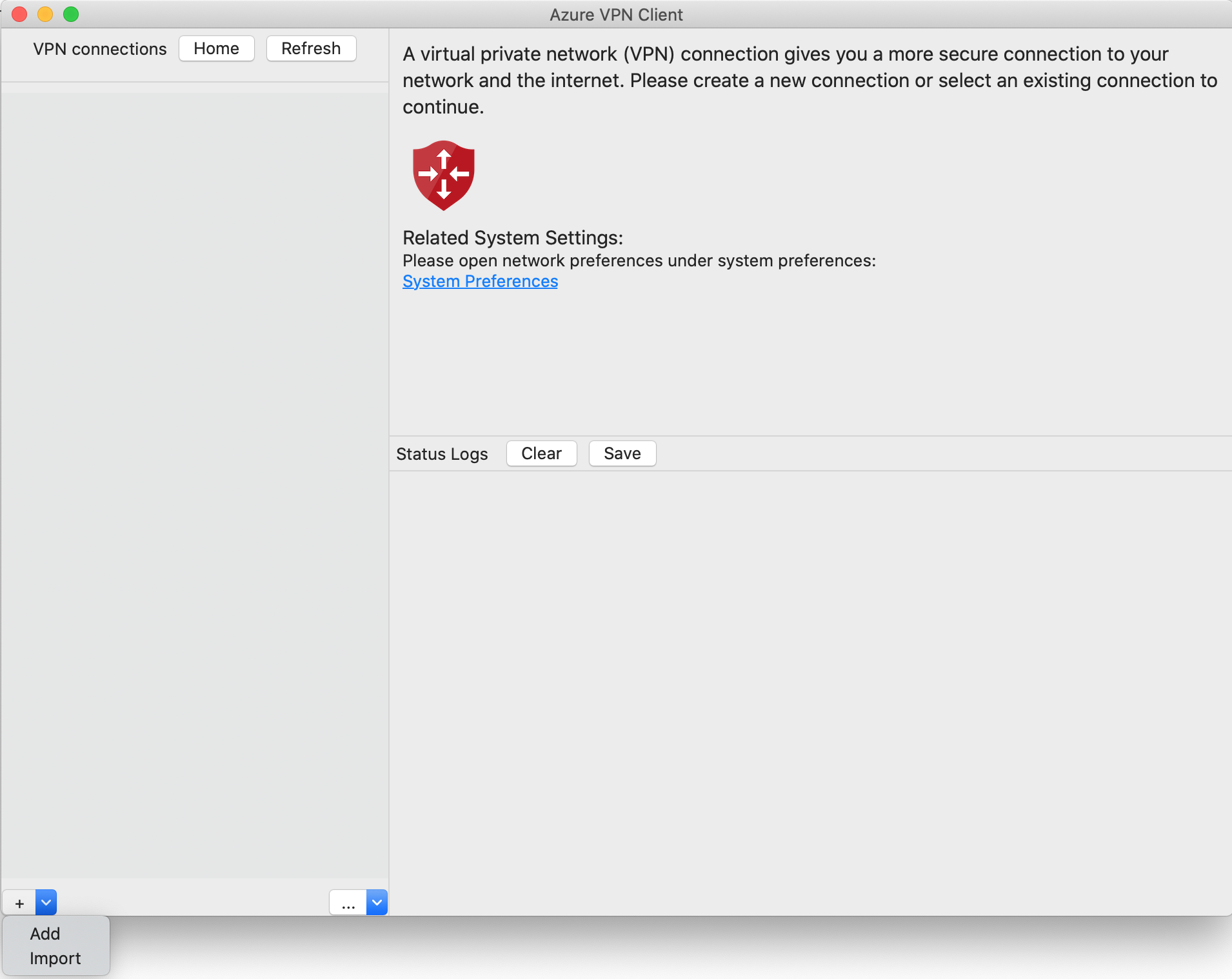
Accédez au fichier de profil que vous souhaitez importer, sélectionnez-le, puis cliquez sur Ouvrir.
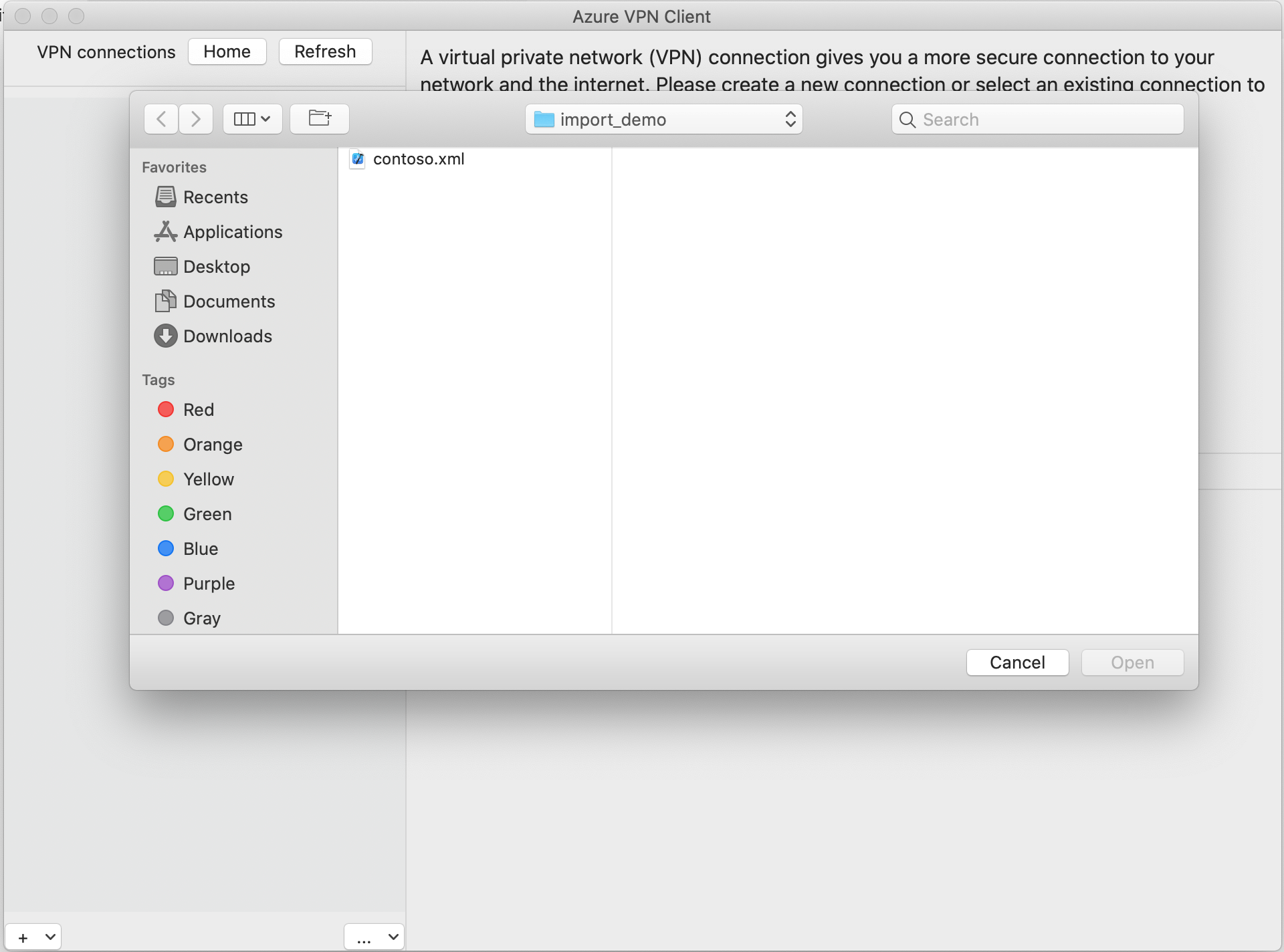
Affichez les informations de profil de connexion, puis cliquez sur Enregistrer.
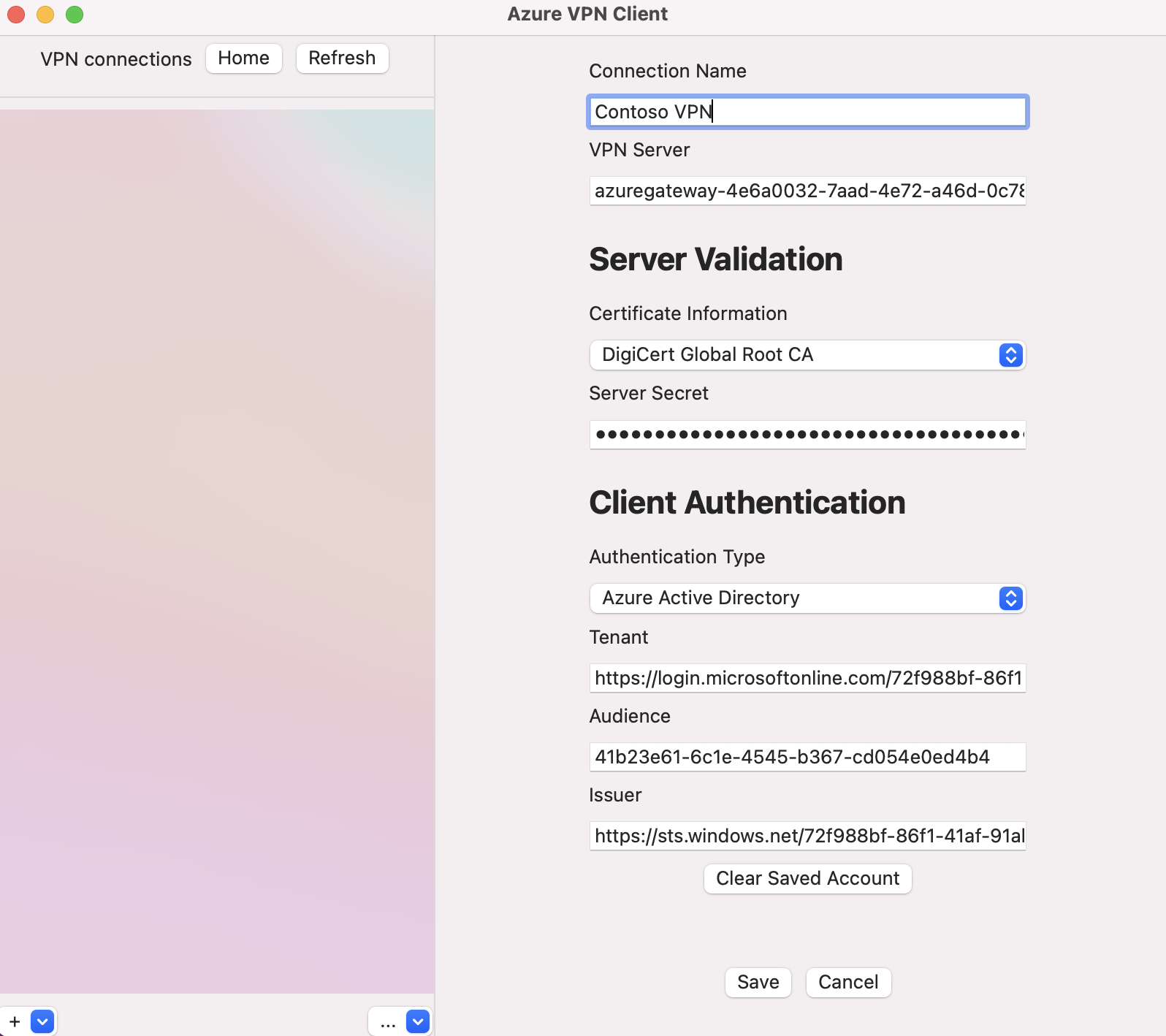
Dans le volet Connexions VPN, sélectionnez le profil de connexion que vous avez enregistré. Ensuite, cliquez sur Se connecter.
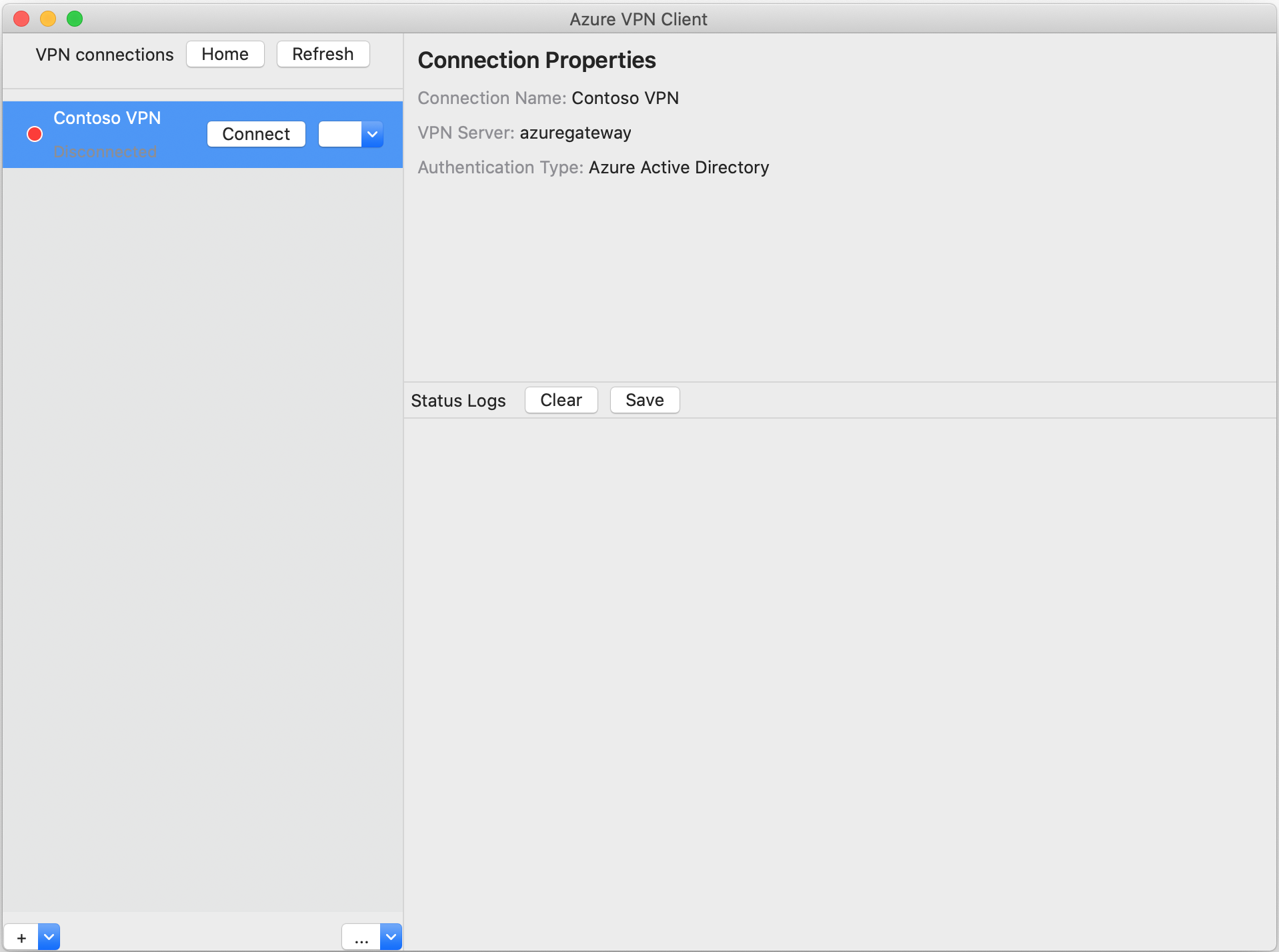
Après connexion, l’état passe à Connecté. Pour vous déconnecter de la session, cliquez sur Se déconnecter.
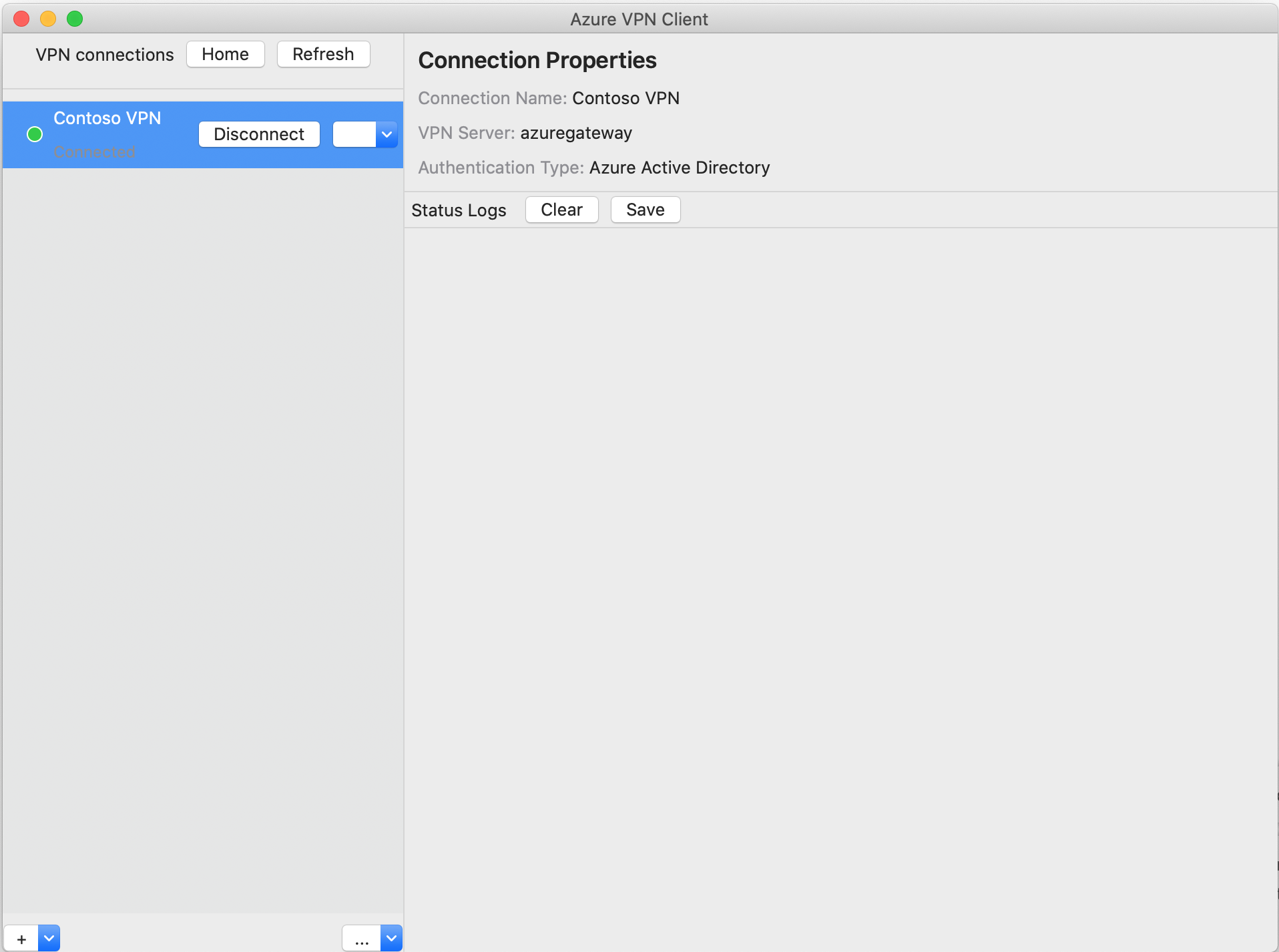
Pour créer une connexion manuellement
Ouvrez Azure VPN Client. Sélectionnez Ajouter pour créer une nouvelle connexion.
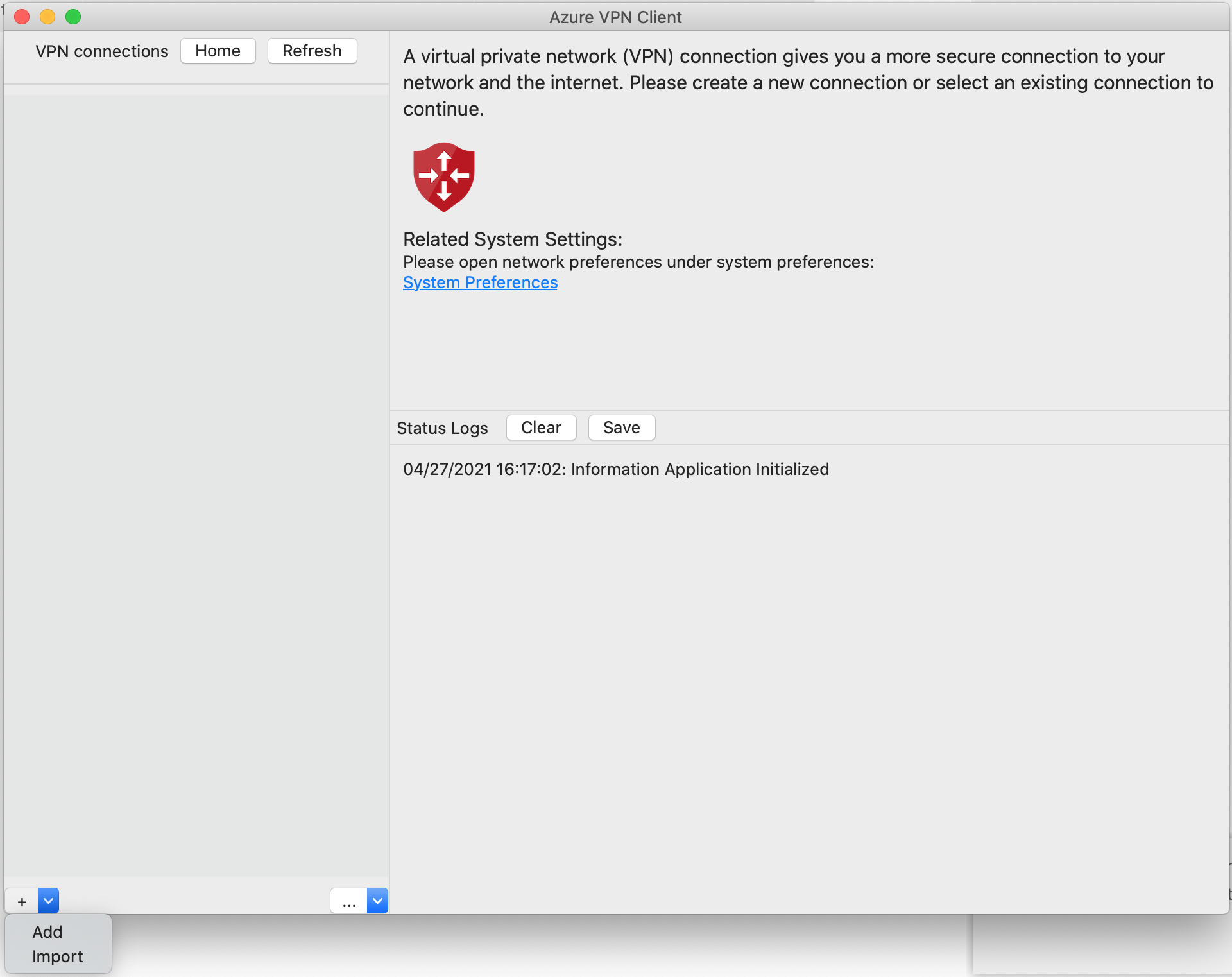
Sur la page Azure VPN Client, vous pouvez configurer les paramètres de profil.
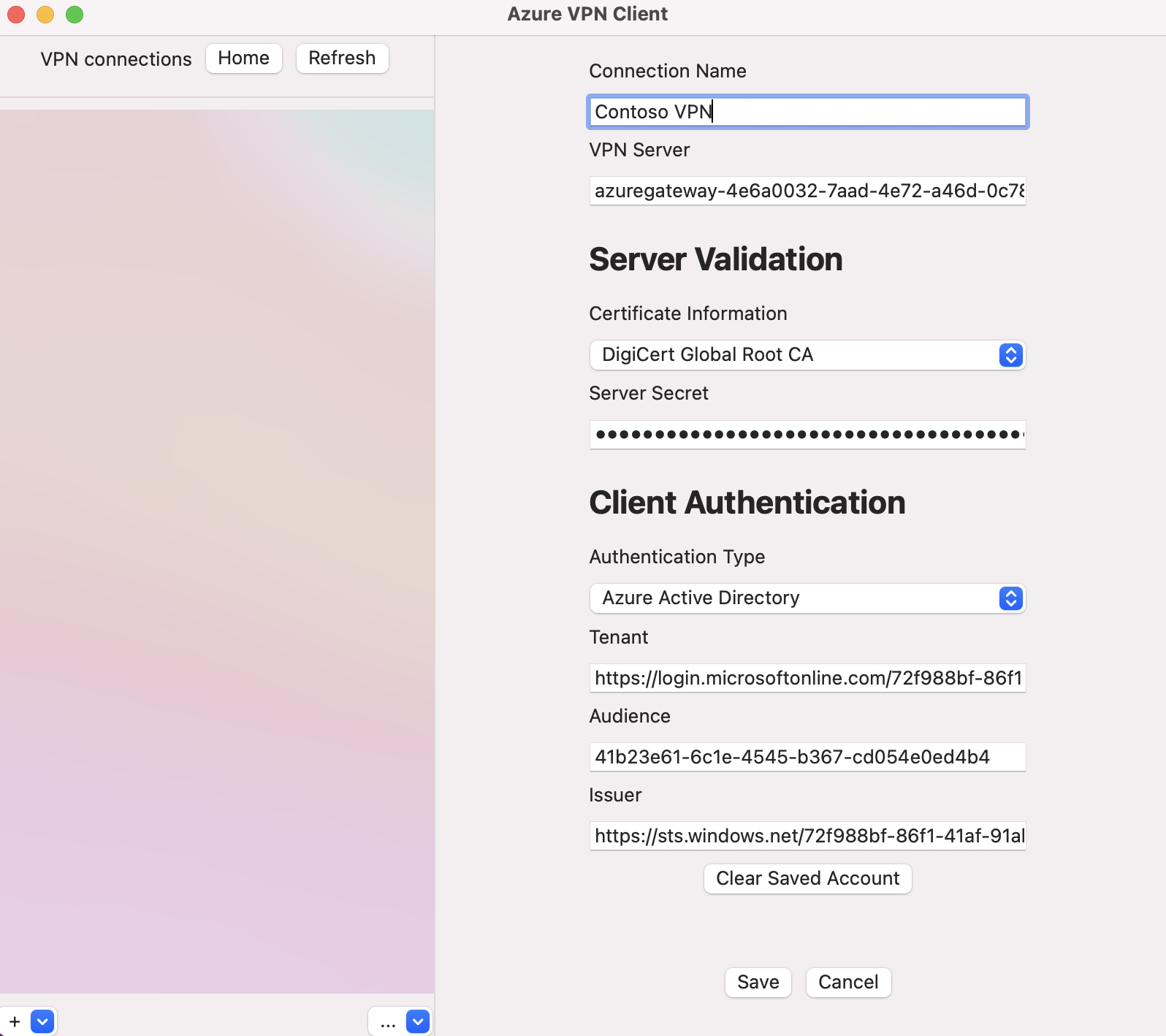
Configurez les paramètres suivants :
- Nom de la connexion : nom par lequel vous souhaitez faire référence à ce profil de connexion.
- Serveur VPN : Ce nom est le nom que vous voulez utiliser pour faire référence au serveur. Le nom que vous choisissez ici n’a pas besoin d’être le nom formel d’un serveur.
- Validation du serveur
- Informations sur le certificat : Autorité de certification de certificat.
- Secret du serveur : Clé secrète du serveur.
- Authentification du client
- Type d’authentification : Microsoft Entra ID
- Client : Nom du locataire.
- Émetteur : Nom de l’émetteur.
Après avoir renseigné les champs, cliquez sur Enregistrer.
Dans le volet Connexions VPN, sélectionnez le profil de connexion que vous avez configuré. Ensuite, cliquez sur Se connecter.
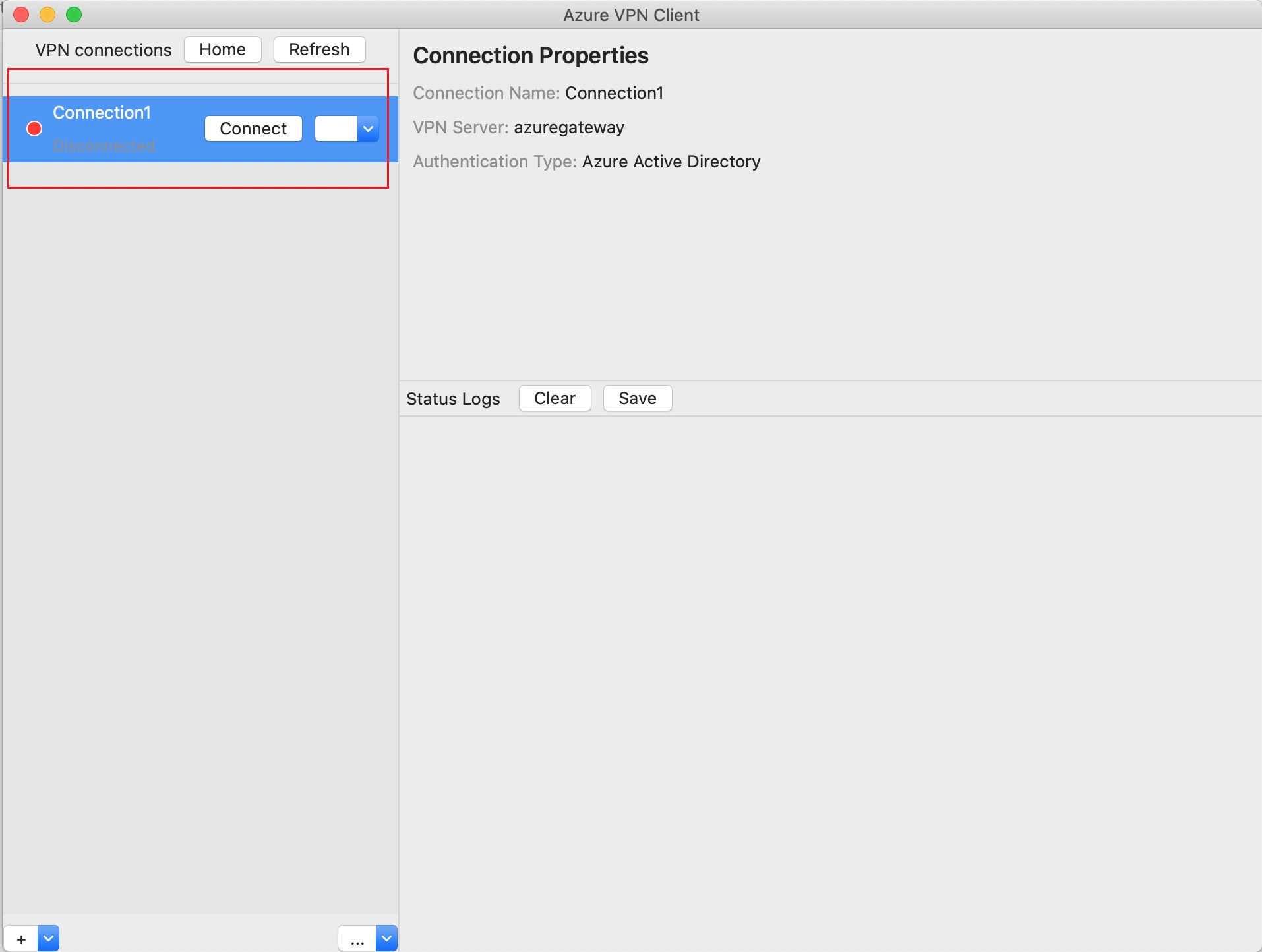
À l’aide de vos informations d’identification, connectez-vous.
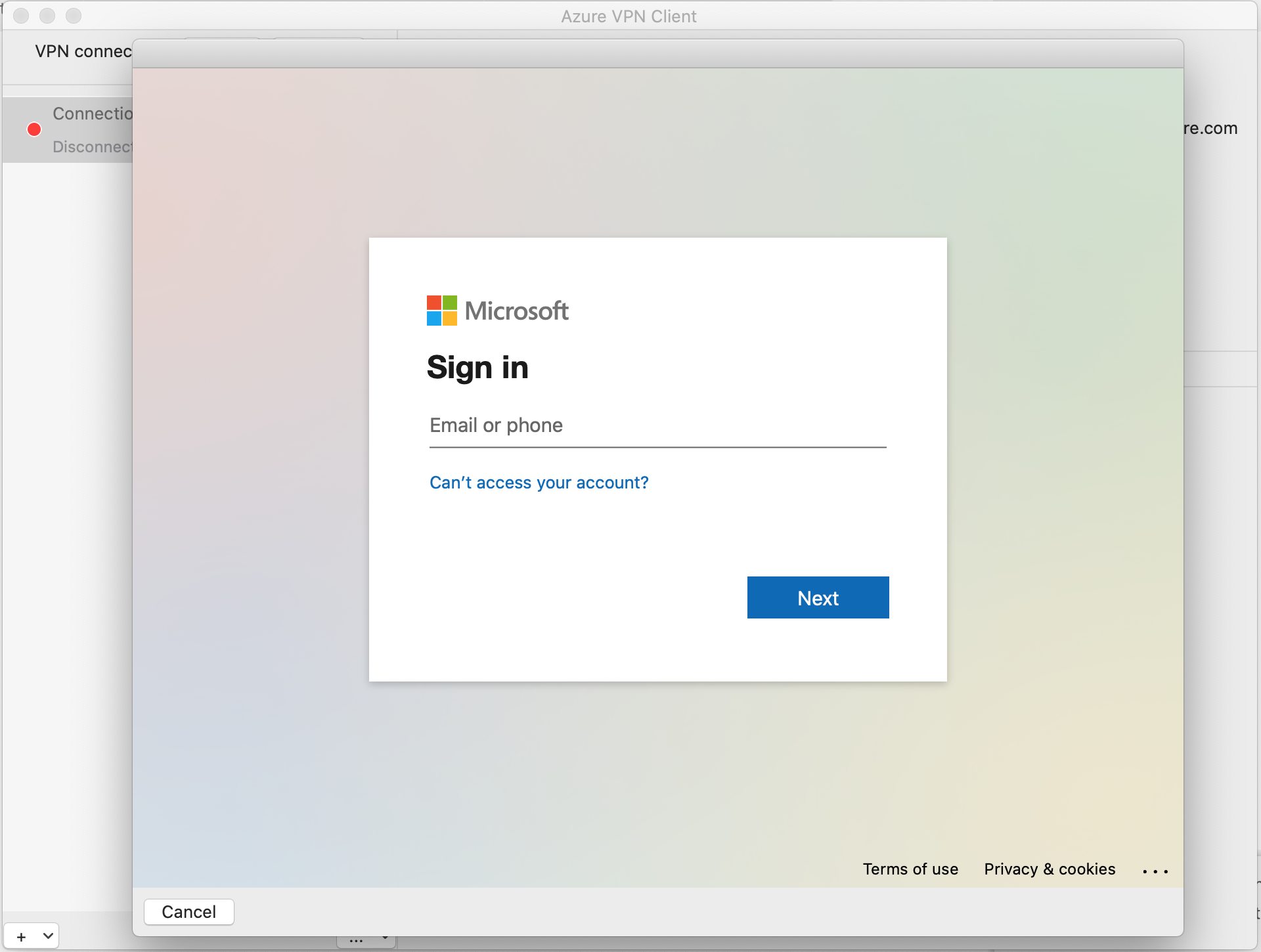
Une fois connecté, vous verrez l’état Connecté. Lorsque vous souhaitez vous déconnecter, cliquez sur Se déconnecter pour couper la connexion.
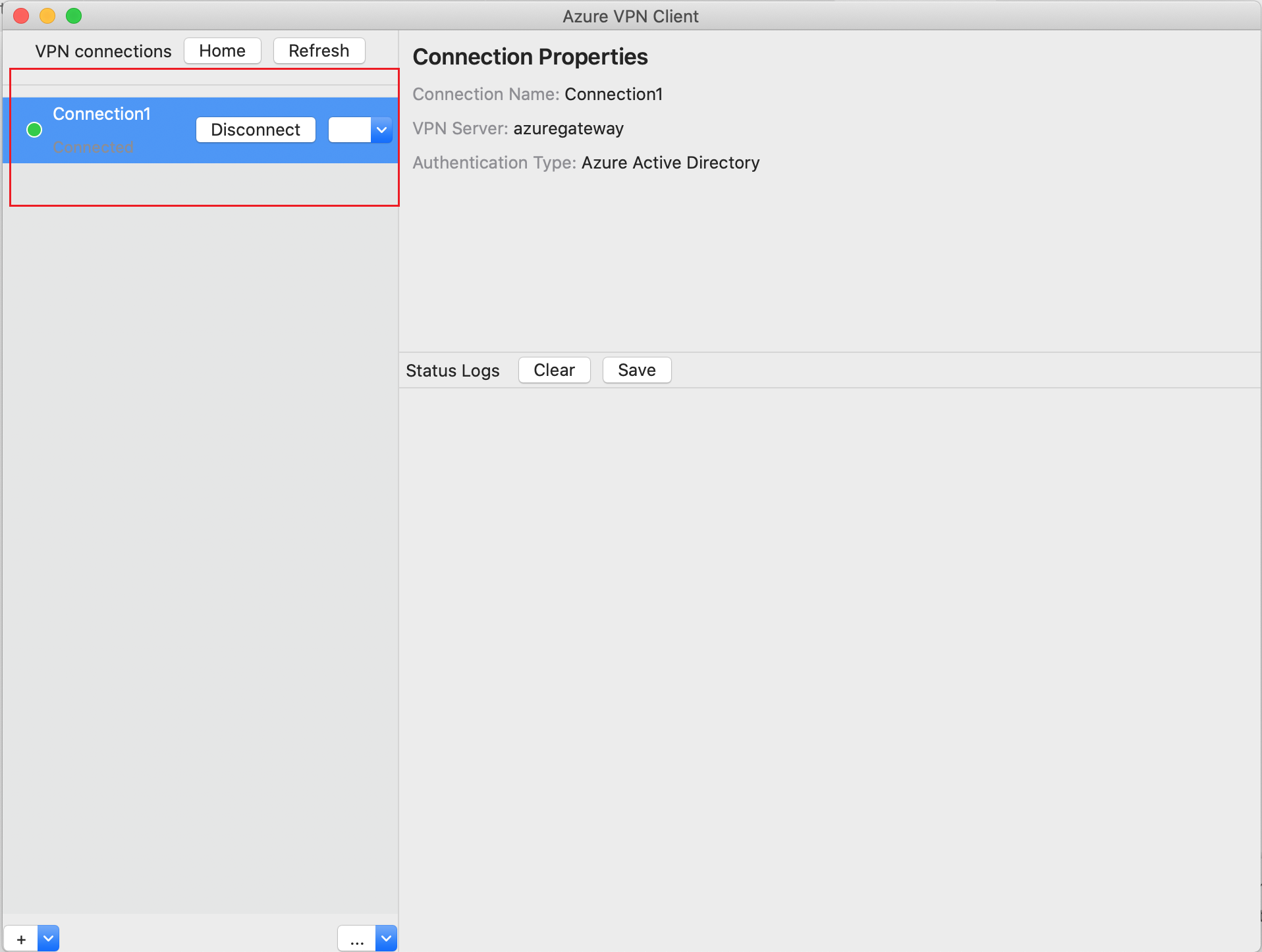
Pour supprimer un profil de connexion
Vous pouvez supprimer le profil de connexion VPN de votre ordinateur.
Accédez à Azure VPN Client.
Sélectionnez la connexion VPN que vous souhaitez supprimer, cliquez sur la liste déroulante, puis sélectionnez Supprimer.
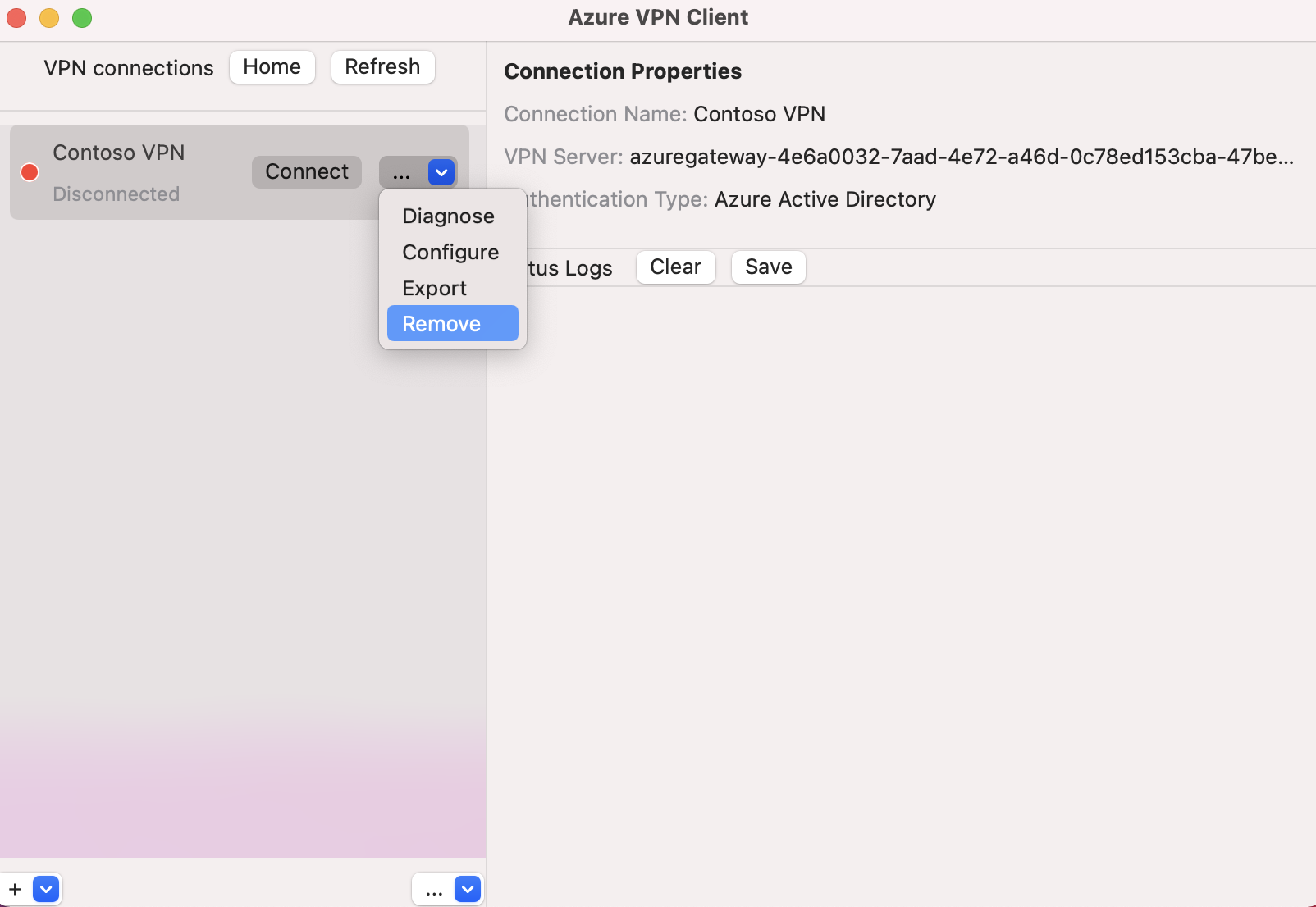
Dans la zone Supprimer la connexion VPN ? , cliquez sur Supprimer.
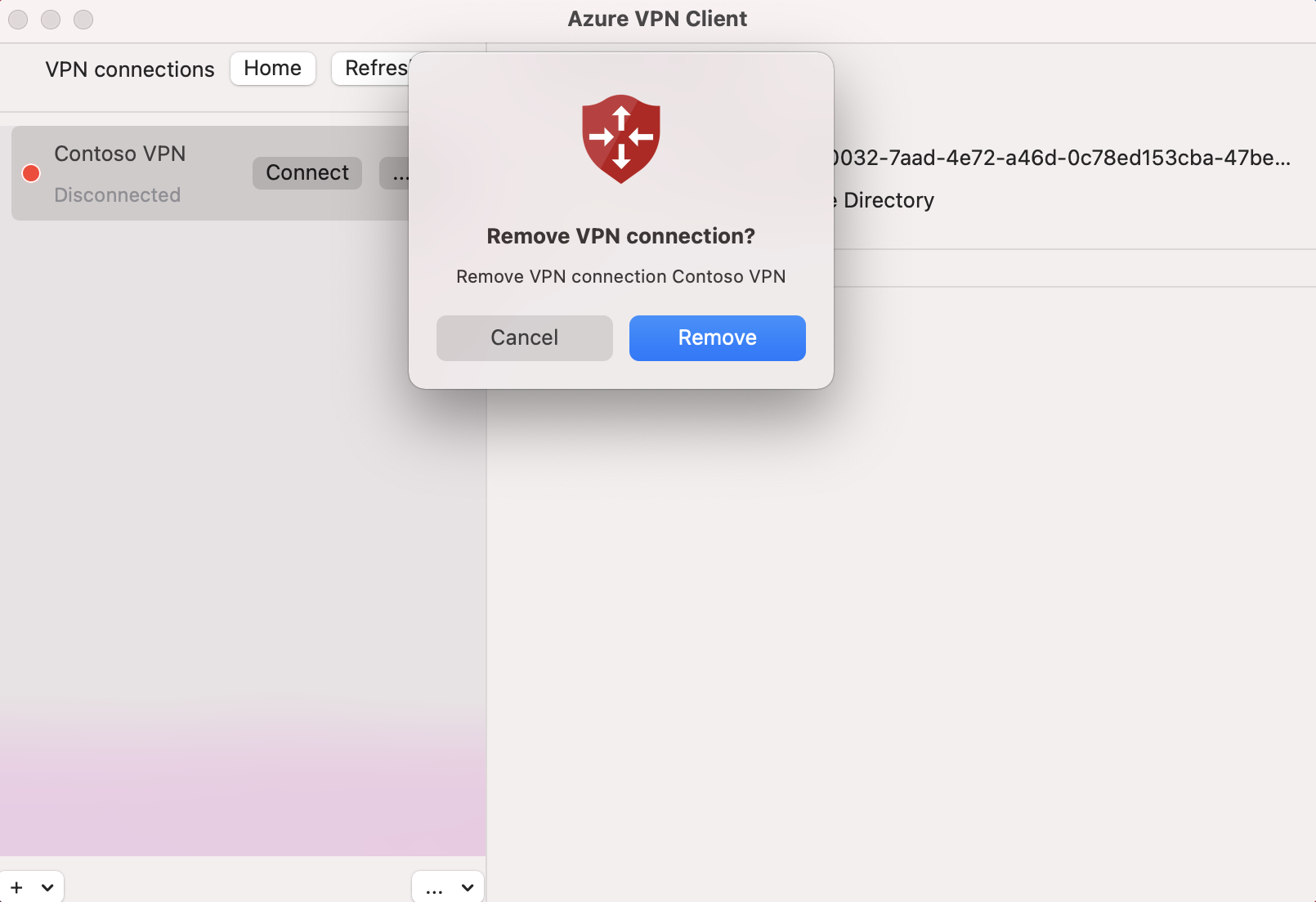
Étapes suivantes
Pour plus d’informations, consultez Créer un tenant Microsoft Entra pour les connexions Open VPN P2S qui utilisent l’authentification Microsoft Entra.