Créer une table de routage de hub Virtual WAN pour des appliances réseau virtuelles : Portail Azure
Cet article explique comment diriger le trafic entre une branche (site local) connectée au hub Virtual WAN et un réseau virtuel spoke via une appliance virtuelle réseau.
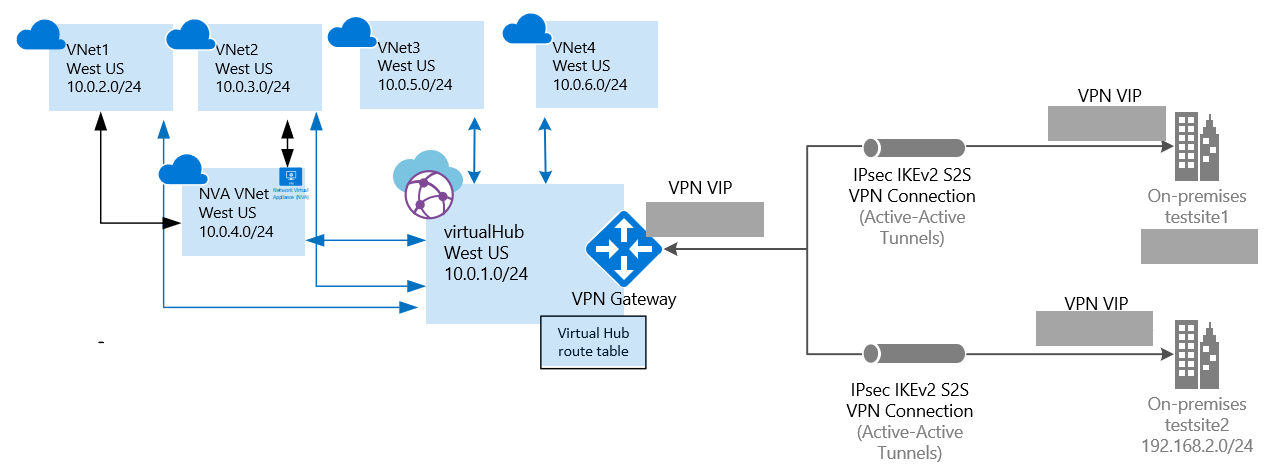
Avant de commencer
Vérifiez que vous respectez les critères suivants :
Vous avez une appliance virtuelle réseau (NVA). Une appliance réseau virtuelle est un logiciel tiers de votre choix qui est généralement provisionné à partir de la Place de marché Azure dans un réseau virtuel.
Une adresse IP privée doit être attribuée à l’interface réseau de l’appliance réseau virtuelle.
L’appliance réseau virtuelle n’est pas déployée dans le hub virtuel. Elle doit être déployée dans un réseau virtuel distinct.
Un ou plusieurs réseaux virtuels peuvent être connectés au réseau virtuel de l'appliance réseau virtuelle. Dans cet article, nous désignons le réseau virtuel de l'appliance réseau virtuelle par le terme « réseau virtuel spoke indirect ». Ces réseaux virtuels peuvent être connectés au réseau virtuel de l'appliance réseau virtuelle à l'aide de VNet Peering. Les liens VNet Peering sont représentés par des flèches noires dans la figure ci-dessus, entre le réseau virtuel 1, le réseau virtuel 2 et le réseau virtuel d'appliance virtuelle réseau.
Vous avez créé deux réseaux virtuels. Ils seront utilisés en tant que réseaux virtuels spoke.
Les espaces d'adressage des réseaux virtuels spoke sont les suivants : VNet1 : 10.0.2.0/24 et VNet2 : 10.0.3.0/24. Pour plus d'informations sur la création d'un réseau virtuel, consultez Créer un réseau virtuel.
Assurez-vous qu’aucune passerelle de réseau virtuel n’existe dans les réseaux virtuels.
Les réseaux virtuels n'ont pas besoin de sous-réseau de passerelle.
1. Se connecter
Dans un navigateur, accédez au portail Azure et connectez-vous avec votre compte Azure.
2. Créer un WAN virtuel
Créez un WAN virtuel. Vous pouvez utiliser les valeurs d’exemple suivantes, ou les remplacer par les vôtres.
- Nom du WAN virtuel : monWANvirtuel
- Groupe de ressources : testRG
- Emplacement : USA Ouest
Accédez à la page WAN Virtuel. Dans le portail, cliquez sur +Créer une ressource. Tapez WAN virtuel dans la zone de recherche et sélectionnez Entrée.
Sélectionnez WAN virtuel dans les résultats. Dans la page WAN virtuel, cliquez sur Créer.
Dans la page Créer un WAN, renseignez les champs suivants :
- Nom : tapez le nom que vous souhaitez donner à votre WAN.
- Abonnement : sélectionnez l’abonnement que vous voulez utiliser.
- Groupe de ressources : Créer en un nouveau ou utiliser un qui existe déjà.
- Emplacement de la ressource : choisissez un emplacement de la ressource dans la liste déroulante. Un WAN est une ressource globale et ne réside pas dans une région particulière. Toutefois, vous devez sélectionner une région pour gérer et localiser plus facilement la ressource WAN que vous créez.
Lorsque vous avez fini de renseigner les champs, cliquez sur Créer.
3. Créer un hub
Créez le hub. Vous pouvez utiliser les valeurs d’exemple suivantes, ou les remplacer par les vôtres.
- Emplacement : USA Ouest
- Nom : westushub
- Espace d’adressage privé du hub : 10.0.1.0/24
Accédez au Virtual WAN que vous avez créé. Dans le volet gauche de la page Virtual WAN, sous Connectivité, sélectionnez Hubs.
Dans la page Hubs, cliquez sur +Nouveau hub pour ouvrir la page Créer un hub virtuel.
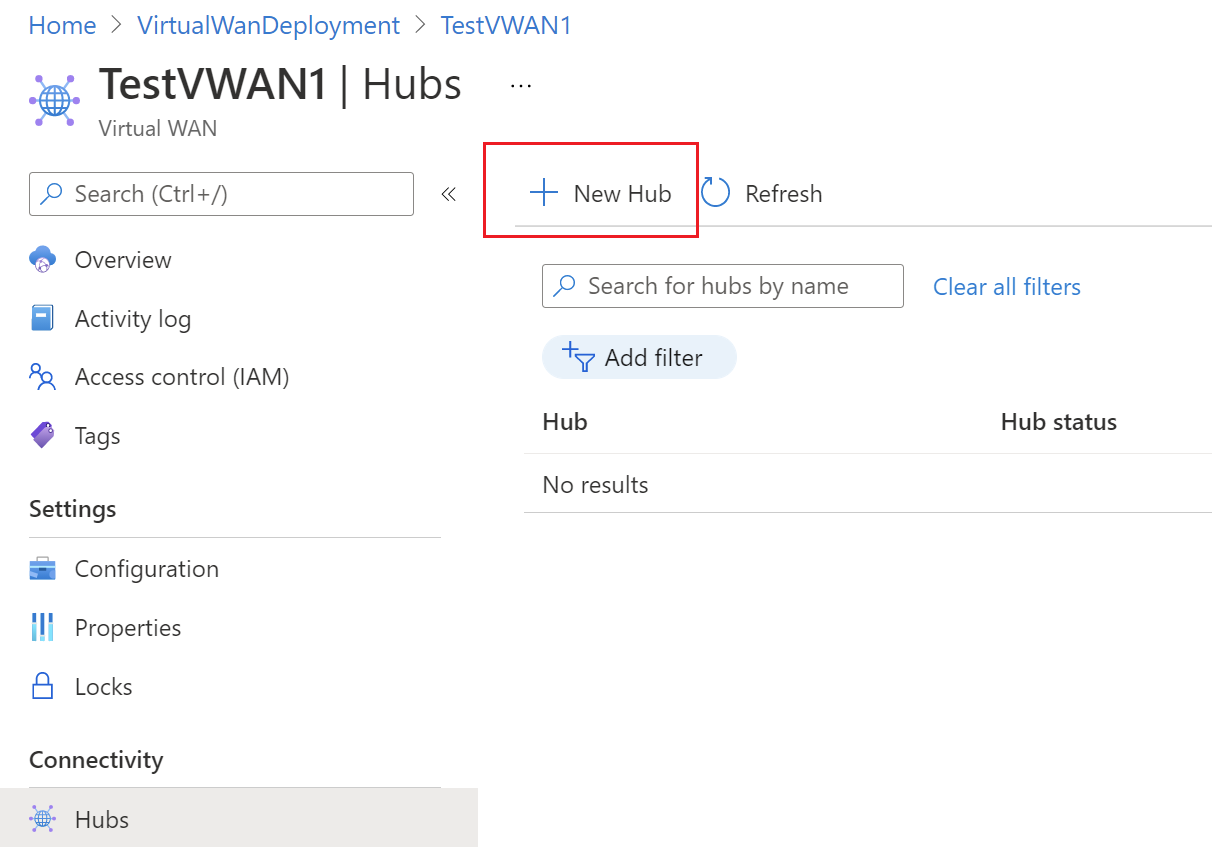
Renseignez les valeurs sous l’onglet De base.
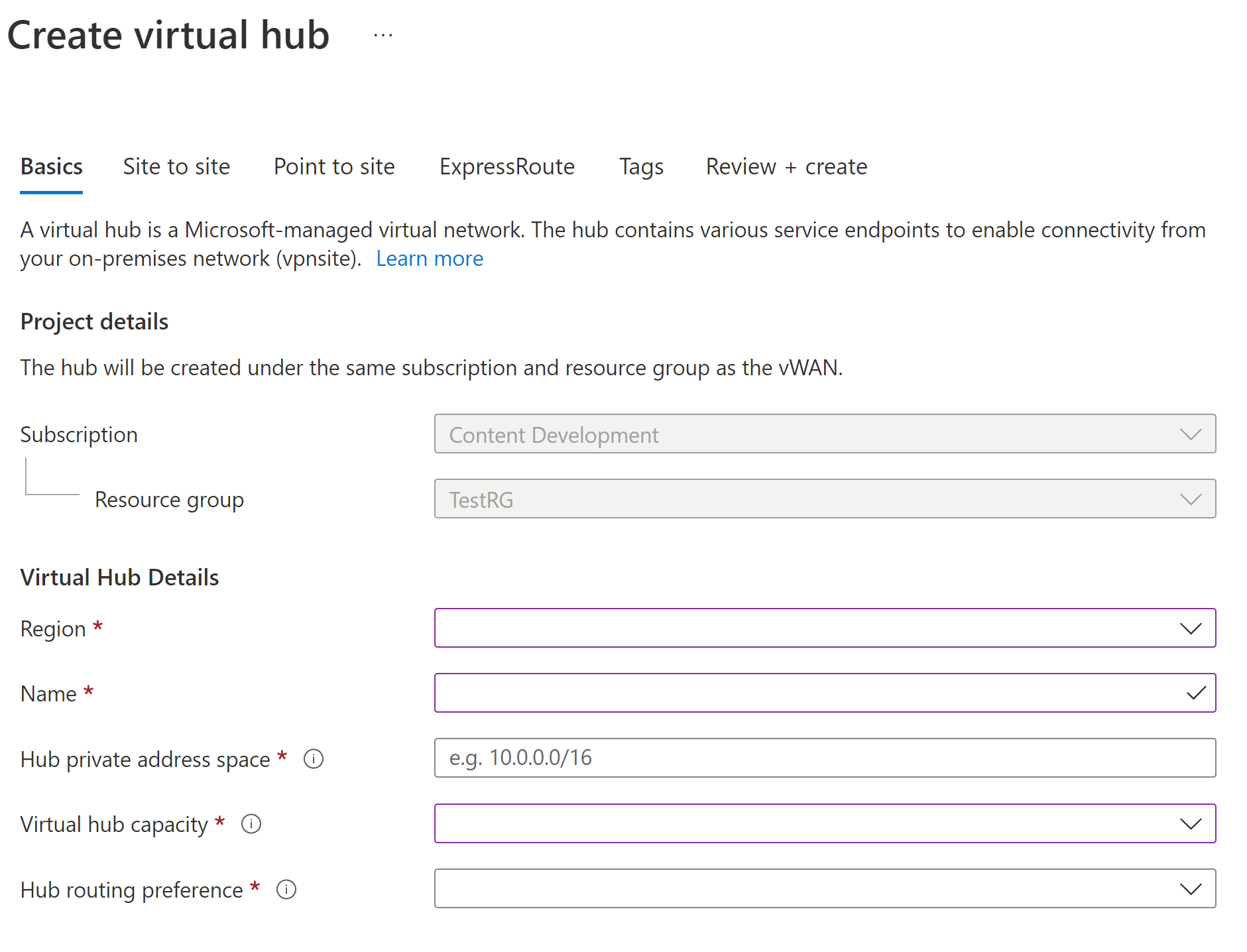
- Région : ce paramètre faisait référence à l’emplacement. Il s’agit de la région dans laquelle vous souhaitez créer votre hub virtuel.
- Nom : nom sous lequel vous souhaitez que le hub virtuel soit connu.
- Espace d’adressage privé du hub : plage d’adresses du hub en notation CIDR. Pour créer un hub, l’espace d’adressage minimal est /24.
- Capacité du hub virtuel : sélectionnez-la dans la liste déroulante. Pour plus d’informations, consultez Paramètres de hub virtuel.
- Préférence de routage du hub : sélectionnez dans la liste déroulante. Pour plus d’informations, consultez Préférence de routage de hub virtuel.
Cliquez sur Vérifier + créer.
Sur la page Validation effectuée, cliquez sur Créer.
4. Créer et implémenter une table de routage de hub
Mettez à jour le hub avec une table de routage de hub. Utilisez les exemples de valeurs suivants :
- Espaces d'adressage du réseau virtuel Spoke : (VNet1 et VNet2) 10.0.2.0/24 et 10.0.3.0/24
- Adresses IP privées pour l’interface réseau de l’appliance réseau virtuelle DMZ : 10.0.4.5
Accédez à votre WAN virtuel.
Cliquez sur le hub pour lequel vous souhaitez créer une table de routage.
Cliquez sur ... , puis cliquez sur Modifier le hub virtuel.
Dans la page Modifier le hub virtuel, faites défiler le contenu vers le bas et cochez la case Utiliser la table pour le routage.
Dans la colonne Si le préfixe de destination est, ajoutez les espaces d’adressage. Dans la colonne Envoyer à l'adresse du tronçon suivant, ajoutez l’adresse IP privée pour l’interface réseau de l’appliance réseau virtuelle DMZ.
Notes
Le réseau de l’appliance réseau virtuelle DMZ est applicable au hub local.
Cliquez sur Confirmer pour mettre à jour la ressource hub avec les paramètres de la table de routage.
5. Créer les connexions de réseau virtuel
Créez une connexion de réseau virtuel au hub à partir de chaque réseau virtuel spoke indirect (VNet1 et VNet2). Ces connexions de réseau virtuel sont représentées par les flèches bleues dans la figure ci-dessus. Créez ensuite une connexion de réseau virtuel au hub à partir du réseau virtuel d'appliance virtuelle réseau (flèche noire dans la figure).
Pour cette étape, vous pouvez utiliser les valeurs suivantes :
| Nom du réseau virtuel | Nom de la connexion |
|---|---|
| VNet1 | testconnexion1 |
| VNet2 | testconnexion2 |
| NVAVNet | testconnexion3 |
Répétez la procédure suivante pour chaque réseau virtuel que vous souhaitez connecter.
Sur la page de votre WAN virtuel, cliquez sur Connexion de réseau virtuel.
Dans la page de connexion de réseau virtuel, cliquez sur + Ajouter une connexion.
Dans la page Ajouter une connexion, renseignez les champs suivants :
- Nom de connexion : nommez votre connexion.
- Hubs : sélectionnez le hub que vous souhaitez associer à cette connexion.
- Abonnement : vérifiez l’abonnement.
- Réseau virtuel : sélectionnez le réseau virtuel que vous souhaitez connecter à ce hub. Le réseau virtuel ne peut pas avoir une passerelle de réseau virtuel déjà existante.
Cliquez sur OK pour créer la connexion.
Étapes suivantes
Pour plus d’informations sur Virtual WAN, consultez la page Vue d’ensemble de Virtual WAN.