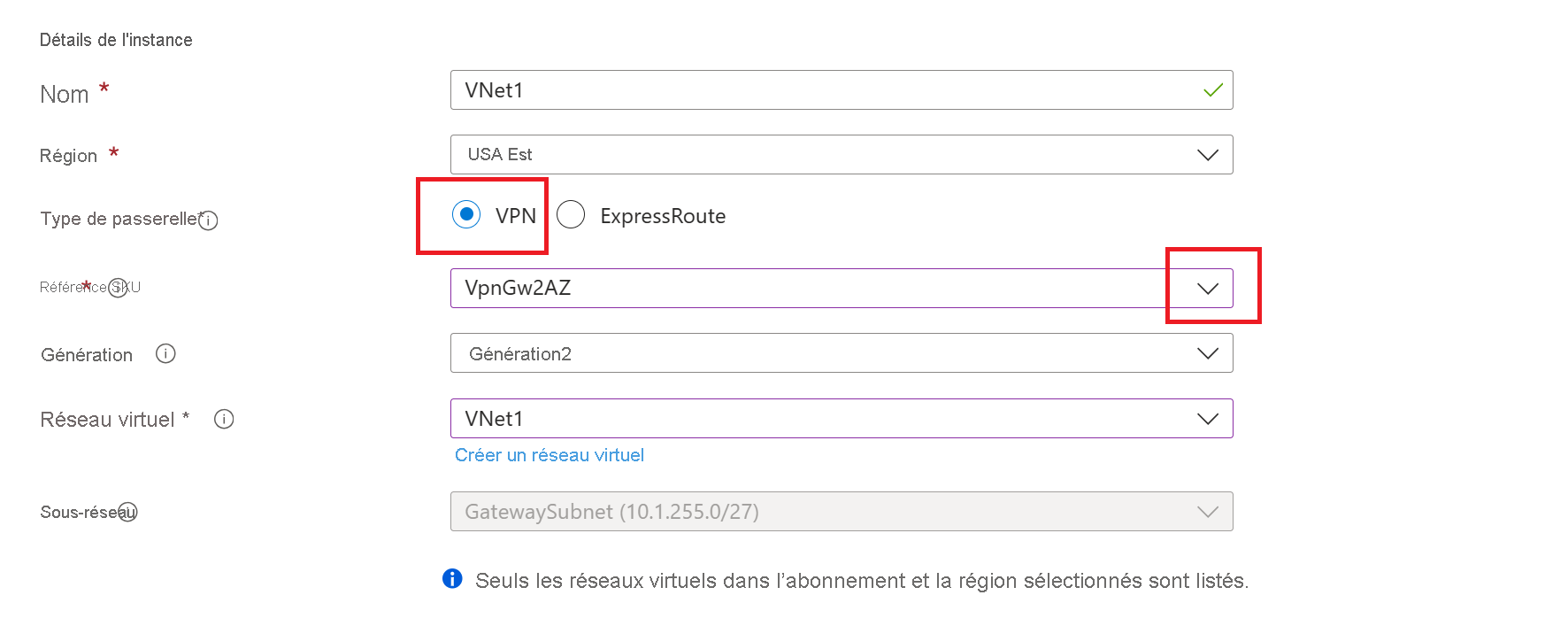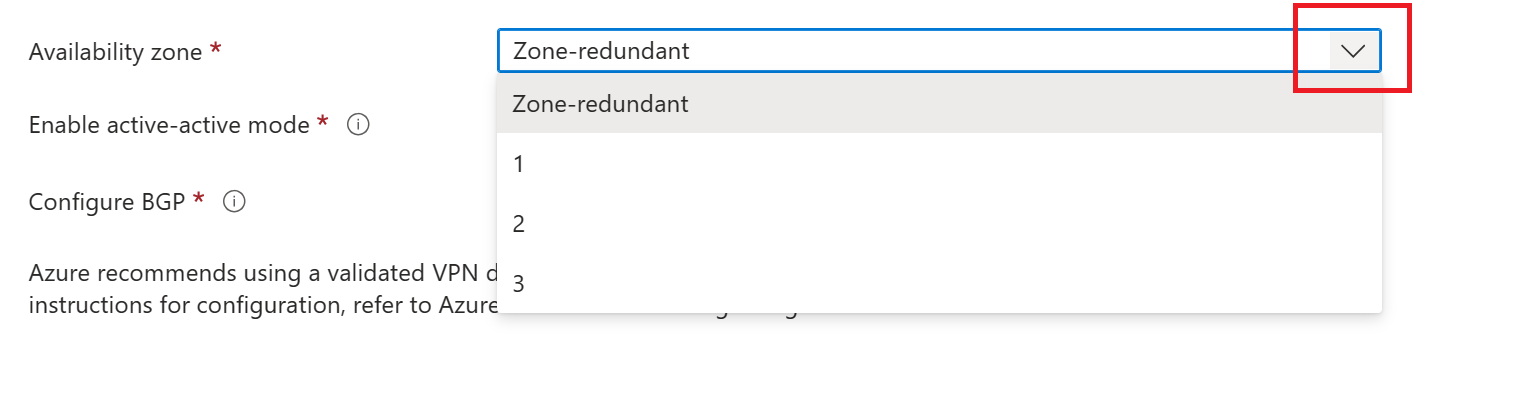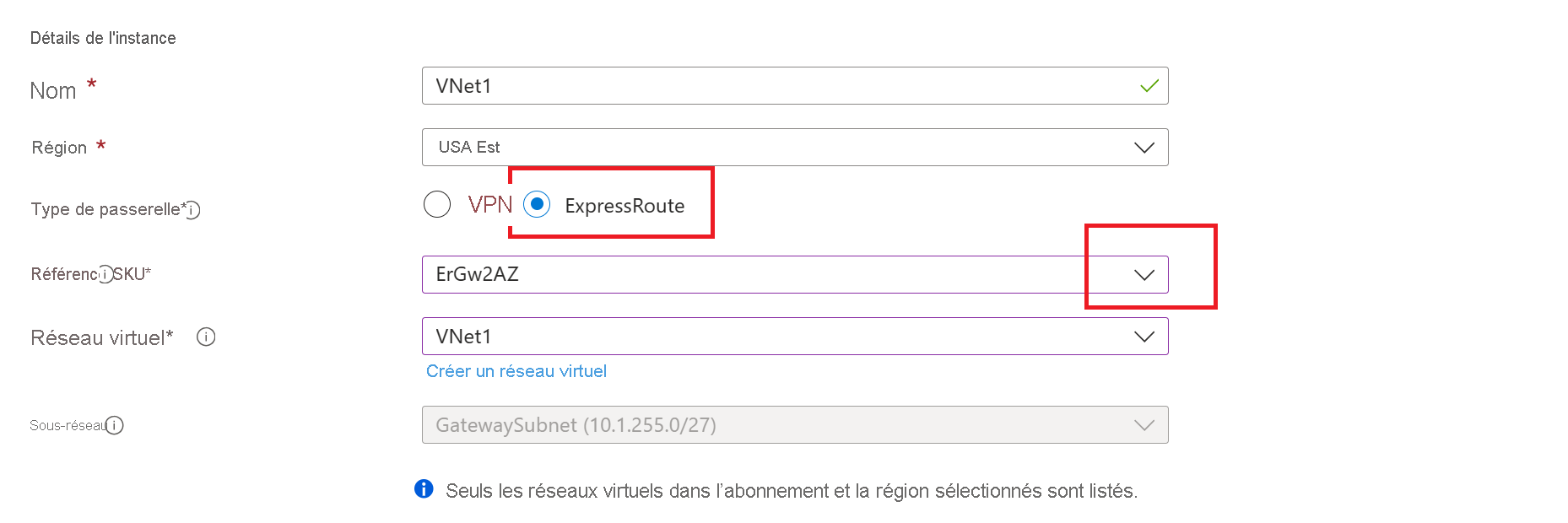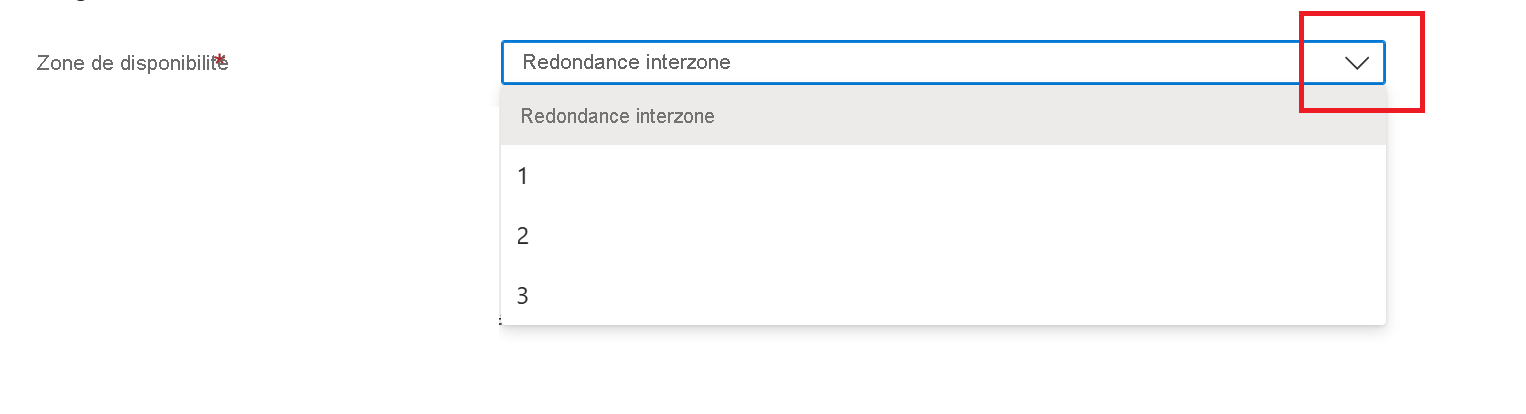Créer une passerelle réseau virtuelle redondante interzone dans les zones de disponibilité
Vous pouvez déployer des passerelles VPN et ExpressRoute dans les zones de disponibilité Azure. Cela apporte de la résilience, de l’extensibilité et une plus grande disponibilité aux passerelles de réseau virtuel. Le déploiement de passerelles dans des zones de disponibilité sépare physiquement et logiquement les passerelles au sein d’une région, tout en protégeant la connectivité de votre réseau local Azure contre les défaillances au niveau de la zone. Pour plus d’informations, consultez À propos des passerelles de réseau virtuel à redondance interzone, Que sont les zones de disponibilité ? et Service de zone de disponibilité et support régional.
Flux de travail du Portail Azure
Cette section décrit le flux de travail de base pour spécifier une passerelle à redondance interzone pour une passerelle VPN Azure.
Passerelle VPN
Créez un réseau virtuel et configurez une passerelle de réseau virtuel en suivant ces étapes : Créer une passerelle VPN. Lors de la création de la passerelle, configurez les paramètres appropriés de la référence SKU et de la zone de disponibilité.
Référence SKU: Dans la liste déroulante, sélectionnez une référence SKU « AZ ». Par exemple, VpnGw2AZ. Si vous ne sélectionnez pas de référence SKU AZ, vous ne pouvez pas configurer un paramètre de zone de disponibilité.
Zone de disponibilité: Sélectionnez la zone disponibilité dans la liste déroulante.
ExpressRoute
Pour une passerelle ExpressRoute, suivez la Documentation ExpressRoute, en sélectionnant la référence SKU redondante interzone de Passerelle ExpressRoute appropriée.
Référence SKU: Dans la liste déroulante, sélectionnez une référence SKU « AZ ». Par exemple, ErGw2AZ. Si vous ne sélectionnez pas de référence SKU AZ, vous ne pouvez pas configurer un paramètre de zone de disponibilité.
Zone de disponibilité: Sélectionnez la zone disponibilité dans la liste déroulante.
Flux de travail PowerShell
Cet article utilise des cmdlets PowerShell. Pour exécuter les cmdlets, vous pouvez utiliser Azure Cloud Shell. Cloud Shell est un interpréteur de commandes interactif et gratuit, que vous pouvez utiliser pour suivre les étapes mentionnées dans cet article. Il contient des outils Azure courants préinstallés et configurés pour être utilisés avec votre compte.
Pour ouvrir Cloud Shell, il vous suffit de sélectionner Ouvrir Cloud Shell dans le coin supérieur droit d’un bloc de code. Vous pouvez également ouvrir Cloud Shell dans un onglet distinct du navigateur en accédant à https://shell.azure.com/powershell. Sélectionnez Copier pour copier les blocs de code, collez ceux-ci dans Cloud Shell, puis sélectionnez Entrée pour les exécuter.
Vous pouvez également installer et exécuter des cmdlets Azure PowerShell en local sur votre ordinateur. Les cmdlets PowerShell sont fréquemment mises à jour. Si vous n'avez pas installé la dernière version, les valeurs spécifiées dans les instructions peuvent échouer. Pour rechercher les versions d’Azure PowerShell installées sur votre ordinateur, utilisez la cmdlet Get-Module -ListAvailable Az. Pour installer ou mettre à jour les cmdlets, consultez Installer le module Azure PowerShell.
1. Déclarer vos variables
Déclarez les variables que vous souhaitez utiliser. Utilisez l’exemple ci-dessous en utilisant vos propres valeurs si nécessaire. Si vous fermez votre session PowerShell/Cloud Shell au cours de l’exercice, copiez et collez à nouveau les valeurs pour redéclarer les variables. Lorsque vous spécifiez un emplacement, vérifiez que la région que vous spécifiez est prise en charge. Pour plus d’informations, veuillez consulter Prise en charge des zones de disponibilité des services et des régions.
$RG1 = "TestRG1"
$VNet1 = "VNet1"
$Location1 = "EastUS"
$FESubnet1 = "FrontEnd"
$BESubnet1 = "Backend"
$GwSubnet1 = "GatewaySubnet"
$VNet1Prefix = "10.1.0.0/16"
$FEPrefix1 = "10.1.0.0/24"
$BEPrefix1 = "10.1.1.0/24"
$GwPrefix1 = "10.1.255.0/27"
$Gw1 = "VNet1GW"
$GwIP1 = "VNet1GWIP"
$GwIPConf1 = "gwipconf1"
2. Créer un réseau virtuel
Créez un groupe de ressources.
New-AzResourceGroup -ResourceGroupName $RG1 -Location $Location1
Créez un réseau virtuel.
$fesub1 = New-AzVirtualNetworkSubnetConfig -Name $FESubnet1 -AddressPrefix $FEPrefix1
$besub1 = New-AzVirtualNetworkSubnetConfig -Name $BESubnet1 -AddressPrefix $BEPrefix1
$vnet = New-AzVirtualNetwork -Name $VNet1 -ResourceGroupName $RG1 -Location $Location1 -AddressPrefix $VNet1Prefix -Subnet $fesub1,$besub1
3. Ajouter le sous-réseau de passerelle
Le sous-réseau de passerelle contient les adresses IP réservées utilisées par les services de passerelle de réseau virtuel. Appuyez-vous sur les exemples suivants pour ajouter et définir un sous-réseau de passerelle :
Ajoutez le sous-réseau de passerelle.
$getvnet = Get-AzVirtualNetwork -ResourceGroupName $RG1 -Name VNet1
Add-AzVirtualNetworkSubnetConfig -Name 'GatewaySubnet' -AddressPrefix 10.1.255.0/27 -VirtualNetwork $getvnet
Définissez la configuration de sous-réseau de passerelle du réseau virtuel.
$getvnet | Set-AzVirtualNetwork
4. Demander une adresse IP publique
Dans cette étape, choisissez les instructions qui s’appliquent à la passerelle que vous souhaitez créer. La sélection des zones pour le déploiement des passerelles varie selon les zones spécifiées pour l’adresse IP publique.
Pour les passerelles redondantes interzone
Demandez une adresse IP publique avec une référence SKU PublicIpaddress Standard et ne spécifiez aucune zone. Dans ce cas, l’adresse IP publique standard créée est une adresse IP publique redondante interzone.
$pip1 = New-AzPublicIpAddress -ResourceGroup $RG1 -Location $Location1 -Name $GwIP1 -AllocationMethod Static -Sku Standard
Pour les passerelles zonales
Demandez une adresse IP publique avec une référence SKU PublicIpaddress Standard. Spécifiez la zone (1, 2 ou 3). Toutes les instances de la passerelle seront déployées dans cette zone.
$pip1 = New-AzPublicIpAddress -ResourceGroup $RG1 -Location $Location1 -Name $GwIP1 -AllocationMethod Static -Sku Standard -Zone 1
5. Créer la configuration de l’adresse IP
$getvnet = Get-AzVirtualNetwork -ResourceGroupName $RG1 -Name $VNet1
$subnet = Get-AzVirtualNetworkSubnetConfig -Name $GwSubnet1 -VirtualNetwork $getvnet
$gwipconf1 = New-AzVirtualNetworkGatewayIpConfig -Name $GwIPConf1 -Subnet $subnet -PublicIpAddress $pip1
6. Créer la passerelle de réseau virtuel
Exemple de passerelle VPN
New-AzVirtualNetworkGateway -ResourceGroup $RG1 -Location $Location1 -Name $Gw1 -IpConfigurations $GwIPConf1 -GatewayType Vpn -VpnType RouteBased -GatewaySku VpnGw2AZ
Exemple d’ExpressRoute
New-AzVirtualNetworkGateway -ResourceGroup $RG1 -Location $Location1 -Name $Gw1 -IpConfigurations $GwIPConf1 -GatewayType ExpressRoute -GatewaySku ErGw2AZ
Étapes suivantes
Pour plus d’informations sur la configuration, consultez les pages Passerelle VPN et ExpressRoute.