Générer et exécuter un projet d’application console C++
Vous avez créé un projet d’application console C++, et entré du code. Vous pouvez désormais la générer et l’exécuter dans Visual Studio. Exécutez-la ensuite en tant qu’application autonome à partir de la ligne de commande.
Prérequis
Visual Studio avec la charge de travail Développement Desktop en C++ doit être installé et en cours d’exécution sur votre ordinateur. Si elle n’est pas installée, suivez les étapes décrites dans Installer la prise en charge de C++ dans Visual Studio.
Avoir créé un projet « Hello, World! ». Par défaut, il contient du code permettant d’afficher
Hello World!. Si vous n’avez pas encore effectué cette étape, suivez les étapes décrites dans Créer un projet d’application console C++.
Si Visual Studio ressemble à ceci, vous êtes prêt à générer et exécuter votre application :
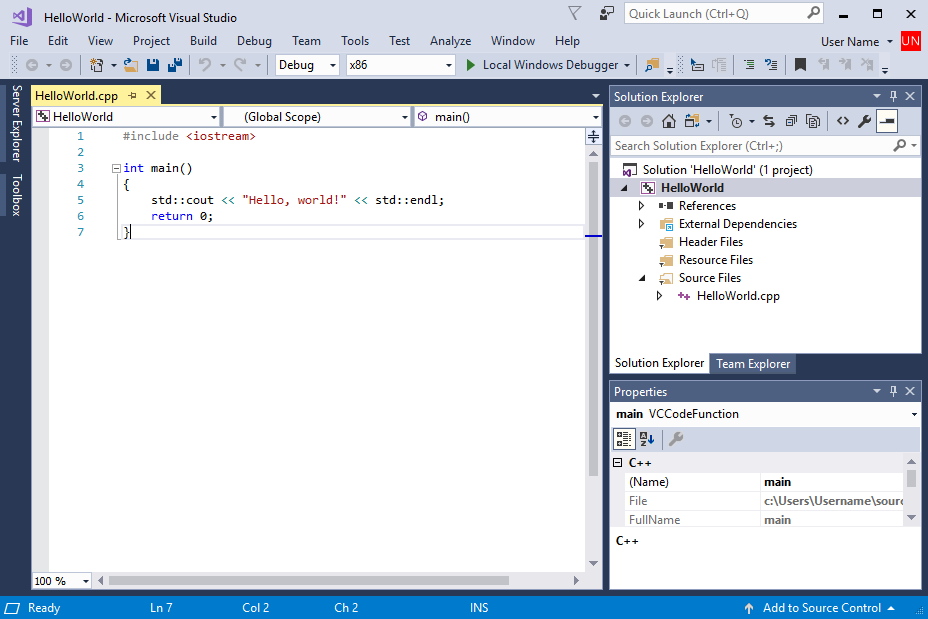
La source se compose de #include \
Générer et exécuter votre code dans Visual Studio
Pour générer le projet, choisissez Générer la solution dans le menu Générer. La fenêtre Sortie affiche les résultats de la génération.
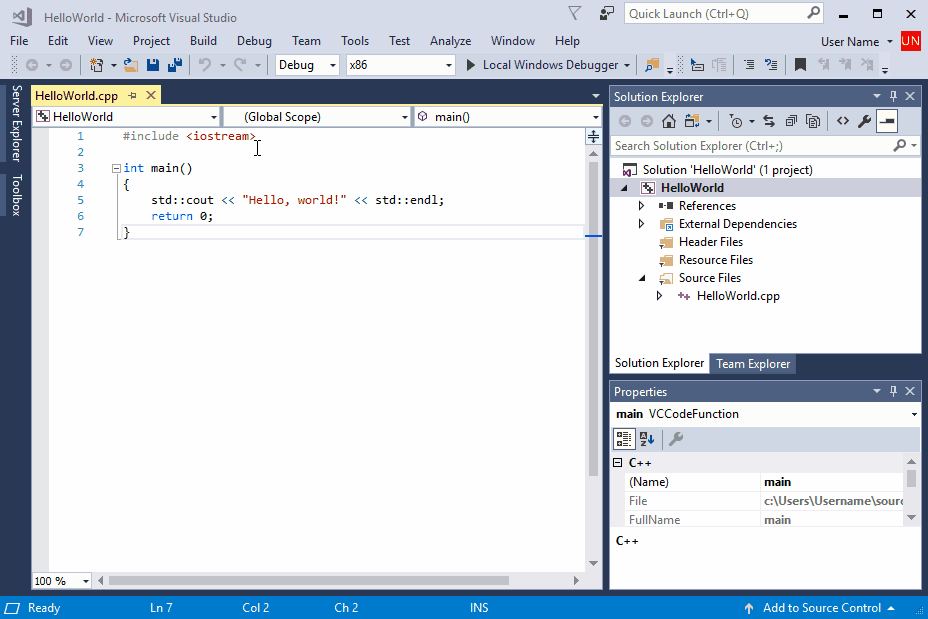
Tout d’abord, l’option Générer est sélectionnée dans le menu principal. L’option Générer la solution est ensuite sélectionnée. La fenêtre Sortie montre les messages de sortie de build, notamment ceux indiquant la réussite de la build.
Pour exécuter le projet, dans la barre de menus, choisissez Déboguer, Démarrer sans débogage.
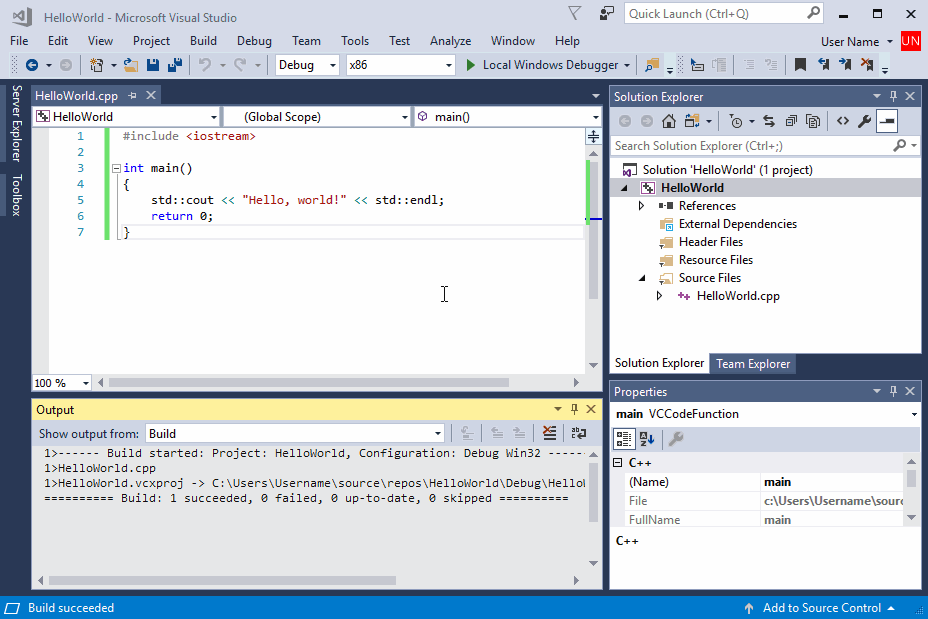
Tout d’abord, l’option Déboguer est sélectionnée dans le menu principal. L’option Exécuter sans débogage est ensuite sélectionnée. Une fenêtre de console s’affiche avec la sortie du programme : Hello, World!
Une fenêtre de console s’ouvre, puis exécute votre application. Lorsque vous démarrez une application console dans Visual Studio, celui-ci exécute votre code, puis affiche le message « Appuyez sur une touche pour continuer . afin de vous permettre de voir la sortie.
Félicitations ! Vous avez créé votre première application console « Hello World » dans Visual Studio. Appuyez sur une touche pour fermer la fenêtre de console et revenir à Visual Studio.
Exécuter votre code dans une fenêtre Commande
En règle générale, vous exécutez les applications console à l’invite de commandes, et non dans Visual Studio. Une fois que Visual Studio a généré votre application, vous pouvez l’exécuter à partir d’une fenêtre Commande. Voici comment rechercher et exécuter votre nouvelle application dans une fenêtre d’invite de commandes.
- Dans l’Explorateur de solutions, sélectionnez la solution HelloWorld (et non le projet HelloWorld), puis cliquez avec le bouton droit pour ouvrir le menu contextuel. Choisissez Ouvrir le dossier dans l’Explorateur de fichiers pour ouvrir une fenêtre Explorateur de fichiers dans le dossier solution HelloWorld.
- Dans la fenêtre Explorateur de fichiers, ouvrez le dossier
Debug. Ce dossier contient votre applicationHelloWorld.exeainsi que les fichiers de débogage. Maintenez la touche Maj enfoncée, puis cliquez avec le bouton droit surHelloWorld.exepour ouvrir le menu contextuel. Choisissez Copier en tant que chemin d’accès pour copier le chemin d’accès de votre application dans le Presse-papiers.
- Dans la fenêtre Explorateur de fichiers, ouvrez le dossier
x64, puis le dossierDebug. Ce dossier contient votre applicationHelloWorld.exeainsi que les fichiers de débogage. Maintenez la touche Maj enfoncée, puis cliquez avec le bouton droit surHelloWorld.exepour ouvrir le menu contextuel. Choisissez Copier en tant que chemin d’accès pour copier le chemin d’accès de votre application dans le Presse-papiers.
Pour ouvrir une fenêtre d’invite de commandes, appuyez sur Windows+R afin d’ouvrir la boîte de dialogue Exécuter. Entrez cmd.exe dans la zone de texte Ouvrir, puis choisissez OK pour exécuter une fenêtre d’invite de commandes.
Dans la fenêtre d’invite de commandes, cliquez avec le bouton droit pour coller le chemin d’accès de votre application dans l’invite de commandes. Appuyez sur Entrée pour exécuter votre application.
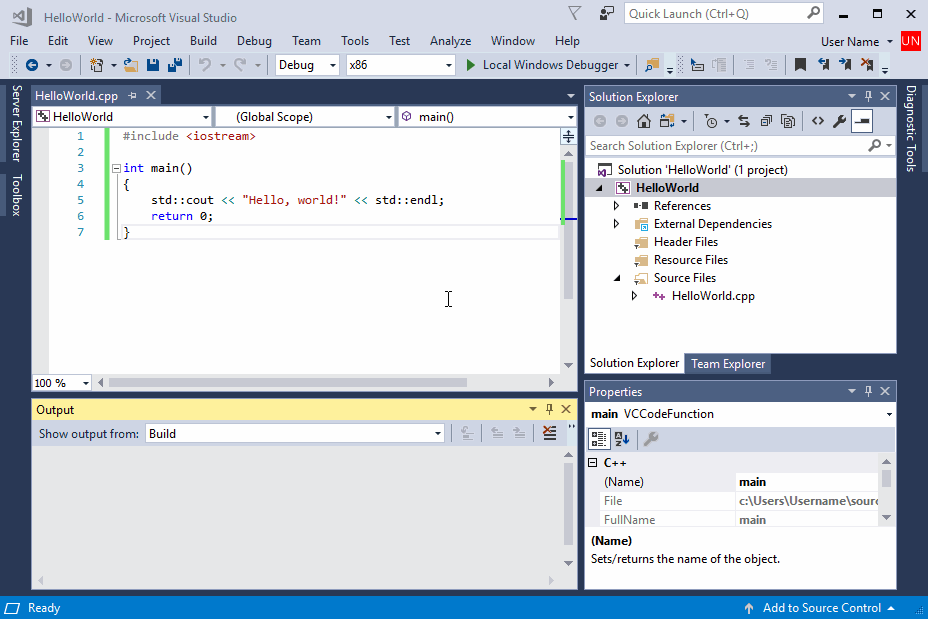
Tout d’abord, vous déterminez le chemin d’accès du programme en cliquant avec le bouton droit sur la solution, puis en sélectionnant le dossier ouvert dans l’Explorateur de fichiers. Vous naviguez dans l’Explorateur de fichiers jusqu’au dossier Debug, où se trouve l’application HelloWorld. Vous cliquez avec le bouton droit sur l’application, puis sélectionnez Copier en tant que chemin d’accès. La boîte de dialogue Exécuter est appelée, et cmd.exe est exécuté. Une console en ligne de commande s’affiche. Vous collez le chemin d’accès de l’application HelloWorld. L’application s’exécute, et affiche Hello World!
Félicitations, vous avez généré et exécuté une application console dans Visual Studio !
Étapes suivantes
Une fois que vous avez généré et exécuté cette application élémentaire, vous êtes prêt pour des projets plus complexes. Pour plus d’informations, consultez Utilisation de l’IDE Visual Studio pour le développement d’applications de bureau C++. Il contient des procédures pas à pas plus détaillées qui explorent les fonctionnalités de Microsoft C++ dans Visual Studio.
Guide de résolution des problèmes
Découvrez ici des solutions aux problèmes courants liés à la création de votre premier projet C++.
Générer et exécuter votre code dans Visual Studio : problèmes
Si des soulignements ondulés rouges apparaissent sous un élément dans l’éditeur de code source, cela signifie que la build contient peut-être des erreurs ou des avertissements. Vérifiez que votre code correspond à l’exemple, en contrôlant l’orthographe, la ponctuation et la casse.
Exécuter votre code dans une fenêtre Commande : problèmes
Si le chemin d’accès affiché dans l’Explorateur de fichiers finit par \HelloWorld\HelloWorld, cela signifie que vous avez ouvert le projet HelloWorld à la place de la solution HelloWorld. Vous serez dérouté par la présence d’un dossier Debug qui ne contient pas votre application. Montez d’un niveau dans l’Explorateur de fichiers pour accéder au dossier solution, le premier HelloWorld dans le chemin d’accès. Ce dossier contient également un dossier Debug, où se trouve votre application.
Vous pouvez également accéder au dossier Debug de la solution à partir de la ligne de commande pour exécuter votre application. Votre application ne peut pas s’exécuter à partir d’autres répertoires tant que son chemin d’accès n’est pas spécifié. Toutefois, vous pouvez copier votre application dans un autre répertoire, et l’exécuter à partir de cet emplacement. Vous pouvez également la copier dans un répertoire spécifié par votre variable d’environnement PATH, puis l’exécuter à partir de n’importe quel emplacement.
Si le chemin d’accès affiché dans l’Explorateur de fichiers finit par \HelloWorld\HelloWorld, cela signifie que vous avez ouvert le projet HelloWorld à la place de la solution HelloWorld. Vous serez dérouté par la présence d’un dossier x64\Debug qui ne contient pas votre application. Montez d’un niveau dans l’Explorateur de fichiers pour accéder au dossier solution, le premier HelloWorld dans le chemin d’accès. Ce dossier contient également un dossier x64\Debug, où se trouve votre application.
Vous pouvez également accéder au dossier x64\Debug de la solution à partir de la ligne de commande pour exécuter votre application. Votre application ne peut pas s’exécuter à partir d’autres répertoires tant que son chemin d’accès n’est pas spécifié. Toutefois, vous pouvez copier votre application dans un autre répertoire, et l’exécuter à partir de cet emplacement. Vous pouvez également la copier dans un répertoire spécifié par votre variable d’environnement PATH, puis l’exécuter à partir de n’importe quel emplacement.
Si vous ne voyez pas Copier en tant que chemin d’accès dans le menu contextuel, fermez le menu, puis maintenez la touche Maj enfoncée tout en le rouvrant. Cette commande est utilisée uniquement pour des raisons pratiques. Vous pouvez également copier le chemin d’accès du dossier à partir de la barre de recherche de l’Explorateur de fichiers, le coller dans la boîte de dialogue Exécuter, puis entrer le nom de votre exécutable à la fin. Vous tapez un peu plus d’informations, mais le résultat est le même.