Connecter Citrix ShareFile à Microsoft Defender for Cloud Apps
Citrix ShareFile est une solution sécurisée de collaboration de contenu, de partage de fichiers et de synchronisation qui prend en charge toutes les tâches centrées sur les documents et les besoins en flux de travail des petites et grandes entreprises. Citrix ShareFile contient des données critiques de votre organisation, ce qui en fait une cible pour les acteurs malveillants.
Connecter citrix ShareFile pour Defender pour le cloud Apps vous donne des insights améliorés sur les activités de vos utilisateurs et fournit une détection des menaces à l’aide de détections d’anomalies basées sur l’apprentissage automatique.
Utilisez ce connecteur d’applications pour accéder aux fonctionnalités SaaS Security Posture Management (SSPM), par le biais de contrôles de sécurité reflétés dans le niveau de sécurité Microsoft. Plus d’informations
Menaces principales
- Comptes compromis et menaces internes
- Fuite de données
- Sensibilisation insuffisante à la sécurité
- Appareil BYOD (apportez votre propre appareil) non géré
Comment Defender for Cloud Apps contribue à la protection de votre environnement
Détecter les menaces du cloud, les comptes compromis et les insiders malveillants
Utiliser la piste d’audit des activités pour les examens forensiques
Gestion de la posture de sécurité SaaS
Pour afficher les recommandations de posture de sécurité pour le fichier de partage Citrix dans Microsoft Secure Score, créez un connecteur d’API via l’onglet Connecter ors, avec des autorisations Propriétaire et Entreprise. Dans Degré de sécurisation, sélectionnez Actions recommandées et filtrez par Product = CitrixSF.
Par exemple, les recommandations pour le fichier de partage Citrix sont les suivantes :
- Activer l’authentification multifacteur (MFA)
- Activer l’authentification unique (SSO)
- Activer le délai d’expiration de session pour les utilisateurs web
Si un connecteur existe déjà et que vous ne voyez pas encore les recommandations de fichier de partage Citrix, actualisez la connexion en déconnectez le connecteur d’API, puis reconnectez-le avec les autorisations du compte d’entreprise Access.
Pour plus d’informations, consultez l’article suivant :
Connecter Citrix ShareFile pour Defender pour le cloud Apps
Prérequis
L’utilisateur du fichier Citrix Share utilisé pour se connecter au fichier Citrix Share doit disposer des autorisations d’accès aux comptes de la société.
Créer des clés API
Accédez à Documentation de l’API ShareFile et connectez-vous à votre compte d’organisation.
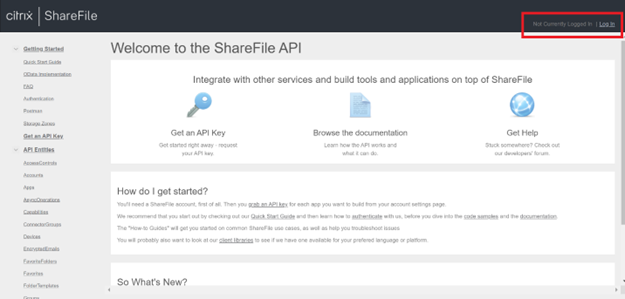
Sélectionnez Obtenir une clé API.
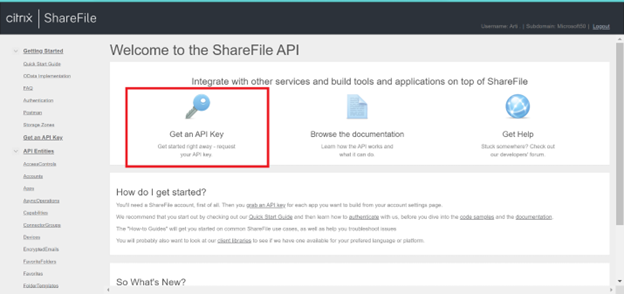
Pour générer des clés API (ID client et clé secrète client), accédez à Créer nouveau.
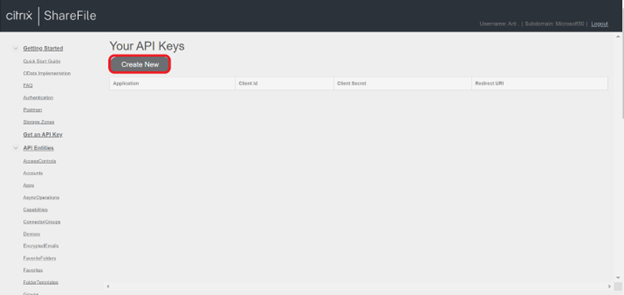
Renseignez les champs suivants :
Nom d'application : Microsoft Defender for Cloud Apps (vous pouvez également choisir un autre nom).
URL de redirection :
https://portal.cloudappsecurity.com/api/oauth/saga.Pour les clients GCC du Gouvernement américain, saisissez
https://portal.cloudappsecuritygov.com/api/oauth/sagaen tant qu’URL de redirection.Pour les clients GCC High du Gouvernement américain, saisissez
https://portal.cloudappsecurity.us/api/oauth/sagaen tant qu’URL de redirection.
Sélectionnez Générer une clé API.
Copiez l’ID client et la clé secrète client.
Configurer Defender for Cloud Apps
Dans le portail Microsoft Defender, sélectionnez Paramètres. Choisissez ensuite Logiciels cloud. Sous Applications connectées, sélectionnez Connecteurs d’applications.
Dans la page Connecteurs d’applications, sélectionnez +Connecter une application, puis sur Citrix ShareFile.
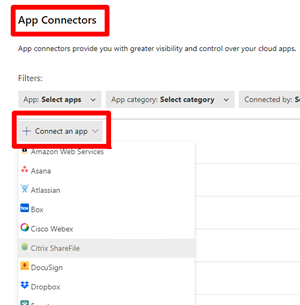
Dans la fenêtre contextuelle, donnez au connecteur un nom descriptif, puis sélectionnez Connecter Citrix ShareFile.
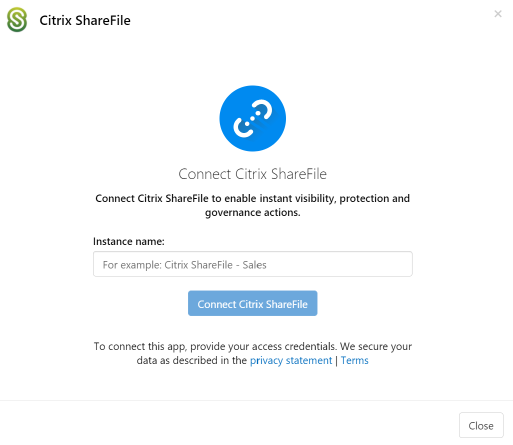
Dans l’écran suivant, saisissez les champs suivants :
- L’ID client et la clé secrète client que vous avez créés dans le portail de l’API Citrix ShareFile.
- Sous-domaine client : saisissez le sous-domaine de votre compte. Par exemple, si l’URL de votre compte est « mycompany.sharefile.com », vous devez saisir « mycompany ».
Sélectionnez Connecter dans Citrix ShareFile.
Dans le portail Microsoft Defender, sélectionnez Paramètres. Choisissez ensuite Logiciels cloud. Sous Applications connectées, sélectionnez Connecteurs d’applications. Vérifiez que le statut du connecteur d’applications connectées est Connecté.
Limites du taux de transfert
La limite de débit par défaut est de 420 requêtes par minute.
Étapes suivantes
Si vous rencontrez des problèmes, nous sommes là pour vous aider. Pour obtenir de l’aide ou du support pour votre problème de produit, veuillez ouvrir un ticket de support.