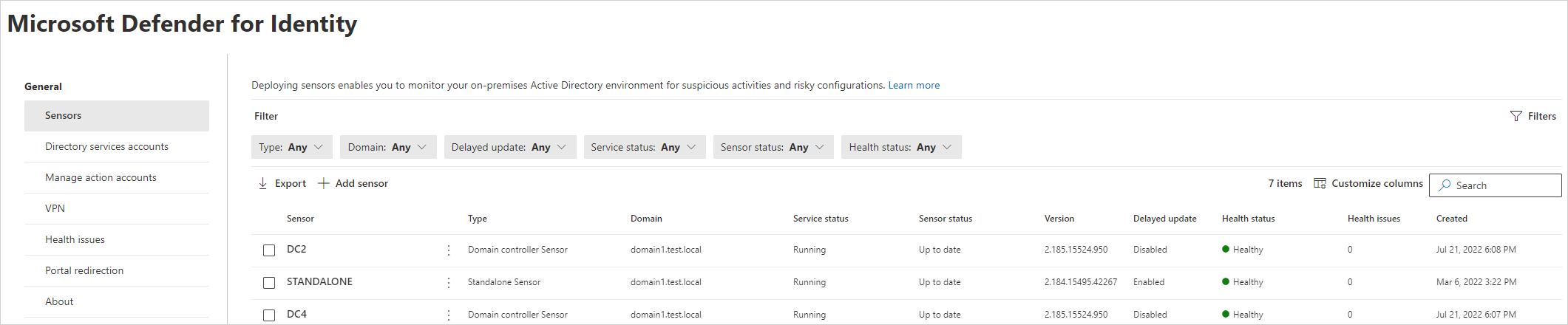Téléchargement du capteur Microsoft Defender pour Identity
Cet article explique comment télécharger le capteur Microsoft Defender pour Identity pour vos contrôleurs de domaine ou vos serveurs AD CS / AD FS.
Ajouter un capteur et télécharger un logiciel de capteur
Dans Microsoft Defender XDR, accédez à Paramètres>Identités. Par exemple :
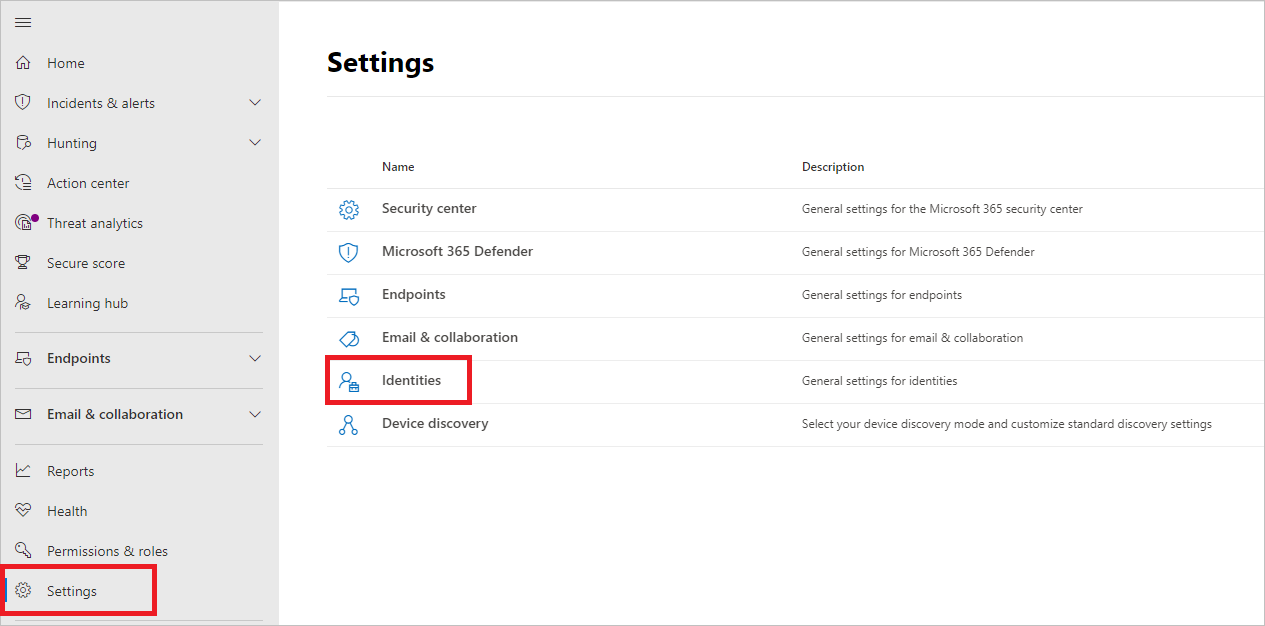
Sélectionnez l’onglet Capteurs, qui affiche tous vos capteurs Defender pour Identity. Par exemple :
Sélectionnez Ajouter un capteur. Ensuite, dans le volet Ajouter un nouveau capteur, sélectionnez Télécharger le programme d’installation et enregistrez le package d’installation localement. Le fichier zip téléchargé comprend les fichiers suivants :
Le programme d’installation du capteur Defender pour Identity
Le fichier de paramètres de configuration contenant les informations nécessaires pour vous connecter au service cloud Defender pour Identity
Npcap OEM version 1.0, qui est automatiquement installée par l’installation du capteur s’il n’est pas trouvé déjà installé
Dans le volet Ajouter un nouveau capteur, copiez la valeur de la clé d’accès et enregistrez-la dans un emplacement sécurisé. Cette clé d’accès est un mot de passe à usage unique pour l’utilisation lors du déploiement du capteur, après quoi les communications sont effectuées à l’aide de certificats d’authentification et de chiffrement TLS.
Conseil
Il est recommandé de régénérer régulièrement la clé d'accès à l'aide du bouton Régénérer la clé. Il n’affecte pas les capteurs précédemment déployés, car il est utilisé uniquement pour l’inscription initiale du capteur.
Copiez le package d’installation téléchargé sur le serveur dédié ou le contrôleur de domaine où vous installez le capteur Defender pour Identity.
Étape suivante
Commentaires
Bientôt disponible : Tout au long de l’année 2024, nous abandonnerons progressivement le mécanisme de retour d’information GitHub Issues pour le remplacer par un nouveau système de commentaires. Pour plus d’informations, consultez : https://aka.ms/ContentUserFeedback.
Soumettre et afficher des commentaires pour