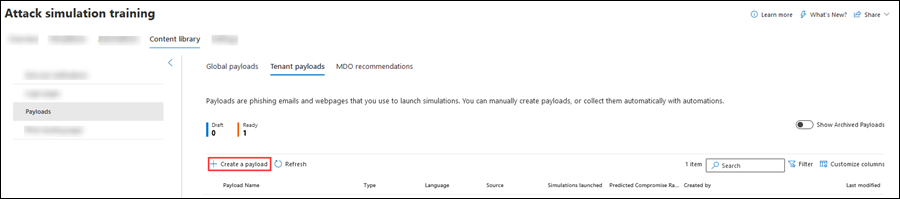Remarque
L’accès à cette page requiert une autorisation. Vous pouvez essayer de vous connecter ou de modifier des répertoires.
L’accès à cette page requiert une autorisation. Vous pouvez essayer de modifier des répertoires.
Conseil
Saviez-vous que vous pouvez essayer gratuitement les fonctionnalités de Microsoft Defender pour Office 365 Plan 2 ? Utilisez la version d’évaluation Defender for Office 365 de 90 jours sur le hub d’essais du portail Microsoft Defender. Découvrez qui peut s’inscrire et les conditions d’essai sur Try Microsoft Defender pour Office 365.
Dans Exercice de simulation d’attaque dans Microsoft 365 E5 ou Microsoft Defender pour Office 365 Plan 2, une charge utile est le lien, le code QR ou la pièce jointe dans le message électronique d’hameçonnage simulé présenté aux utilisateurs. Exercice de simulation d’attaque offre un catalogue de charges utiles intégré robuste pour les techniques d’ingénierie sociale disponibles. Toutefois, vous pouvez créer des charges utiles personnalisées qui fonctionnent mieux pour votre organization.
Pour obtenir des informations sur la prise en main de Exercice de simulation d’attaque, consultez Prise en main de Exercice de simulation d’attaque.
Pour afficher les charges utiles disponibles, ouvrez le portail Microsoft Defender à l’adresse https://security.microsoft.com, accédez à Email & onglet> Collaboration >Exercice de simulation d’attaque>Bibliothèque de contenu, puis sélectionnez Charges utiles. Ou, pour accéder directement à l’onglet Bibliothèque de contenu où vous pouvez sélectionner Charges utiles, utilisez https://security.microsoft.com/attacksimulator?viewid=contentlibrary.
Les charges utiles de l’onglet Bibliothèque de contenu ont trois onglets :
- Charges utiles globales : contient les charges utiles intégrées et non modifiables. Ces charges utiles sont basées sur des attaques réelles qui ont été observées dans les centres de données Microsoft. Bien qu’il n’y ait pas de calendrier de mise en production spécifique, nous avons généralement une moyenne de 30 à 40 nouvelles charges utiles par mois.
- Charges utiles de locataire : contient les charges utiles personnalisées que vous avez créées.
- MDO recommandations : les charges utiles recommandées par Defender for Office 365 comme ayant un impact considérable lorsqu’elles sont utilisées par des attaquants. Les recommandations sont basées sur des campagnes identifiées et un taux de compromission prédit élevé. Cette liste est actualisée mensuellement. S’il n’existe aucune activité de campagne récente dans votre organization (moins de 60 jours), l’onglet MDO recommandations peut être vide.
Les informations disponibles sur les onglets sont décrites dans la liste suivante :
MDO onglet Recommandations : les informations suivantes s’affichent pour chaque charge utile :
- Nom de la charge utile
- Taux compromis (%)
- Recommandé par
- Date et heure de la recommandation
Onglets Charges utiles globales et Charges utiles de locataire : les informations suivantes s’affichent pour chaque charge utile. Vous pouvez trier les charges utiles en cliquant sur un en-tête de colonne disponible. Sélectionnez
 Personnaliser les colonnes pour modifier les colonnes affichées. Les colonnes par défaut sont marquées d’un astérisque (*) :
Personnaliser les colonnes pour modifier les colonnes affichées. Les colonnes par défaut sont marquées d’un astérisque (*) :- Nom de la charge utile*
- Type* : actuellement, cette valeur est toujours Ingénierie sociale.
- Plateforme
-
Technique* : Une des techniques d’ingénierie sociale disponibles :
- Collecte des informations d’identification
- Pièce jointe aux programmes malveillants
- Lien dans la pièce jointe
- Lien vers un programme malveillant
- URL de lecteur par
- Octroi de consentement OAuth
- Guide pratique
- Langue* : si la charge utile contient plusieurs traductions, les deux premières langues sont affichées directement. Pour afficher les langues restantes, pointez sur l’icône numérique (par exemple, +10).
- Simulations lancées* : nombre de simulations lancées qui utilisent la charge utile.
- Source
- Taux compromis prédit (%)* : données historiques dans Microsoft 365 qui prédisent le pourcentage de personnes qui seront compromises par cette charge utile (utilisateurs compromis / nombre total d’utilisateurs qui reçoivent la charge utile). Pour plus d’informations, consultez Taux de compromission prédit.
- Créé par* : pour les charges utiles intégrées, la valeur est Microsoft. Pour les charges utiles personnalisées, la valeur est le nom d’utilisateur principal (UPN) de l’utilisateur qui a créé la charge utile.
- Dernière modification*
-
État* : Les valeurs sont les suivantes :
- Prêt
- Brouillon : disponible uniquement sous l’onglet Charges utiles du locataire .
-
Archive : les charges utiles archivées ne sont visibles que lorsque l’option Afficher les charges utiles archivées est activée sur
 .
.
- ⋮ (contrôle Actions )* : action sur la charge utile. Les actions disponibles dépendent de la valeur Status de la charge utile, comme décrit dans les sections de procédure. Ce contrôle apparaît toujours à la fin de la ligne de charge utile.
Conseil
Pour afficher toutes les colonnes, vous devrez probablement effectuer une ou plusieurs des étapes suivantes :
- Faites défiler horizontalement dans votre navigateur web.
- Réduisez la largeur des colonnes appropriées.
- Supprimez les colonnes de la vue.
- Zoom arrière dans votre navigateur web.
Pour rechercher une charge utile dans la liste, tapez une partie du nom de la charge utile dans la
 zone Rechercher, puis appuyez sur la touche Entrée.
zone Rechercher, puis appuyez sur la touche Entrée.Sélectionnez cette option
 pour filtrer les charges utiles en fonction de l’une des valeurs suivantes :
pour filtrer les charges utiles en fonction de l’une des valeurs suivantes :Technique : Une des techniques d’ingénierie sociale disponibles :
- Collecte des informations d’identification
- Pièce jointe aux programmes malveillants
- Lien dans la pièce jointe
- Lien vers un programme malveillant
- URL de lecteur par
- Octroi de consentement OAuth
- Guide pratique
Complexité : calculée en fonction du nombre d’indicateurs dans la charge utile qui indiquent une attaque possible (fautes d’orthographe, urgence, etc.). Plus d’indicateurs sont plus faciles à identifier en tant qu’attaque et indiquent une complexité moindre. Les valeurs disponibles sont les suivantes : High, Medium et Low.
Langue : Les valeurs disponibles sont : Anglais, Espagnol, Allemand, Japonais, Français, Portugais, Néerlandais, Italien, Suédois, Chinois (simplifié),Chinois (traditionnel, Taïwan), Norvégien Bokmål, Polonais, Russe, Finnois, Coréen, Turc, Hongrois, Thaï, Arabe, Vietnamien, slovaque, grec, indonésien, roumain, slovène, croate, catalan et autres.
Ajouter une ou plusieurs étiquettes
Filtrer par thème : Les valeurs disponibles sont : Activation du compte, Vérification du compte, Facturation, Nettoyage du courrier, Document reçu, Dépenses, Télécopie, Rapport financier, Messages entrants, Facture, Élément reçu, Alerte de connexion, Courrier reçu, Mot de passe, Paiement, Paie, Offre personnalisée, Quarantaine, Travail à distance, Message de révision, Mise à jour de sécurité, Service suspendu, Signature requise, Mise à niveau du stockage de boîtes aux lettres, Vérifier la boîte aux lettres, Messagerie vocale, etc.
Filtrer par marque : Les valeurs disponibles sont : American Express, Capital One, DHL, DocuSign, Dropbox, Facebook, First American, Microsoft, Netflix, Scotiabank, SendGrid, Stewart Title, Tesco, Wells Fargo, Syrinx Cloud et Autres.
Filtrer par secteur d’activité : Les valeurs disponibles sont : Banque, Services aux entreprises, Services aux consommateurs, Éducation, Énergie, Construction, Conseil, Services financiers, Secteur public, Hôtellerie, Assurance, Juridique, Services de messagerie, Informatique, Santé, Fabrication, Vente au détail, Télécommunications, Immobilier, et Autres.
Événement actuel : les valeurs disponibles sont Oui ou Non.
Controversé : les valeurs disponibles sont Oui ou Non.
Lorsque vous avez terminé de configurer les filtres, sélectionnez Appliquer, Annuler ou
 Effacer les filtres.
Effacer les filtres.
Lorsque vous sélectionnez une charge utile en cliquant n’importe où dans la ligne autre que la zone case activée en regard du nom, un menu volant de détails s’affiche avec les informations suivantes :
Onglet Vue d’ensemble : affichez la charge utile à mesure que les utilisateurs la voient. Les propriétés de charge utile sont également visibles :
- Description de la charge utile
- À partir du nom
- À partir d’un e-mail
- Sujet de l’e-mail
- Source : Pour les charges utiles intégrées, la valeur est Globale. Pour les charges utiles personnalisées, la valeur est Locataire.
- Taux de clics
- Simulations lancées
- Theme
- Marque
- Secteur d’activité
- Controversé
- Taux de compromission prédit
- Événement actuel
- Tags
Onglet Simulations lancées :
- Nom de la simulation
- Taux de clics
- Taux compromis
- Action : cliquez sur le lien Afficher les détails pour accéder aux détails de la simulation.
Pour afficher les charges utiles qui ont été archivées (la valeur État est Archive), utilisez le bouton bascule Afficher les charges utiles archivées sous l’onglet Charges utiles du locataire.
Charges utiles de code QR
Sous l’onglet Charges utiles globales de la bibliothèque> de contenuCharges utiles à l’adressehttps://security.microsoft.com/attacksimulator?viewid=contentlibrary& ; source=global, vous pouvez voir les charges utiles de code QR intégrées et non modifiables en tapant QR dans la ![]() zone Rechercher, puis en appuyant sur la touche Entrée.
zone Rechercher, puis en appuyant sur la touche Entrée.
Les charges utiles de code QR sont disponibles en cinq langues pour répondre à des scénarios réels impliquant des attaques de code QR.
Vous pouvez également créer des charges utiles personnalisées qui utilisent des codes QR comme liens d’hameçonnage, comme décrit dans la section suivante.
Conseil
Avant d’utiliser une charge utile de code QR dans les simulations, veillez à examiner les champs et le contenu disponibles dans la charge utile.
Créer des charges utiles
Remarque
Certaines marques, logos, symboles, insignes et autres identificateurs sources bénéficient d’une protection renforcée en vertu des lois et lois locales, étatiques et fédérales. L’utilisation non autorisée de ces indicateurs peut faire l’objet de sanctions, y compris d’amendes pénales. Bien qu’il ne s’agit pas d’une liste exhaustive, cela inclut les sceaux présidentiel, vice-président et congrès, la CIA, le FBI, la sécurité sociale, Medicare et Medicaid, le États-Unis Internal Revenue Service, et les Jeux olympiques. Au-delà de ces catégories de marques, l’utilisation et la modification de toute marque tierce comportent un risque inhérent. L’utilisation de vos propres marques et logos dans une charge utile serait moins risquée, en particulier lorsque votre organization autorise l’utilisation. Si vous avez des questions juridiques sur l’utilisation du logo et de la marque, consultez vos conseillers juridiques.
Microsoft permet aux clients d’utiliser nos logos et notre personnalisation dans leurs charges utiles personnalisées dans Exercice de simulation d’attaque, à condition que le logo et la personnalisation soient utilisés uniquement dans le cadre du contenu de simulation. La page d’accueil de l’utilisateur doit contenir une clause d’exclusion de responsabilité très visible et inévitable qui indique clairement que Microsoft n’est pas associé à et n’approuve pas l’exercice de simulation, ni qu’il s’agit d’un e-mail réel de ou associé à Microsoft. Vous pouvez utiliser le texte de la page d’accueil globale de Microsoft comme référence :
Le message sur lequel vous venez de cliquer est une simulation de message d’hameçonnage. Il ne s’agit pas d’un message réel du propriétaire de la marque ou du logo présenté dans la simulation. Les marques et logos présentés dans la simulation peuvent être la propriété de leurs propriétaires respectifs et ne sont en aucun cas associés ou affiliés à la simulation, et les propriétaires de ces marques et logos ont autorisé, sponsorisé ou approuvé l’utilisation de ces marques et logos dans la simulation.
Dans le portail Microsoft Defender à l’adresse https://security.microsoft.com, accédez à Email &'onglet> Collaboration >Exercice de simulation d’attaque>Bibliothèque de contenuCharges utilesdu locataire onglet.> Pour accéder directement à l’onglet Bibliothèque de contenu où vous pouvez sélectionner Charges utiles et l’onglet Charges utiles de locataire, utilisez https://security.microsoft.com/attacksimulator?viewid=contentlibrary.
Sous l’onglet Charges utiles du locataire , sélectionnez
 Créer une charge utile pour démarrer l’Assistant Nouvelle charge utile.
Créer une charge utile pour démarrer l’Assistant Nouvelle charge utile.Remarque
À tout moment, après avoir nommé la charge utile pendant l’Assistant Nouvelle charge utile, vous pouvez sélectionner Enregistrer et fermer pour enregistrer votre progression et continuer ultérieurement. La charge utile incomplète a la valeur ÉtatBrouillon. Vous pouvez reprendre là où vous vous êtes arrêté en sélectionnant la charge utile, puis en cliquant sur l’action Modifier la
 charge utile qui s’affiche.
charge utile qui s’affiche.Vous pouvez également créer des charges utiles lors de la création de simulations. Pour plus d’informations, consultez Créer une simulation : sélectionner une charge utile et une page de connexion.
Dans la page Sélectionner un type , sélectionnez l’une des valeurs suivantes :
- Courrier électronique
- Teams : actuellement, cette valeur est disponible uniquement en préversion privée. Pour plus d’informations, consultez Microsoft Teams dans Exercice de simulation d’attaque.
Lorsque vous avez terminé sur la page Sélectionner un type , sélectionnez Suivant.
Dans la page Sélectionner une technique , les options disponibles sont les mêmes que dans la page Sélectionner une technique de l’Assistant Nouvelle simulation :
- Collecte des informations d’identification*
- Pièce jointe aux programmes malveillants
- Lien dans la pièce jointe*
- Lien vers un programme malveillant*
- URL de lecteur par*
- Octroi de consentement OAuth*
- Guide pratique
* Cette technique d’ingénierie sociale vous permet d’utiliser des codes QR.
Pour plus d’informations sur les différentes techniques d’ingénierie sociale, consultez Simulations.
Lorsque vous avez terminé sur la page Sélectionner une technique , sélectionnez Suivant.
Dans la page Nom de la charge utile , configurez les paramètres suivants :
- Nom : entrez un nom descriptif unique pour la charge utile.
- Description : entrez une description détaillée facultative pour la charge utile.
Lorsque vous avez terminé sur la page Nom de la charge utile , sélectionnez Suivant.
Dans la page Configurer la charge utile , il est temps de générer votre charge utile. La plupart des paramètres disponibles sont déterminés par la sélection que vous avez effectuée dans la page Sélectionner une technique (par exemple, les liens et les pièces jointes).
Section Détails de l’expéditeur : Configurez les paramètres suivants :
- À partir du nom
- Utiliser le prénom comme nom d’affichage : par défaut, ce paramètre n’est pas sélectionné.
- À partir de l’e-mail : si vous choisissez une adresse e-mail interne pour l’expéditeur de votre charge utile, la charge utile semble provenir d’un collègue. Cette adresse e-mail de l’expéditeur augmente la sensibilité d’un utilisateur à la charge utile et permet d’informer les employés sur le risque de menaces internes.
- Sujet de l’e-mail
- Ajouter une balise externe à l’e-mail : par défaut, ce paramètre n’est pas sélectionné.
Section Détails de la pièce jointe (Techniques de type Pièce jointe de programme malveillant, Lien dans la pièce jointe ou Lien vers un programme malveillant uniquement) : Configurez les paramètres suivants :
- Nommez votre pièce jointe : entrez un nom de fichier pour la pièce jointe.
- Sélectionner un type de pièce jointe : sélectionnez un type de fichier pour la pièce jointe. Les valeurs disponibles sont Docx ou HTML.
Lien d’hameçonnage ou lien pour les sections de pièce jointe :
- La section Lien de hameçonnage est disponible uniquement dans les techniques Collecte des informations d’identification, Lien en pièce jointe, URL de lecteur ou Octroi de consentement OAuth .
- La section Lien pour les pièces jointes est disponible uniquement dans la technique Lien vers un programme malveillant .
Sélectionnez Sélectionner une URL. Dans le menu volant de détails qui s’ouvre, sélectionnez l’une des URL disponibles, puis sélectionnez Confirmer.
Pour modifier l’URL, sélectionnez Modifier l’URL.
Remarque
Les URL disponibles sont répertoriées dans Simulations.
Vérifiez la disponibilité de l’URL de hameçonnage simulé dans vos navigateurs web pris en charge avant d’utiliser l’URL dans une campagne de hameçonnage. Pour plus d’informations, consultez URL de simulation de hameçonnage bloquées par Google Safe Browsing.
Section Contenu de la pièce jointe (Lien dans la technique pièce jointe uniquement).
Un éditeur de texte enrichi est disponible pour créer le contenu de la pièce jointe. Pour afficher les paramètres de police et de mise en forme classiques, basculez les contrôles De mise en forme sur
 Activé.
Activé.Sélectionnez la zone de lien Hameçonnage . Dans la boîte de dialogue Nom URL d’hameçonnage qui s’ouvre, entrez une valeur Nom pour l’URL que vous avez sélectionnée dans la section Lien de hameçonnage , puis sélectionnez Confirmer.
La valeur de nom que vous avez entrée est ajoutée au contenu de la pièce jointe en tant que lien vers l’URL de hameçonnage.
Paramètres courants pour toutes les techniques dans la page Configurer la charge utile :
Ajouter une ou plusieurs étiquettes
Thème : Les valeurs disponibles sont : Activation de compte, Vérification de compte, Facturation, Nettoyage du courrier, Document reçu, Dépense, Télécopie, Rapport financier, Messages entrants, Facture, Élément reçu, Alerte de connexion, Courrier, Mot de passe, Paiement, Paie, Offre personnalisée, Quarantaine, Travail à distance, Passez en revue le message, la mise à jour de sécurité, le service suspendu, la signature requise, la mise à niveau du stockage de boîtes aux lettres, la vérification de la boîte aux lettres, la messagerie vocale ou autre.
Marque : Les valeurs disponibles sont : American Express, Capital One, DHL, DocuSign, Dropbox, Facebook, First American, Microsoft, Netflix, Scotiabank, SendGrid, Stewart Title, Tesco, Wells Fargo, Syrinx Cloud, Other.
Secteur d’activité : Les valeurs disponibles sont les suivantes : Banque, Services aux entreprises, Services aux consommateurs, Éducation, Énergie, Construction, Conseil, Services financiers, Gouvernement, Hôtellerie, Assurance, Juridique, Services de messagerie, INFORMATIQUE, Santé, Fabrication, Détail, Télécommunications, Immobilier, ou Autre.
Événement actuel : les valeurs disponibles sont Oui ou Non.
Controversé : les valeurs disponibles sont Oui ou Non.
Section Langue : sélectionnez la langue de la charge utile. Les valeurs disponibles sont : Anglais, Espagnol, Allemand, Japonais, Français, Portugais, Néerlandais, Italien, Suédois, Chinois (simplifié), Chinois (traditionnel, Taïwan), Norvégien Bokmål, Polonais, Russe, Finnois, Coréen, Turc, Hongrois, Hébreu, Thaï, Arabe, Vietnamien, slovaque, grec, indonésien, roumain, slovène, croate, catalan ou autre.
Email section du message :
Vous pouvez sélectionner Importer un e-mail , puis Choisir un fichier pour importer un fichier de message en texte brut existant. Deux onglets sont disponibles :
Onglet Texte : un éditeur de texte enrichi est disponible pour créer la charge utile. Pour afficher les paramètres de police et de mise en forme classiques, basculez les contrôles De mise en forme sur
 Activé.
Activé.Conseil
La barre de contrôles Mise en forme contient une action Insérer un code QR que vous pouvez utiliser au lieu de sélectionner Insérer un contrôle de code QR dans la liste déroulante Balise dynamique pour les techniques d’ingénierie sociale applicables :
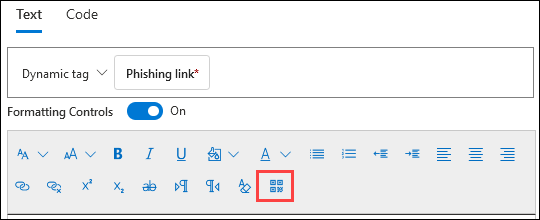
Pour plus d’informations sur l’ajout de codes QR à une charge utile, consultez insérer une description du contrôle de code QR .
Les contrôles suivants sont également disponibles sous l’onglet Texte :
Balise dynamique : sélectionnez parmi les balises suivantes :
Nom de balise Valeur de la balise Insérer un nom d’utilisateur ${userName}Insérer un prénom ${firstName}Insérer un nom ${lastName}Insérer l’UPN ${upn}Insérer Email ${emailAddress}Insérer un service ${department}Gestionnaire d’insertion ${manager}Insérer un téléphone mobile ${mobilePhone}Insérer une ville ${city}Insérer une date ${date|MM/dd/yyyy|offset}Le contrôle Insérer du code QR est disponible uniquement dans les techniques Collecte des informations d’identification, URL de lecteur, Octroi de consentement OAuth ou Guide pratique .
Au lieu d’utiliser un lien comme charge utile de hameçonnage dans le message, vous pouvez utiliser un code QR. La sélection du contrôle Insérer un code QR ouvre le menu volant Insérer un code QR dans lequel vous configurez les informations suivantes :
-
Taille : sélectionnez l’une des valeurs suivantes :
- Petite (50 x 50 pixels)
- Moyen (100 x 100 pixels)
- Grande (150 x 150 pixels)
-
Position horizontale : entrez l’emplacement horizontal en centimètres. Utilisez la zone De suivante pour spécifier le point de départ horizontal à partir duquel mesurer :
- Coin supérieur gauche
- Center
-
Position verticale : entrez l’emplacement vertical en centimètres. Utilisez la zone De suivante pour spécifier le point de départ vertical à partir duquel mesurer :
- Coin supérieur gauche
- Center
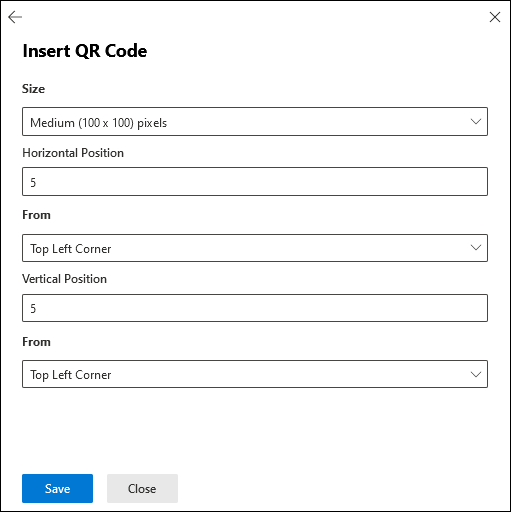
Lorsque vous avez terminé dans le menu volant Insérer un code QR , sélectionnez Enregistrer.
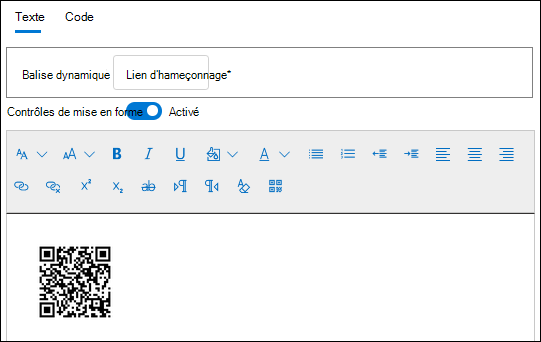
Conseil
Le code QR correspond à l’URL d’hameçonnage que vous avez sélectionnée dans la section >Sélectionner une URL du lien de hameçonnage. Lorsque la charge utile est utilisée dans une simulation, le service remplace le code QR par un code QR généré dynamiquement pour suivre les métriques de clic et de compromission. La taille, la position et la forme du code QR correspondent aux options de configuration que vous avez configurées dans la charge utile.
Si vous utilisez le bouton Envoyer un test dans la page Vérifier la charge utile (étape 7), vous voyez le code QR, mais il pointe vers l’URL d’hameçonnage que vous avez sélectionnée. Le code QR dynamique est généré lorsque la charge utile est utilisée dans une simulation réelle.
Le code QR est inséré dans l’e-mail sous forme d’image. Si vous passez de l’onglet Texte à l’onglet Code , vous voyez l’image insérée au format Base64. Le début de l’image contient
<div id="QRcode"...>. Vérifiez que la charge utile terminée contient<div id="QRcode"...>avant de l’utiliser dans une simulation. Par exemple :<div id="QRcode" style="position: absolute; margin-top: 2%; margin-left: 2%;"><img src="data:image/png;base64,iVBORw0KGgoAAAANSUhEUgAAAM0AAADNCAYAAAAbvPRpAAAAAXNSR0IArs4c6QAAAARnQU1BAACxjwv8YQUAAAAJcEhZcwAADsMAAA7DAcdvqGQAAA9cSURBVHhe7dNBDiM7EgPRvv+l/1zgLVggIXm6FU...Vérifiez la page de connexion lors de l’utilisation de la charge utile dans une simulation. Vous pouvez également créer des pages de connexion lors de la création de simulations. Pour plus d’informations, consultez Créer une simulation : sélectionner une charge utile et une page de connexion.
Nous vous recommandons d’effectuer une simulation de test pour valider le flux de bout en bout avant d’utiliser la charge utile avec un public plus large.
-
Taille : sélectionnez l’une des valeurs suivantes :
Le lien de hameçonnage ou le contrôle de pièce jointe aux programmes malveillants est disponible :
- Le lien d’hameçonnage est disponible uniquement dans les techniques de collecte des informations d’identification, d’URL de lecteur ou d’octroi de consentement OAuth .
- Le lien de pièce jointe aux programmes malveillants est disponible uniquement dans le lien vers le programme malveillant.
Une fois que vous avez sélectionné le contrôle, une boîte de dialogue Url d’hameçonnage de nom s’ouvre. Entrez une valeur Name pour l’URL que vous avez sélectionnée dans la section Lien de hameçonnage ou Lien pour la pièce jointe , puis sélectionnez Confirmer.
La valeur de nom que vous avez entrée est ajoutée au corps du message en tant que lien vers l’URL de hameçonnage. Sous l’onglet Code , la valeur du lien est
<a href="${phishingUrl}" target="_blank">Name value you specified</a>.
Conseil
Pour ajouter des images, copiez (CTRL+C) et collez (CTRL+V) l’image dans l’éditeur sous l’onglet Texte . L’éditeur convertit automatiquement l’image en Base64 dans le cadre du code HTML. La taille de charge utile maximale pour une simulation est de 4 Mo.
Onglet Code : vous pouvez afficher et modifier le code HTML directement.
Remplacez tous les liens dans le message électronique par le lien d’hameçonnage (collecte des informations d’identification, lien vers un programme malveillant, URL de lecteur ou techniques d’octroi de consentement OAuth uniquement) : ce bouton bascule peut gagner du temps en remplaçant tous les liens du message par le lien de hameçonnage ou le lien pour l’URL de pièce jointe précédemment sélectionné. Pour effectuer cette action, basculez le paramètre sur sur
 .
.
Section Taux compromis prédit : sélectionnez Prédire le taux de compromission pour calculer le taux de réussite prédit de la charge utile. Pour plus d’informations, consultez Taux de compromission prédit.
Lorsque vous avez terminé sur la page Configurer la charge utile , sélectionnez Suivant.
Conseil
Pour la technique guide pratique , vous accédez directement à la page Vérifier la charge utile .
La page Ajouter des indicateurs est disponible uniquement si vous avez sélectionné Collecte des informations d’identification, Lien en pièce jointe, URL de lecteur ou Octroi de consentement OAuth dans la page Sélectionner une technique .
Les indicateurs aident les employés à identifier les signes révélateurs des messages d’hameçonnage.
Dans la page Ajouter des indicateurs , sélectionnez
 Ajouter un indicateur. Dans le menu volant Ajouter un indicateur qui s’ouvre, configurez les paramètres suivants :
Ajouter un indicateur. Dans le menu volant Ajouter un indicateur qui s’ouvre, configurez les paramètres suivants :Sélectionnez l’indicateur et que vous souhaitez utiliser et Où voulez-vous placer cet indicateur sur la charge utile ?:
Ces valeurs sont liées entre elles. L’emplacement où vous pouvez placer l’indicateur dépend du type d’indicateur. Les valeurs disponibles sont décrites dans le tableau suivant :
Type d’indicateur Emplacement de l’indicateur Type de pièce jointe Corps du message Détail distrayant Corps du message Usurpation d’identité de domaine Corps du message
À partir de l’adresse e-mailMessage d’accueil générique Corps du message Appels humanitaires Corps du message Inconséquence Corps du message Absence de détails sur l’expéditeur Corps du message Langage juridique Corps du message Offre à durée limitée Corps du message Imitation de logo ou marque datée Corps du message Imite un processus professionnel ou métier Corps du message Aucune/minimale personnalisation Corps du message Se présente comme un ami, un collègue, un superviseur ou une figure d’autorité Corps du message Demande d’informations sensibles Corps du message Indicateurs de sécurité et icônes Corps du message
Objet du messageNom d’affichage et adresse e-mail de l’expéditeur À partir du nom
À partir de l’adresse e-mailSentiment d’urgence Corps du message
Objet du messageFautes d’orthographe et de grammaire Corps du message
Objet du messageLangage menaçant Corps du message
Objet du messageTrop beau pour être des offres vraies Corps du message Conception ou mise en forme non professionnelle Corps du message Liens hypertexte d’URL Corps du message Vous êtes spécial Corps du message Cette liste est organisée pour contenir les indices les plus courants qui apparaissent dans les messages d’hameçonnage.
Si vous sélectionnez l’objet du message électronique ou le corps du message comme emplacement de l’indicateur, Sélectionner du texte s’affiche. Dans le menu volant Sélectionner le texte requis qui s’ouvre, sélectionnez (mettre en surbrillance) le texte dans l’objet ou le corps du message où vous souhaitez que l’indicateur apparaisse. Lorsque vous avez terminé, sélectionnez Sélectionner.
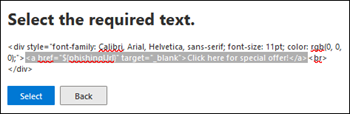
De retour dans le menu volant Ajouter un indicateur , le texte sélectionné apparaît dans la section Texte sélectionné .
Description de l’indicateur : vous pouvez accepter la description par défaut de l’indicateur ou la personnaliser.
Aperçu de l’indicateur : pour voir à quoi ressemble l’indicateur actuel, cliquez n’importe où dans la section.
Lorsque vous avez terminé dans le menu volant Ajouter un indicateur , sélectionnez Ajouter
Répétez ces étapes pour ajouter plusieurs indicateurs.
De retour dans la page Ajouter des indicateurs , vous pouvez passer en revue les indicateurs que vous avez sélectionnés :
Pour modifier un indicateur existant, sélectionnez-le, puis sélectionnez
 Modifier l’indicateur.
Modifier l’indicateur.Pour supprimer un indicateur existant, sélectionnez-le, puis sélectionnez
 Supprimer.
Supprimer.Pour déplacer des indicateurs vers le haut ou vers le bas dans la liste, sélectionnez l’indicateur, puis sélectionnez
 Monter ou
Monter ou  Descendre.
Descendre.
Lorsque vous avez terminé d’accéder à la page Ajouter des indicateurs , sélectionnez Suivant.
Dans la page Vérifier la charge utile , vous pouvez passer en revue les détails de votre charge utile.
Sélectionnez le
 bouton Envoyer un test pour envoyer une copie de l’e-mail de charge utile à vous-même (l’utilisateur actuellement connecté) pour inspection.
bouton Envoyer un test pour envoyer une copie de l’e-mail de charge utile à vous-même (l’utilisateur actuellement connecté) pour inspection.Sélectionnez le bouton Indicateur d’aperçu
 pour ouvrir la charge utile dans un menu volant d’aperçu. La préversion inclut tous les indicateurs de charge utile que vous avez créés.
pour ouvrir la charge utile dans un menu volant d’aperçu. La préversion inclut tous les indicateurs de charge utile que vous avez créés.Dans la page Vérifier la charge utile , vous pouvez sélectionner Modifier dans chaque section pour modifier les paramètres de la section. Vous pouvez également sélectionner Précédent ou la page spécifique dans l’Assistant.
Lorsque vous avez terminé d’accéder à la page Vérifier la charge utile , sélectionnez Envoyer. Dans la page de confirmation qui s’affiche, sélectionnez Terminé.
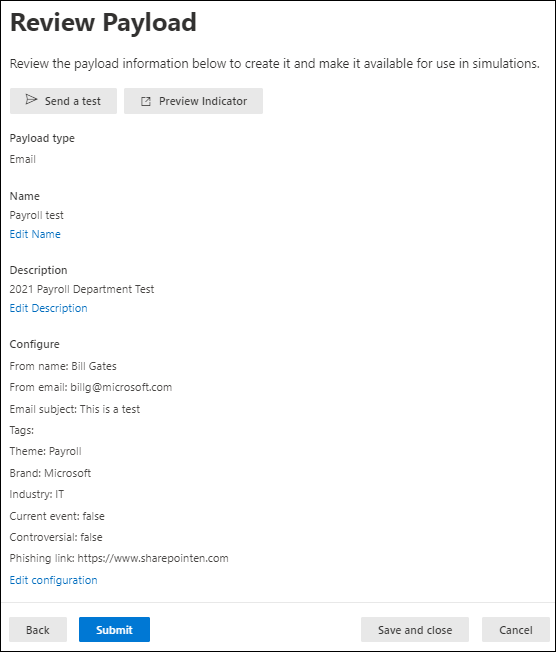
Dans la page Nouvelle charge utile créée, vous pouvez utiliser les liens pour afficher toutes les simulations ou accéder à la vue d’ensemble Exercice de simulation d’attaque.
Lorsque vous avez terminé sur la page Nouvelle charge utile créée , sélectionnez Terminé.
De retour sous l’onglet Charges utiles du locataire , la charge utile que vous avez créée est désormais répertoriée avec la valeur ÉtatPrêt.
Agir sur les charges utiles
Toutes les actions sur les charges utiles existantes commencent sur la page Charges utiles . Pour y accéder, ouvrez le portail Microsoft Defender à l’adresse https://security.microsoft.com, accédez à Email & collaboration>Exercice de simulation d’attaque>Onglet> Bibliothèque de contenu Charges utiles>du locataire onglet. Pour accéder directement à l’onglet Bibliothèque de contenu dans lequel vous pouvez sélectionner Charges utiles et les onglets Charges utiles de locataire ou Charges utiles globales, utilisez https://security.microsoft.com/attacksimulator?viewid=contentlibrary.
Conseil
Pour afficher le contrôle ⋮ (Actions) sous les onglets Charges utiles globales ou Charges utiles de locataire , vous devrez probablement effectuer une ou plusieurs des étapes suivantes :
- Faites défiler horizontalement dans votre navigateur web.
- Réduisez la largeur des colonnes appropriées.
- Supprimez les colonnes de la vue.
- Zoom arrière dans votre navigateur web.
Modifier les charges utiles
Vous ne pouvez pas modifier les charges utiles intégrées sous l’onglet Charges utiles globales . Vous pouvez uniquement modifier des charges utiles personnalisées sous l’onglet Charges utiles du locataire .
Pour modifier une charge utile existante sous l’onglet Charges utiles de locataire , effectuez l’une des étapes suivantes :
- Sélectionnez la charge utile en cliquant sur la zone case activée en regard du nom. Sélectionnez l’action Modifier la
 charge utile qui s’affiche.
charge utile qui s’affiche. - Sélectionnez la charge utile en cliquant n’importe où dans la ligne autre que la zone case activée. Dans le menu volant de détails qui s’ouvre, sélectionnez Modifier la charge utile en bas du menu volant.
- Sélectionnez la charge utile en cliquant sur ⋮ (Actions) à la fin de la ligne, puis sélectionnez
 Modifier.
Modifier.
L’Assistant charge utile s’ouvre avec les paramètres et les valeurs de la charge utile sélectionnée. Les étapes sont les mêmes que celles décrites dans la section Créer des charges utiles .
Copier des charges utiles
Pour copier une charge utile existante sous les onglets Charges utiles de locataire ou Charges utiles globales , effectuez l’une des étapes suivantes :
- Sélectionnez la charge utile en cliquant sur la zone case activée en regard du nom, puis sélectionnez l’action Copier la
 charge utile qui s’affiche.
charge utile qui s’affiche. - Sélectionnez la charge utile en cliquant sur ⋮ (Actions) à la fin de la ligne, puis sélectionnez
 Copier la charge utile.
Copier la charge utile.
L’Assistant Création de charge utile s’ouvre avec les paramètres et les valeurs de la charge utile sélectionnée. Les étapes sont les mêmes que celles décrites dans la section Créer des charges utiles .
Remarque
Lorsque vous copiez une charge utile intégrée sous l’onglet Charges utiles globales , veillez à modifier la valeur Name . Si ce n’est pas le cas, la charge utile s’affiche sur la page Charges utiles de locataire portant le même nom que la charge utile intégrée.
Archive charges utiles
Pour archiver une charge utile existante sous l’onglet Charges utiles de locataire, sélectionnez-la en cliquant sur ⋮ (Actions) à la fin de la ligne, puis sélectionnez ![]() Archive.
Archive.
La valeur Status de la charge utile passe à Archive, et la charge utile n’est plus visible dans la table Charges utiles client lorsque l’option Afficher les charges utiles archivées est désactivée  .
.
Pour afficher les charges utiles archivées sous l’onglet Charges utiles de locataire, basculez l’option Afficher les charges utiles archivées sur sur .
Après avoir archivé une charge utile, vous pouvez la restaurer ou la supprimer comme décrit dans les sous-sections suivantes.
Restaurer des charges utiles archivées
Pour restaurer une charge utile d’archive sous l’onglet Charges utiles de locataire , procédez comme suit :
- Définissez le bouton bascule Afficher les charges utiles archivées sur sur
 .
. - Sélectionnez la charge utile en cliquant sur ⋮ (Actions) à la fin de la ligne, puis sélectionnez
 Restaurer.
Restaurer.
Une fois que vous avez restauré la charge utile archivée, la valeur État devient Brouillon. Désactivez Afficher les charges utiles archivées pour afficher la charge utile restaurée. Pour renvoyer la charge utile à la valeur ÉtatPrêt, modifiez la charge utile, examinez ou modifiez les paramètres, puis sélectionnez Envoyer.
pour afficher la charge utile restaurée. Pour renvoyer la charge utile à la valeur ÉtatPrêt, modifiez la charge utile, examinez ou modifiez les paramètres, puis sélectionnez Envoyer.
Supprimer les charges utiles archivées
Pour supprimer une charge utile archivée de l’onglet Charges utiles de locataire , procédez comme suit :
- Définissez le bouton bascule Afficher les charges utiles archivées sur sur
 .
. - Sélectionnez la charge utile en cliquant sur ⋮ (Actions) à la fin de la ligne, sélectionnez
 Supprimer, puis sélectionnez Confirmer dans la boîte de dialogue de confirmation.
Supprimer, puis sélectionnez Confirmer dans la boîte de dialogue de confirmation.
Envoyer un test
Sous les onglets Charges utiles de locataire ou Charges utiles globales , vous pouvez envoyer une copie de l’e-mail de charge utile à vous-même (l’utilisateur actuellement connecté) pour inspection.
Sélectionnez la charge utile en cliquant sur la zone case activée en regard du nom, puis sélectionnez le ![]() bouton Envoyer un test qui s’affiche.
bouton Envoyer un test qui s’affiche.
Liens associés
Commencer à utiliser la formation à la simulation d’attaque