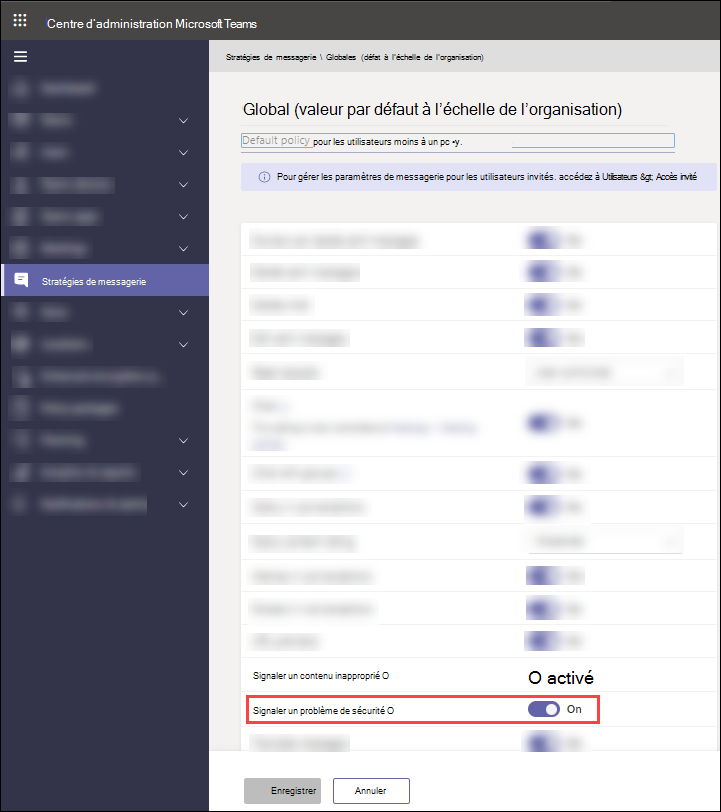Paramètres de message signalés par l’utilisateur dans Microsoft Teams
Conseil
Saviez-vous que vous pouvez essayer gratuitement les fonctionnalités de Microsoft Defender pour Office 365 Plan 2 ? Utilisez la version d’évaluation Defender for Office 365 de 90 jours sur le hub d’essais du portail Microsoft Defender. Découvrez qui peut s’inscrire et les conditions d’essai sur Try Microsoft Defender pour Office 365.
Dans les organisations avec Microsoft Defender pour Office 365 Plan 2 ou Microsoft Defender XDR, les administrateurs peuvent décider si les utilisateurs peuvent signaler des messages malveillants dans Microsoft Teams. Les administrateurs peuvent également obtenir une visibilité sur les messages Teams que les utilisateurs signalent.
Les utilisateurs peuvent signaler des messages dans Teams à partir de conversations internes , de canaux et de conversations de réunion. Les utilisateurs peuvent uniquement signaler les messages comme étant malveillants.
Remarque
La création de rapports utilisateur de messages dans Teams n’est pas prise en charge dans les organisations gouvernementales américaines (Microsoft 365 GCC, GCC High et DoD).
Pour plus d’informations sur les rapports d’utilisateurs sur les messages électroniques, consultez Signaler des messages électroniques suspects à Microsoft.
Paramètres de création de rapports utilisateur pour les messages Teams
Les rapports utilisateur des messages dans Teams sont constitués de deux paramètres distincts :
Dans le Centre d’administration Teams : Activé par défaut et contrôle si les utilisateurs sont en mesure de signaler des messages à partir de Teams. Lorsque ce paramètre est désactivé, les utilisateurs ne peuvent pas signaler les messages dans Teams, de sorte que le paramètre correspondant dans le portail Microsoft Defender n’est pas pertinent.
Dans le portail Microsoft Defender : Activé par défaut pour les nouveaux locataires. Les locataires existants doivent l’activer. Si la création de rapports de messages par l’utilisateur est activée dans le Centre d’administration Teams, elle doit également être activée sur le portail Defender pour que les messages signalés par l’utilisateur s’affichent correctement sous l’onglet Utilisateur signalé sur la page Soumissions .
Désactiver ou activer les rapports utilisateur dans le Centre d’administration Teams
Pour afficher ou configurer ce paramètre, vous devez être membre des rôles Administrateur* général ou Administrateur Teams . Pour plus d’informations sur les autorisations dans Teams, consultez Utiliser des rôles d’administrateur Microsoft Teams pour gérer Teams.
Importante
* Microsoft vous recommande d’utiliser des rôles avec le moins d’autorisations. L’utilisation de comptes avec autorisation inférieure permet d’améliorer la sécurité de vos organization. Le rôle d’administrateur général dispose de privilèges élevés. Il doit être limité aux scénarios d’urgence lorsque vous ne pouvez pas utiliser un rôle existant.
Dans le Centre d’administration Teams, accédez à https://admin.teams.microsoft.comStratégies de messagerie. Ou, pour accéder directement à la page Stratégies de messagerie , utilisez https://admin.teams.microsoft.com/policies/messaging.
Dans la page Stratégies de messagerie , vérifiez que l’onglet Gérer les stratégies est sélectionné et effectuez l’une des actions suivantes pour modifier la stratégie appropriée (stratégie par défaut globale (à l’échelle de l’organisation) ou stratégie personnalisée) :
- Sélectionnez le lien dans la colonne Nom .
- Sélectionnez la stratégie en cliquant n’importe où dans la ligne autre que la colonne Nom , puis sélectionnez
 Modifier.
Modifier.
Dans la page des détails de la stratégie qui s’ouvre, recherchez le bouton bascule Signaler un problème de sécurité . Par défaut, il est
 Activé. Pour le désactiver, basculez le paramètre sur
Activé. Pour le désactiver, basculez le paramètre sur  Désactivé.
Désactivé.Sélectionnez Enregistrer, puis Sélectionnez Confirmer dans la boîte de dialogue de confirmation qui s’ouvre.
Pour plus d’informations sur les stratégies de messagerie dans Teams, consultez Gérer les stratégies de messagerie dans Teams.
Désactiver ou activer la création de rapports utilisateur sur les messages Teams dans le portail Defender
Pour modifier ce paramètre dans le portail Defender, vous devez être membre des groupes de rôles Gestion de l’organisation ou Administrateur de la sécurité . Pour plus d’informations sur les autorisations dans le portail Defender, consultez Autorisations dans le portail Microsoft Defender.
La valeur de ce paramètre n’est significative que si la création de rapports de messages est activée dans le Centre d’administration Teams, comme décrit dans la section précédente.
Dans le portail Microsoft Defender à l’adresse https://security.microsoft.com, accédez à Paramètres>Email & collaboration>Onglet Paramètres signalés par l’utilisateur. Pour accéder directement à la page Paramètres signalés par l’utilisateur, utilisez https://security.microsoft.com/securitysettings/userSubmission.
Dans la page Paramètres signalés par l’utilisateur , accédez à la section Microsoft Teams pour le paramètre Surveiller les messages signalés dans Microsoft Teams .
Comme décrit précédemment, ce paramètre est activé par défaut pour les nouveaux locataires, et les locataires existants doivent l’activer. En règle générale, vous laissez cette option activée si la création de rapports de messages est également activée dans le Centre d’administration Teams. En savoir plus sur les destinations des messages signalés.
Pour plus d’informations sur les paramètres de message signalés par l’utilisateur dans le portail Defender, consultez Paramètres signalés par l’utilisateur.
Comment les utilisateurs signalent des messages dans Teams
Dans le client Microsoft Teams, pointez sur le message malveillant sans le sélectionner, puis sélectionnez ... Plus d’options>Plus d’actions>Signaler ce message.
Dans le rapport, cette boîte de dialogue de message qui s’ouvre, vérifiez Risque de sécurité - Courrier indésirable, hameçonnage, contenu malveillant est sélectionnée, puis sélectionnez Rapport.
Remarque
Si la création de rapports pour Conformité des communications Microsoft Purview est désactivée, les utilisateurs risquent de ne pas avoir la liste déroulante pour sélectionner Risque de sécurité : courrier indésirable, hameçonnage, contenu malveillant. Au lieu de cela, une fenêtre contextuelle de confirmation s’affiche.
Dans la boîte de dialogue de confirmation qui s’ouvre, sélectionnez Fermer.
Remarque
- Le message signalé reste visible par l’utilisateur dans le client Teams.
- Les utilisateurs peuvent signaler le même message plusieurs fois.
- L’expéditeur du message n’est pas averti que des messages ont été signalés.
- Microsoft envoie également une notification par e-mail à l’utilisateur qui a signalé le message à partir de
submissions@messaging.microsoft.comavec l’objet : « Vous avez signalé un message Teams comme un risque pour la sécurité ». Si l’intégration de Teams est activée dans le portail Defender, les administrateurs peuvent personnaliser certains éléments du message de notification dans la section notifications Email de la page Paramètres signalés par l’utilisateur, comme décrit dans Personnaliser les messages utilisés pour notifier les utilisateurs.
Que se passe-t-il après qu’un utilisateur a signalé un message à partir de Teams ?
Ce qui arrive à un message Teams signalé par l’utilisateur dépend des paramètres de la section Destinations des messages signalés sur la page Paramètres signalés par l’utilisateur à l’adresse https://security.microsoft.com/securitysettings/userSubmission:
- Envoyer les messages signalés à>Microsoft et ma boîte aux lettres de création de rapports : pour les organisations Microsoft 365 créées après le 1er mars 2023, il s’agit de la valeur par défaut. La boîte aux lettres de création de rapports utilisateur par défaut est la boîte aux lettres Exchange Online de l’administrateur général. La valeur des anciennes organisations Microsoft 365 reste inchangée.
- Envoyer les messages signalés à>Microsoft uniquement
- Envoyer les messages signalés à>Ma boîte aux lettres de création de rapports uniquement
Pour plus d’informations, consultez Paramètres signalés par l’utilisateur.
Remarques :
Si vous sélectionnez Envoyer les messages signalés à> laboîte aux lettres Mes rapports uniquement, les messages signalés ne sont pas envoyés à Microsoft à des fins d’analyse, sauf si un administrateur envoie manuellement le message à partir de l’onglet Utilisateur signalé sur la page Soumissions à l’adresse https://security.microsoft.com/reportsubmission?viewid=user. La création de rapports de messages à Microsoft est une partie importante de la formation du service afin d’améliorer la précision du filtrage (réduire les faux positifs et les faux négatifs). C’est pourquoi nous utilisons Envoyer les messages signalés à>Microsoft et ma boîte aux lettres de création de rapports comme valeur par défaut.
Indépendamment du paramètre Envoyer les messages signalés à , les actions suivantes se produisent lorsqu’un utilisateur signale un message Teams :
- Les métadonnées du message Teams signalé (par exemple, expéditeurs, destinataires, signalés par et détails du message) sont disponibles sous l’onglet Utilisateur signalé sur la page Soumissions .
- La stratégie d’alerte nommée Message Teams signalée par l’utilisateur en tant que risque de sécurité génère une alerte par défaut. Pour plus d’informations, consultez Gérer les alertes.
Pour afficher l’alerte correspondante pour un message signalé par un utilisateur dans Teams, accédez à l’onglet Utilisateur signalé dans la page Soumission , puis double-cliquez sur le message pour ouvrir le menu volant de soumission. Sélectionnez
 Plus d’options , puis Afficher l’alerte.
Plus d’options , puis Afficher l’alerte.
Importante
Lorsqu’un utilisateur signale un message Teams à Microsoft, tout ce qui est associé au message est copié pour inclure dans les révisions continues de l’algorithme. Cette copie inclut toutes les données associées au message, y compris le contenu du message, les en-têtes, les pièces jointes, les données associées au routage et toutes les autres données directement associées à la soumission.
Microsoft traite vos commentaires comme l’autorisation de votre organization d’analyser toutes les informations pour affiner les algorithmes d’hygiène de soumission. Votre message est conservé dans des centres de données sécurisés et audités aux États-Unis. La soumission est supprimée dès qu’elle n’est plus nécessaire. Le personnel Microsoft peut lire vos messages et fichiers envoyés, ce qui n’est normalement pas autorisé pour les messages Teams dans Microsoft 365. Toutefois, votre message est toujours traité comme confidentiel entre vous et Microsoft, et votre message ou fichier n’est partagé avec aucune autre partie dans le cadre du processus de révision. Microsoft peut également utiliser l’IA pour évaluer et créer des réponses adaptées à vos soumissions.
Afficher et trier les messages signalés par les utilisateurs dans Teams
Comme décrit précédemment, les informations sur les messages signalés par l’utilisateur dans Teams sont disponibles sous l’onglet Utilisateur signalé sur la page Soumissions à l’adresse https://security.microsoft.com/reportsubmission?viewid=user. Pour plus d’informations, consultez Afficher les messages signalés par l’utilisateur à Microsoft.