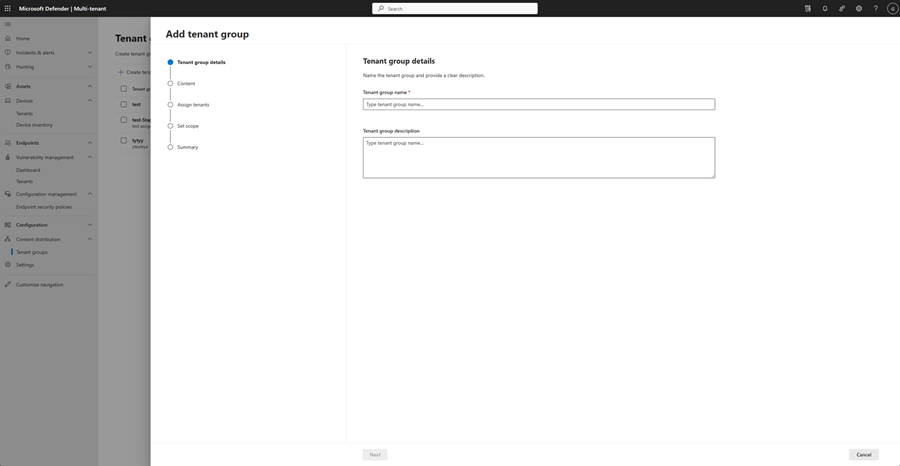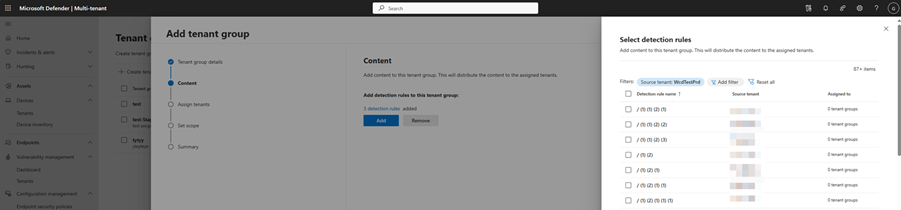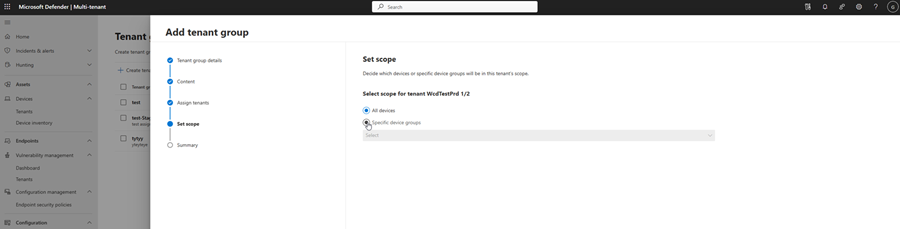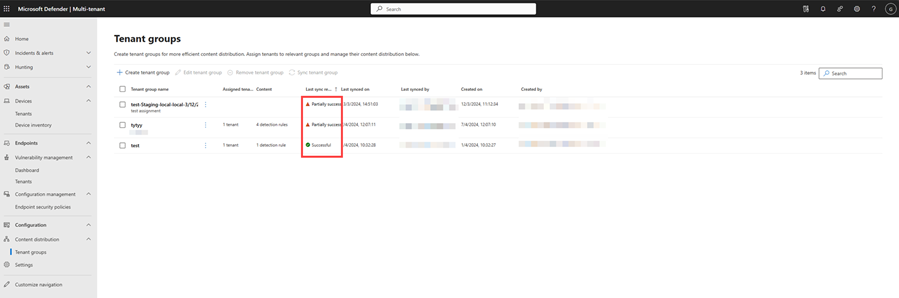Distribution de contenu dans la gestion multilocataire
Importante
Certaines informations contenues dans cet article concernent le produit en préversion, qui peut être considérablement modifié avant sa publication commerciale. Microsoft n’offre aucune garantie, explicite ou implicite, concernant les informations fournies ici.
La distribution de contenu vous permet de gérer le contenu à grande échelle, entre les locataires dans la gestion multilocataire dans Microsoft Defender XDR. Dans la distribution de contenu, vous pouvez créer des groupes de locataires pour copier le contenu existant, comme les règles de détection personnalisées, du locataire source vers les locataires cibles que vous affectez lors de la création du groupe de locataires. Le contenu s’exécute ensuite sur les appareils ou groupes d’appareils du locataire cible que vous définissez dans l’étendue du groupe de locataires.
La distribution de contenu de cette manière, entre les locataires, vous permet d’organiser les locataires et le contenu en fonction de catégories telles que les groupes d’entreprise ou l’emplacement.
Notes
La gestion multilocataire prend actuellement en charge l’ajout de règles de détection personnalisées à un groupe de locataires. Des types de contenu supplémentaires seront ajoutés à l’avenir.
Configuration requise
Le tableau suivant répertorie les conditions requises pour la distribution de contenu dans la gestion multilocataire dans Microsoft Defender XDR.
| Conditions requises | Description |
|---|---|
| Licence Microsoft Defender XDR | Pour utiliser la distribution de contenu, votre organisation doit disposer d’un abonnement à Microsoft 365 E5 ou Office E5. |
| Autorisations | Les utilisateurs doivent se voir attribuer les rôles et les autorisations appropriés au niveau du locataire individuel pour afficher et gérer les données associées dans la gestion multilocataire. L’accès à la distribution de contenu est accordé via les paramètres de sécurité (gérer) ou l’autorisation Données de sécurité de base (lecture) dans Le contrôle d’accès en fonction du rôle unifié Microsoft 365 Defender (URBAC). Ces deux rôles sont attribués aux rôles intégrés Administrateur de la sécurité et Lecteur de sécurité Microsoft Entra par défaut. |
| Accès délégué | L’accès délégué via Azure B2B ou GDAP (csp Parters uniquement) doit être obtenu pour au moins un autre locataire. |
Créer des groupes de locataires
Pour créer un groupe de locataires :
Accédez à la page Groupes de locataires dans gestion multilocataire dans Microsoft Defender XDR.
Sélectionnez Créer un groupe de locataires :
Entrez dans Nom du groupe de locataires et Description, puis sélectionnez Suivant.
Sélectionnez Ajouter pour ajouter des règles de détection personnalisées.
Notes
Actuellement, la gestion multilocataire prend uniquement en charge l’ajout de règles de détection personnalisées à un groupe de locataires. Des types de contenu supplémentaires seront ajoutés à l’avenir.
La colonne Locataire source affiche le locataire d’où provient la règle de détection. Choisissez les règles de détection que vous souhaitez ajouter à l’affectation.
Sélectionnez Ajouter au groupe de locataires.
Sélectionnez Suivant dans la page Contenu .
Sélectionnez les locataires cibles pour l’attribution dans la page Attribuer des locataires , puis sélectionnez Suivant.
Pour chaque locataire cible, vous pouvez choisir de sélectionner les appareils ou les groupes d’appareils à inclure dans l’étendue de l’affectation dans la page Définir l’étendue .
Sélectionnez Suivant.
Passez en revue les détails de l’affectation. Laissez l’option Synchroniser tous les locataires autorisés activée si le contenu doit être synchronisé maintenant ou décochez-la si la synchronisation est planifiée pour une date ultérieure.
Sélectionnez Envoyer , puis Terminé.
Si vous avez choisi de synchroniser tous les locataires autorisés, tous les locataires et l’étendue au sein des locataires dont vous disposez sont désormais synchronisés.
Synchronisation du contenu entre les groupes de locataires
Pour synchroniser le contenu entre les groupes de locataires pour les locataires pour lesquels vous êtes autorisé à :
- Accédez à la page Groupes de locataires.
- Cochez les cases en regard du groupe de locataires que vous souhaitez synchroniser, puis sélectionnez Synchroniser le groupe de locataires.
- Sélectionnez Synchroniser à l’invite qui s’affiche.
Notes
La synchronisation peut prendre quelques minutes.
- Une fois la synchronisation terminée, vous voyez l’un des états suivants :
Si vous rencontrez un état de réussite ou d’échec partiel, sélectionnez la valeur dans la colonne Résultats de la dernière synchronisation pour examiner la cause.
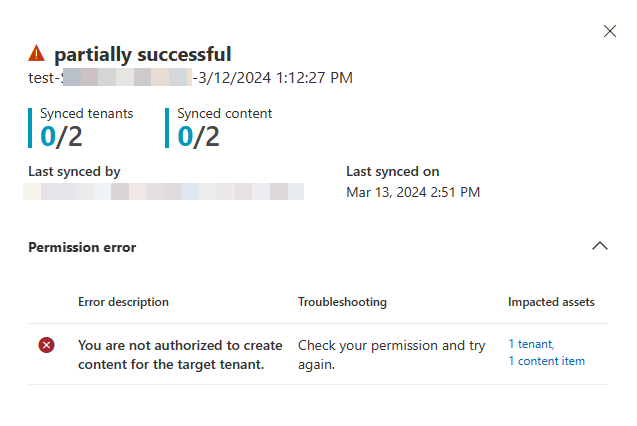
Les résultats de la synchronisation affichent le nombre de locataires synchronisés et le contenu synchronisé. Le nombre de locataires synchronisés indique le nombre de locataires où toutes les règles de détection personnalisées ont été appliquées avec succès. Par exemple, si vous avez 3 locataires dans un groupe de locataires et que les 3 locataires ont les mêmes règles de détection personnalisée appliquées avec succès, le nombre de locataires synchronisés est de 3. Si les règles de détection personnalisées sont appliquées avec succès pour 2 locataires sur 3, le nombre de locataires synchronisés est de 2. Le nombre de contenus synchronisés indique le nombre de règles de détection personnalisées synchronisées sur tous les locataires cibles.
Modifier les groupes de locataires
- Accédez à la page Groupes de locataires.
- Cochez les cases en regard du groupe de locataires que vous souhaitez modifier, puis sélectionnez Modifier le groupe de locataires.
- Modifiez le nom et la description du groupe de locataires, puis sélectionnez Enregistrer.
Supprimer des groupes de locataires
- Accédez à la page Groupes de locataires.
- Cochez les cases en regard du groupe de locataires que vous souhaitez supprimer, puis sélectionnez Supprimer le groupe de locataires.
Résolution des problèmes
Les raisons courantes de l’échec d’une synchronisation sont les suivantes :
- L’utilisateur n’est pas autorisé à créer des règles de détection personnalisées sur le locataire cible.
- L’utilisateur n’est pas autorisé à lire les règles de détection personnalisées à partir de la source de contenu.
- L’utilisateur n’a pas d’autorisation pour l’étendue de l’appareil cible.
Si le problème concerne le locataire cible, essayez de créer une règle de détection personnalisée identique pour un diagnostic plus approfondi. Si le problème est lié à l’accès aux données sources, essayez d’accéder à la détection personnalisée.