Tutoriel : Créer une bibliothèque de classes .NET à l’aide de Visual Studio pour Mac
Important
Microsoft a annoncé la mise hors service de Visual Studio pour Mac. Visual Studio pour Mac ne sera plus pris en charge à compter du 31 août 2024. Il existe des alternatives :
- Visual Studio Code avec le Kit de développement C# et les extensions associées, telles que .NET MAUI et Unity.
- Visual Studio s’exécutant sur Windows dans une machine virtuelle sur Mac.
- Visual Studio s’exécutant sur Windows dans une machine virtuelle dans le cloud.
Pour plus d’informations, consultez l’annonce de mise hors service de Visual Studio pour Mac.
Dans ce tutoriel, vous créez une bibliothèque de classes qui contient une méthode de gestion de chaîne unique.
Une bibliothèque de classes définit des types et des méthodes qui peuvent être appelés par une application. Si la bibliothèque cible .NET Standard 2.0, elle peut être appelée par n’importe quelle implémentation .NET (y compris .NET Framework) qui prend en charge .NET Standard 2.0. Si la bibliothèque cible .NET 5, elle peut être appelée par n’importe quelle application qui cible .NET 5. Ce tutoriel montre comment cibler .NET 5.
Notes
Vos commentaires sont extrêmement précieux. Il existe deux moyens de transmettre vos commentaires à l’équipe de développement sur Visual Studio pour Mac :
- Dans Visual Studio pour Mac, sélectionnez Aide>Signaler un problème dans le menu ou Signaler un problème sur l’écran d’accueil, ce qui ouvre une fenêtre permettant de soumettre un rapport de bogue. Vous pouvez effectuer le suivi de vos commentaires dans le portail de la communauté des développeurs.
- Pour soumettre une suggestion, sélectionnez Aide>Faire une suggestion dans le menu ou Faire une suggestion sur l’écran d’accueil, ce qui vous amène à la page web de la communauté des développeurs Visual Studio pour Mac.
Prérequis
Installez Visual Studio pour Mac version 8.8 ou ultérieure. Sélectionnez l’option permettant d’installer .NET Core. L’installation de Xamarin est facultative pour le développement .NET. Pour plus d’informations, consultez les ressources suivantes :
Créer une solution avec un projet de bibliothèque de classes
La solution Visual Studio sert de conteneur pour un ou plusieurs projets. Créez une solution et un projet de bibliothèque de classes dans la solution. Vous allez ajouter d’autres projets connexes à la même solution ultérieurement.
Démarrez Visual Studio pour Mac.
Dans la fenêtre de démarrage, sélectionnez Nouveau projet.
Dans la boîte de dialogue Choisir un modèle pour votre nouveau projet, sélectionnez Web et Console>Bibliothèque>Bibliothèque de classes, puis sélectionnez Suivant.
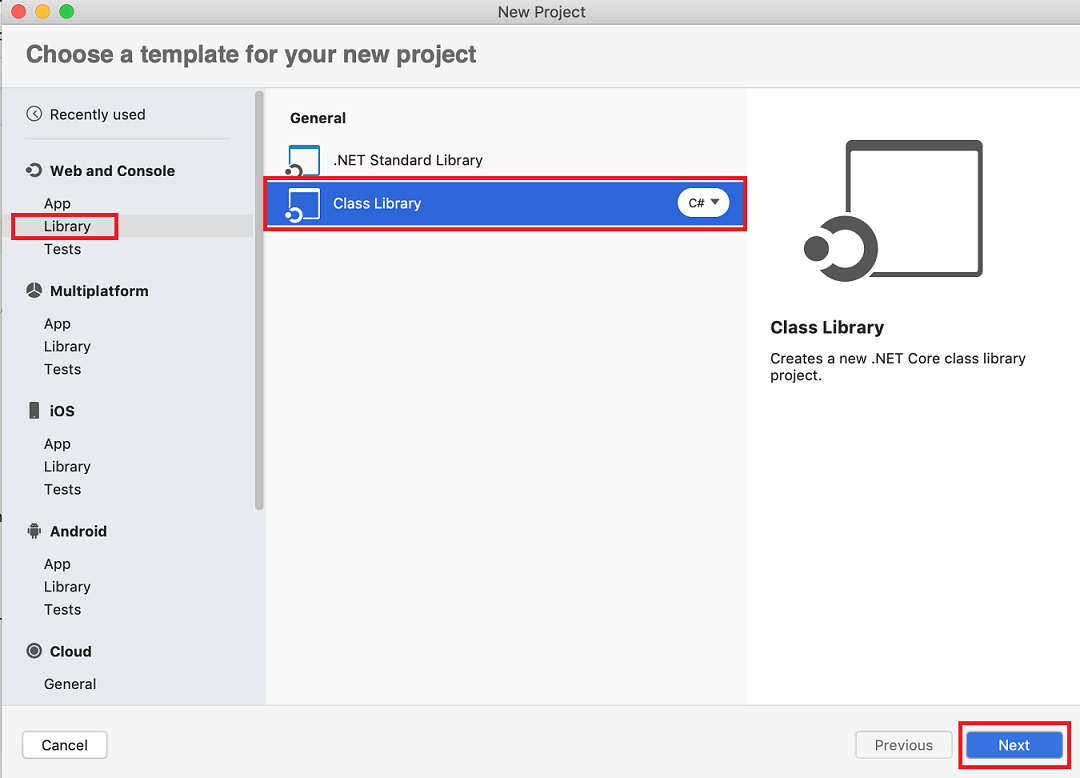
Dans la boîte de dialogue Configurer votre nouvelle bibliothèque de classes, choisissez .NET 5.0, puis sélectionnez Suivant.
Nommez le projet « StringLibrary » et la solution « ClassLibraryProjects ». Laissez la case Créez un répertoire de projet dans le répertoire de la solution sélectionnée. Cliquez sur Créer.
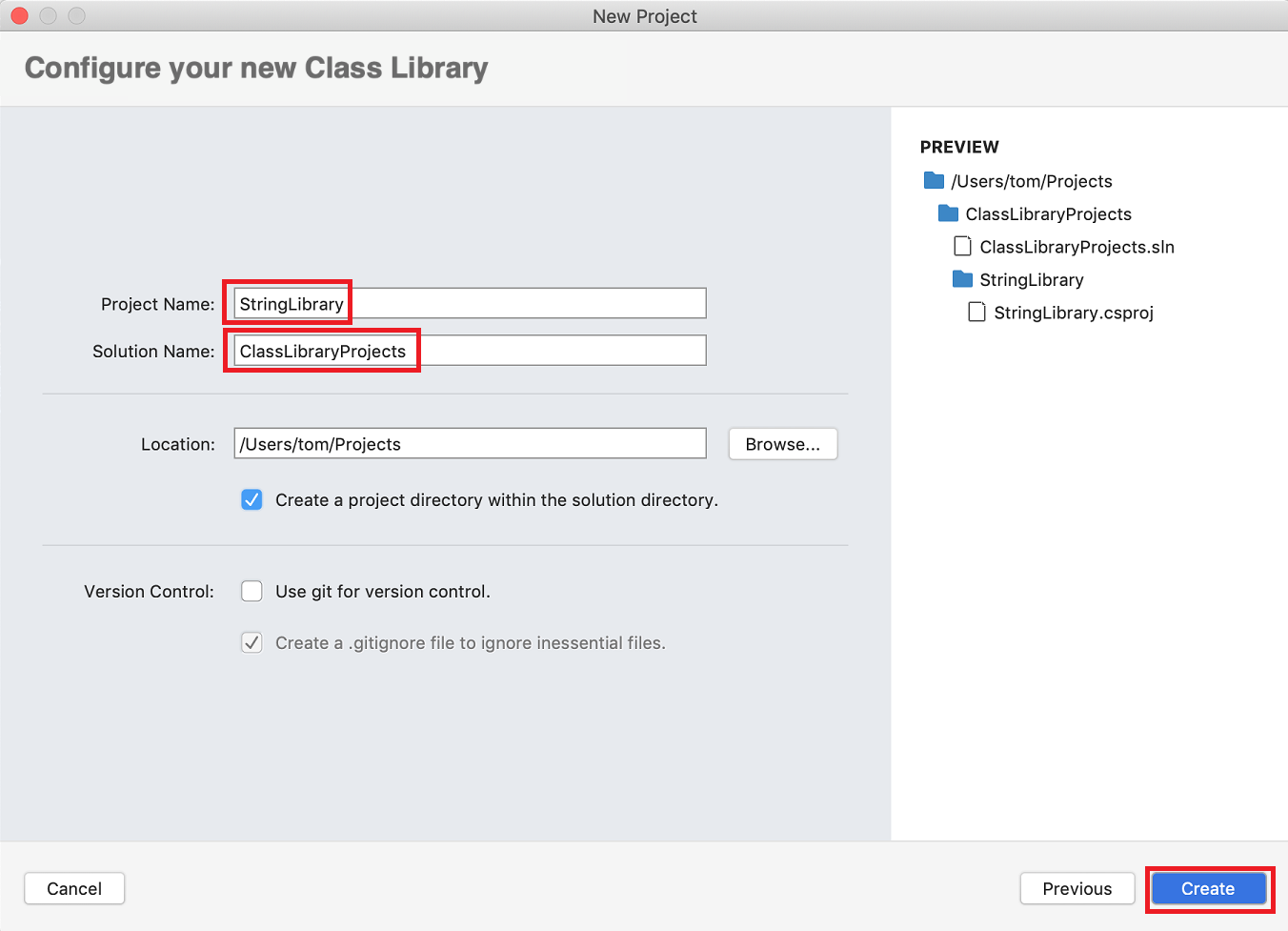
Dans le menu principal, sélectionnez Afficher>Solution, puis sélectionnez l’icône d’ancrage pour laisser le pavé ouvert.
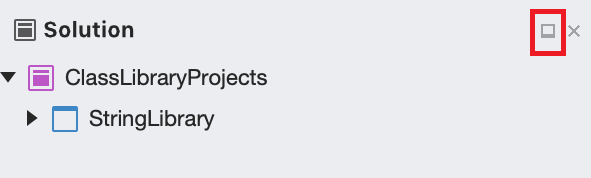
Dans le panneau Solution, développez le nœud
StringLibrarypour afficher le fichier de classe fourni par le modèle, Class1.cs. Faites un ctrl+clic sur le fichier, sélectionnez Renommer dans le menu contextuel, puis renommez le fichier en StringLibrary.cs. Ouvrez le fichier et remplacez le contenu par le code suivant :using System; namespace UtilityLibraries { public static class StringLibrary { public static bool StartsWithUpper(this string str) { if (string.IsNullOrWhiteSpace(str)) return false; char ch = str[0]; return char.IsUpper(ch); } } }Appuyez sur ⌘S (commande+S) pour enregistrer le fichier.
Sélectionnez Erreurs dans la marge en bas de la fenêtre de l’IDE pour ouvrir le panneau Erreurs. Sélectionnez le bouton Sortie de la build.

Sélectionnez Générer>Tout générer dans le menu.
La solution se génère. Le panneau de sortie de la build indique que la build a réussi.
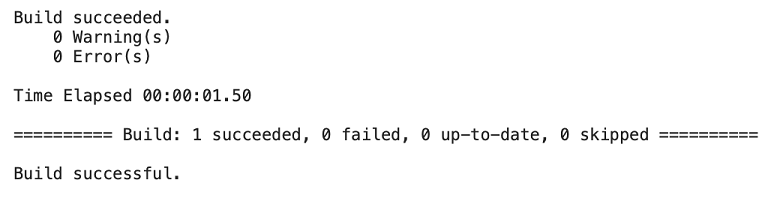
Ajouter une application console à la solution
Ajoutez une application console qui utilise la bibliothèque de classes. L’application invite l’utilisateur à entrer une chaîne et à signaler si la chaîne commence par un caractère majuscule.
Dans le panneau Solution, faites un ctrl+clic sur la solution
ClassLibraryProjects. Ajoutez un nouveau projet d’application console en sélectionnant le modèle dans les modèles Web et console>Application, puis sélectionnez Suivant.Sélectionnez .NET 5.0 comme Framework cible, puis sélectionnez Suivant.
Nommez le projet ShowCase. Sélectionnez Créer pour créer le projet dans la solution.
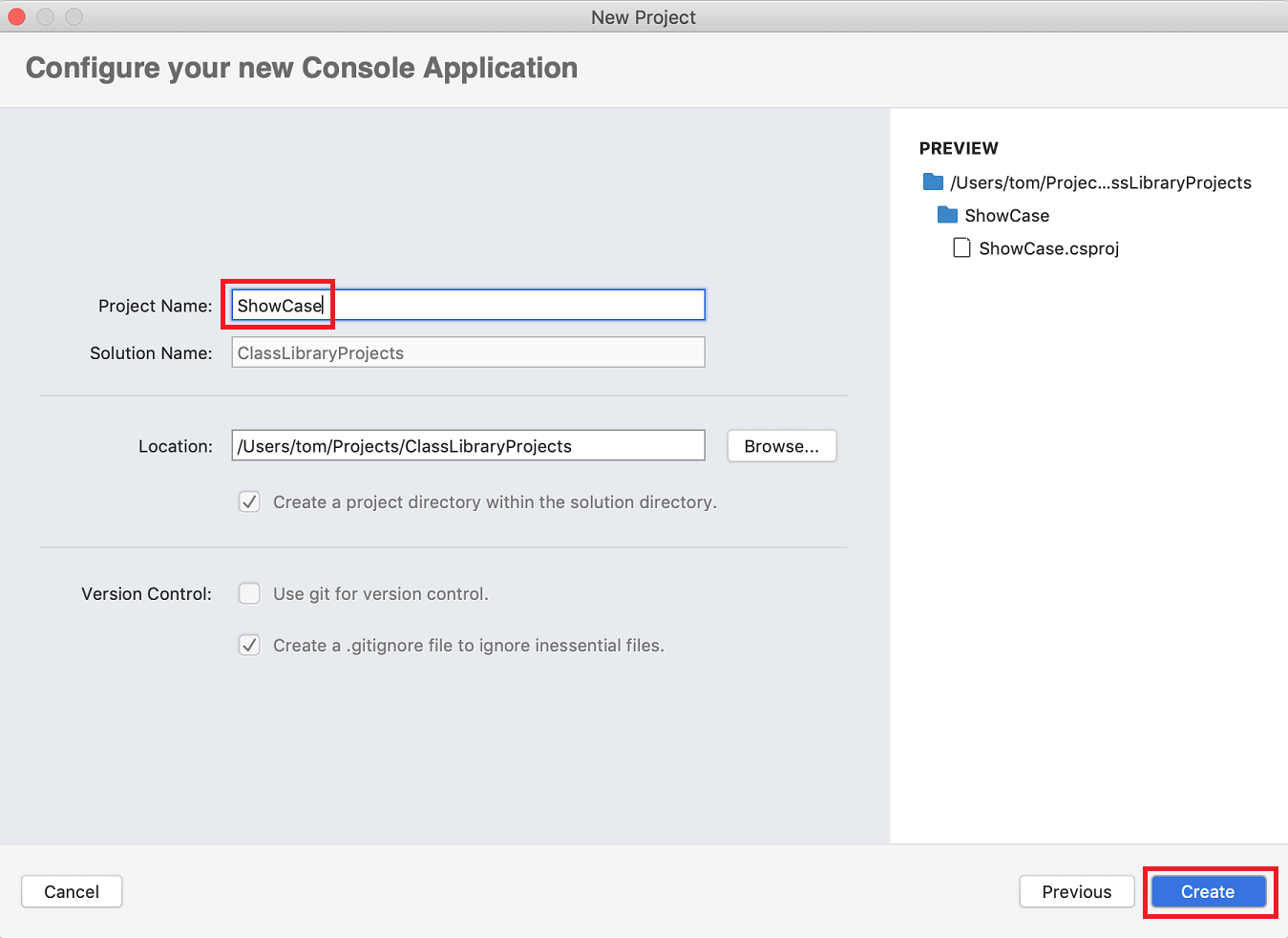
Ouvrez le fichier Program.cs. Remplacez le code par celui-ci :
using System; using UtilityLibraries; class Program { static void Main(string[] args) { int row = 0; do { if (row == 0 || row >= 25) ResetConsole(); string? input = Console.ReadLine(); if (string.IsNullOrEmpty(input)) break; Console.WriteLine($"Input: {input} {"Begins with uppercase? ",30}: " + $"{(input.StartsWithUpper() ? "Yes" : "No")}{Environment.NewLine}"); row += 3; } while (true); return; // Declare a ResetConsole local method void ResetConsole() { if (row > 0) { Console.WriteLine("Press any key to continue..."); Console.ReadKey(); } Console.Clear(); Console.WriteLine($"{Environment.NewLine}Press <Enter> only to exit; otherwise, enter a string and press <Enter>:{Environment.NewLine}"); row = 3; } } }Le programme invite l’utilisateur à entrer une chaîne. Il indique si la chaîne commence par une majuscule. Si l’utilisateur appuie sur la touche Entrée sans entrer de chaîne, l’application se termine et la fenêtre de la console se ferme.
Le code utilise la variable
rowpour comptabiliser le nombre de lignes de données écrites dans la fenêtre de console. Chaque fois qu’il est supérieur ou égal à 25, le code efface la fenêtre de l aconsole et affiche un message à l’utilisateur.
Ajouter une référence au projet
Initialement, le nouveau projet d’application console n’a pas accès à la bibliothèque de classes. Pour lui permettre d’appeler des méthodes dans la bibliothèque de classes, créez une référence de projet au projet de bibliothèque de classes.
Dans le panneau Solutions, faites un ctrl+clic sur le nœud Dépendances du nouveau projet ShowCase. Dans le menu contextuel, sélectionnez Ajouter une référence.
Dans la boîte de dialogue Références, sélectionnez StringLibrary, puis OK.
Exécuter l’application
Ctrl-cliquezsur le projet ShowCase et sélectionnez Exécuter le projet dans le menu contextuel.
Essayez le programme en entrant des chaînes et en appuyant sur Entrée, puis appuyez sur Entrée pour quitter.
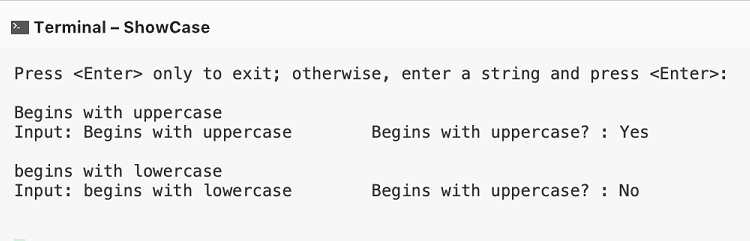
Ressources supplémentaires
- Développer des bibliothèques avec l’interface CLI .NET
- Notes de publication de Visual Studio 2019 pour Mac
- Versions .NET Standard et plateformes prises en charge.
Étapes suivantes
Dans ce tutoriel, vous avez créé une solution et ajouté un projet de bibliothèque, puis ajouté un projet d’application console qui utilise la bibliothèque. Dans le tutoriel suivant, vous allez ajouter un projet de test unitaire à la solution.
Commentaires
Bientôt disponible : Tout au long de l’année 2024, nous abandonnerons progressivement le mécanisme de retour d’information GitHub Issues pour le remplacer par un nouveau système de commentaires. Pour plus d’informations, consultez : https://aka.ms/ContentUserFeedback.
Soumettre et afficher des commentaires pour
