Activer la communication sortante (ClickToAct) dans l’Environnement d’intégration du canal de Dynamics 365 2.0
Important
Les versions minimales requises pour utiliser cette fonctionnalité sans aucune personnalisation sont :
- Version de la plateforme : 9.1.0000.15343
- Dynamics 365 Channel Integration Framework 2.0 : 9.2.1.690
Vous pouvez activer la communication sortante avec ou sans personnalisation, de la manière suivante :
- Pour activer la communication sortante à l’aide des personnalisations sur la commande du téléphone, suivez les étapes 1 à 4.
- Pour activer la communication sortante sans aucune personnalisation, suivez les étapes 1, 3 et 4.
Pour activer la communication sortante pour votre canal, vous devez effectuer les opérations suivantes :
À l’aide du centre d’administration Customer Service, activez la communication sortante pour le fournisseur de canal spécifique. Pour plus d’informations : Configurer le fournisseur de canal pour la communication sortante
Dans le formulaire Unified Interface, ajoutez le Contrôle de la communication du canal au champ Téléphone pour lequel vous souhaitez activer la communication sortante (ClickToAct), et publiez les personnalisations. Pour plus d’informations : Ajouter le contrôle de la communication du canal au formulaire Unified Interface
Enregistrez le gestionnaire d’événements dans votre code JavaScript à l’aide de la méthode
Microsoft.CIFramework.addHandler. Pour plus d’informations : Enregistrer le gestionnaire d’événements dans votre code JavaScript à l’aide de l’événement onclicktoactSélectionnez l’icône du téléphone mobile pour déclencher l’événement
onclicktoact. Pour plus d’informations : Déclencher l’événement onclicktoact
Configurer le fournisseur de canal pour la communication sortante
Procédez comme suit dans centre d’administration Customer Service :
Dans le plan du site, sélectionnez Espaces de travail dans Expérience d’agent. La page Espaces de travail s’ouvre.
Sélectionnez Gérer pour Fournisseur de canal vocal tiers.
Sélectionnez un fournisseur dans la liste Fournisseurs de canal actifs et sélectionnez Modifier.
Dans l’onglet Général, définissez le champ Activer la communication sortante sur Oui.
Ajouter le contrôle de la communication du canal au formulaire Unified Interface
Vous pouvez ajouter le contrôle de la communication du canal selon les besoins de votre organisation et de votre activité. Les étapes suivantes décrivent comment ajouter le Contrôle de la communication du canal pour le formulaire Contact de type Principal sous l’entité Contact.
Connectez-vous à Dynamics 365.
Accédez à Paramètres>Personnalisations.
Développez Entités>Contact et sélectionnez Formulaires.
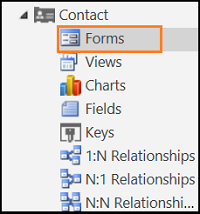
Sélectionnez le formulaire Contact de type Principal dans la liste.
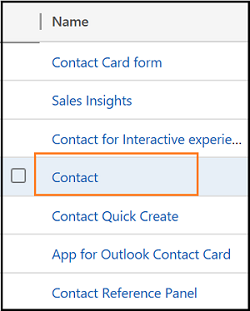
Sélectionnez le champ du téléphone pour lequel ajouter le contrôle. Double-cliquez sur le champ Téléphone professionnel ou Téléphone mobile.
La boîte de dialogue Propriétés du champ apparaît.Dans la boîte de dialogue Propriétés du champ, choisissez l’onglet Contrôles et sélectionnez l’option Ajouter un contrôle.
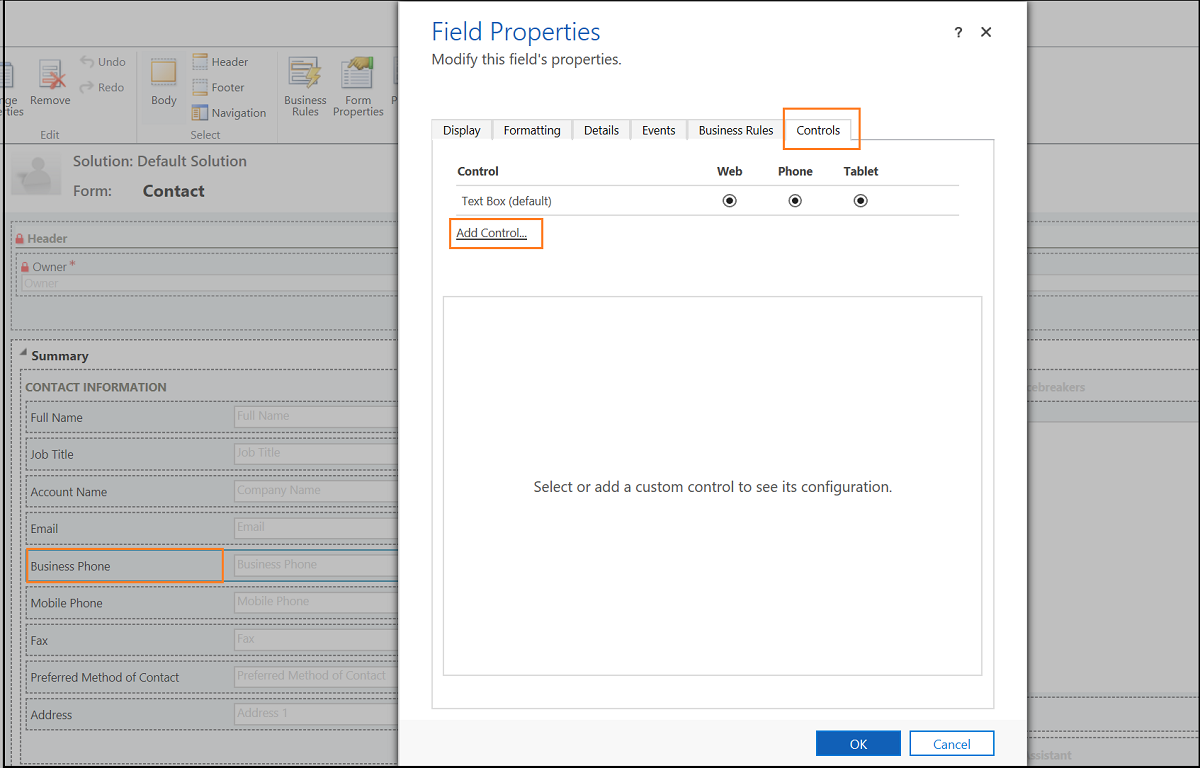
Dans la boîte de dialogue Ajouter le contrôle, choisissez Contrôle de la communication du canal, et sélectionnez Ajouter.
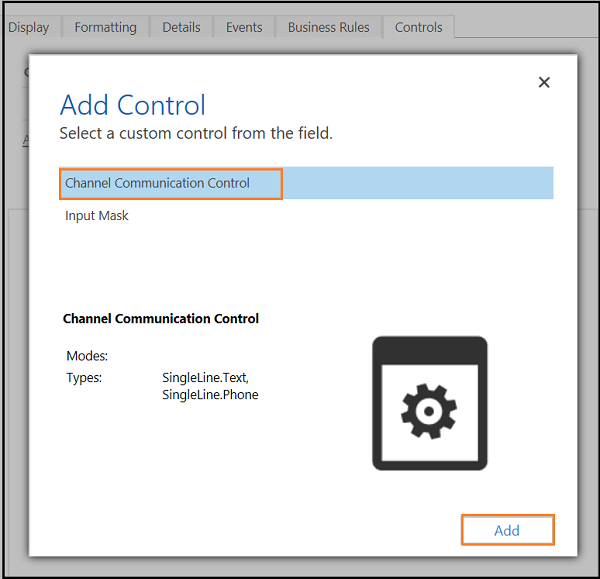
Dans la boîte de dialogue Propriétés du champ, sélectionnez les cases d’option pour web, Téléphone et Tablette, puis sélectionnez OK.
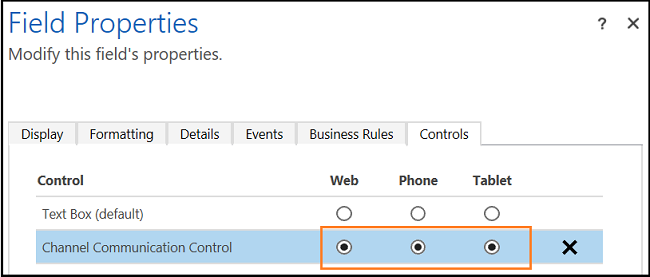
Sélectionnez Enregistrer, puis Publier pour publier toutes les personnalisations.
Enregistrer le Gestionnaire d’événements dans votre code JavaScript à l’aide de l’événement onclicktoact
Lors de l’initialisation de la fonction, enregistrez le gestionnaire pour l’événement onlicktoact.
function initCTI() {
Microsoft.CIFramework.setClickToAct(true);
Microsoft.CIFramework.addHandler("onclicktoact", clickToActHandler);
log("Added clickToActhandler to the panel");
}
Assurez-vous d’ajouter initCTI, qui est une méthode d’initialisation dans l’exemple de code de téléphone logiciel, dans votre propre code d’initialisation.
Déclencher l’événement onclicktoact
Sélectionnez l’icône du téléphone mobile pour déclencher l’événement onclicktoact, comme illustré ci-dessous.
| Téléphone mobile avec personnalisations | Icône de téléphone mobile sans personnalisations |
|---|---|
Note
- L’environnement d’intégration du canal de Dynamics 365 appelle l’événement onclicktoact uniquement si vous définissez par programme l’API
setClickToActsurtrueou si vous configurez Activer la communication sortante sur Oui dans les configurations de fournisseur de canal. - L’événement ClickToAct n’est pas pris en charge dans la vue ciblée de Dynamics 365 Sales.
Voir aussi
Ajouter une solution Environnement d’intégration du canal Dynamics 365 2.0 comme solution dépendante
Référence d’entité
setClickToAct
getClickToAct
onclicktoact
Commentaires
Bientôt disponible : Tout au long de l’année 2024, nous abandonnerons progressivement le mécanisme de retour d’information GitHub Issues pour le remplacer par un nouveau système de commentaires. Pour plus d’informations, consultez : https://aka.ms/ContentUserFeedback.
Soumettre et afficher des commentaires pour