Exemple de guide Prédiction de la valeur de durée de vie du client (CLV)
Ce guide vous présente un exemple de bout en bout de la prédiction de la valeur de durée de vie du client (CLV) dans Dynamics 365 Customer Insights - Data en utilisant des exemples de données. Nous vous recommandons d’essayer cette prédiction dans un nouvel environnement.
Scénario
Contoso est une entreprise qui produit du café et des machines à café de haute qualité. Ils vendent les produits via leur site web Contoso Coffee. L’entreprise veut comprendre la valeur (revenus) que ses clients peuvent générer au cours des 12 prochains mois. Le fait de connaître la valeur attendue de leurs clients au cours des 12 prochains mois les aidera à orienter leurs efforts marketing vers les clients à forte valeur ajoutée.
Conditions préalables
- Au moins des autorisations contributeur.
Tâche 1 : ingérer les données
Consultez les articles à propos de l’ingestion de données et la connexion à une source de données Power Query. Les informations suivantes supposent que vous vous êtes familiarisé avec l’ingestion de données en général.
Ingérer les données client d’une plateforme d’eCommerce
Créez une source de données Power Query nommée eCommerce et sélectionnez le connecteur Texte/CSV.
Entrez l’URL des contacts d’eCommerce https://aka.ms/ciadclasscontacts.
Lors de la modification des données, sélectionnez Transformer, puis Utiliser la première ligne pour les en-têtes.
Mettez à jour le type de données pour les colonnes répertoriées ci-dessous :
- DateOfBirth : date
- CreatedOn : date/heure/fuseau
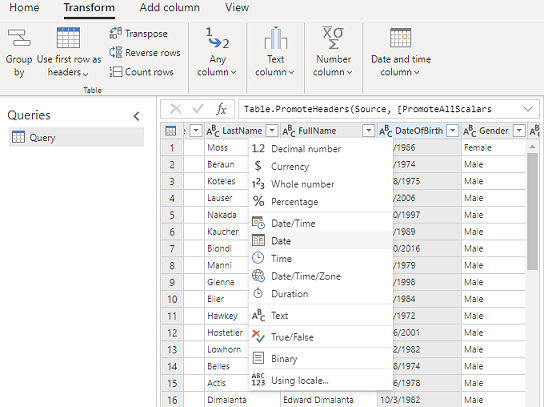
Dans le champ Nom du volet droit, renommez votre source de données en eCommerceContacts
Enregistrez la source de données.
Ingérer les données d’achat en ligne
Ajoutez un autre ensemble de données à la même source de données eCommerce. Choisissez à nouveau le connecteur Texte/CSV.
Entrez l’URL des données d’achats en ligne https://aka.ms/ciadclassonline.
Lors de la modification des données, sélectionnez Transformer, puis Utiliser la première ligne pour les en-têtes.
Mettez à jour le type de données pour les colonnes répertoriées ci-dessous :
- PurchasedOn : date/heure
- TotalPrice : devise
Dans le champ Nom du volet latéral, renommez votre source de données en eCommercePurchases.
Enregistrez la source de données.
Ingérer les données client du programme de fidélité
Créez une source de données nommée LoyaltyScheme et sélectionnez le connecteur Texte/CSV.
Saisissez l’URL des clients du programme de fidélité https://aka.ms/ciadclasscustomerloyalty.
Lors de la modification des données, sélectionnez Transformer, puis Utiliser la première ligne pour les en-têtes.
Mettez à jour le type de données pour les colonnes répertoriées ci-dessous :
- DateOfBirth : date
- RewardsPoints : nombre entier
- CreatedOn : date/heure
Dans le champ Nom du volet droit, renommez votre source de données en loyCustomers.
Enregistrez la source de données.
Ingérer les données client des avis sur le site web
Créez une source de données nommée Site Web et sélectionnez le connecteur Texte/CSV.
Entrez l’URL pour les révisions du site Web https://aka.ms/CI-ILT/WebReviews.
Lors de la modification des données, sélectionnez Transformer, puis Utiliser la première ligne pour les en-têtes.
Mettez à jour le type de données pour les colonnes répertoriées ci-dessous :
- ReviewRating : nombre décimal
- ReviewDate : date
Dans le champ Nom du volet droit, renommez votre source de données en Révisions.
Enregistrez la source de données.
Tâche 2 : unification des données
Consultez l’article sur l’unification des données. Les informations suivantes supposent que vous vous êtes familiarisé avec l’unification de données en général.
Après avoir ingéré les données, commencez le processus d’unification des données pour créer un profil client unifié. Pour plus d’informations, consultez Unification des données.
Décrire les données client à unifier
Une fois les données ingérées, mappez les contacts des données d’eCommerce et du programme de fidélité aux types de données courants. Accédez à Données>Unifier.
Sélectionnez les tables qui représentent le profil client : eCommerceContacts et loyCustomers.
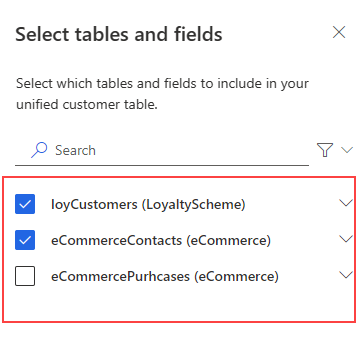
Sélectionnez ContactId comme clé primaire pour eCommerceContacts et LoyaltyID comme clé primaire pour loyCustomers.
Sélectionnez Suivant. Ignorez les enregistrements en double et sélectionnez Suivant.
Définir les règles de mise en correspondance
Choisissez eCommerceContacts : eCommerce comme table principale et incluez tous les enregistrements.
Choisissez loyCustomers : LoyaltyScheme et incluez tous les enregistrements.
Ajoutez une règle :
- Sélectionnez FullName pour eCommerceContacts et loyCustomers.
- Sélectionnez Type (Téléphone, Nom, Adresse, ...) pour Normaliser.
- Définissez le Niveau de précision sur Base et la Valeur sur Élevé.
Ajoutez une deuxième condition pour l’adresse électronique :
- Sélectionnez Email pour eCommerceContacts et loyCustomers.
- Laissez le champ Normaliser vide.
- Définissez le Niveau de précision sur Base et la Valeur sur Élevé.
- Entrez FullName, Email pour le nom.
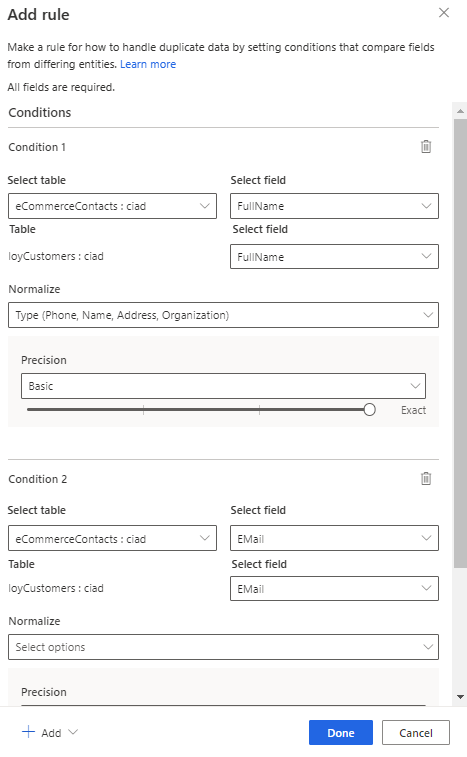
Cliquez sur Terminé.
Sélectionnez Suivant.
Afficher les données unifiées
Remplacez le nom du ContactId pour la table loyCustomers par ContactIdLOYALTY pour le différencier des autres identifiants ingérés.
Sélectionnez Suivant pour vérifier, puis sélectionnez Créer des profils clients.
Tâche 3 : créer une activité d’historique des transactions
Consultez l’article sur les activités client. Les informations suivantes supposent que vous vous êtes familiarisé avec la création d’activités en général.
Créez des activités avec la table eCommercePurchases:eCommerce et la table Reviews:Website.
Pour eCommercePurchases:eCommerce, sélectionnez SalesOrderLine pour le champ Type d’activité et PurchaseId pour le champ Clé primaire.
Pour Reviews:Website, sélectionnez Révision pour le champ Type d’activité et ReviewID pour le champ Clé primaire.
Saisissez les informations suivantes pour l’activité d’achat :
- Nom de l’activité : eCommercePurchases
- TimeStamp : PurchasedOn
- EventActivity : TotalPrice
- ID de ligne de commande : PurchaseId
- Date de la commande : PurchasedOn
- Montant : TotalPrice
Saisissez les informations suivantes pour l’activité de révision web :
- Nom de l’activité : WebReviews
- Horodateur : ReviewDate
- Activité de l’événement : ActivityTypeDisplay
- Détails supplémentaires : ReviewRating
Ajoutez une relation entre eCommercePurchases:eCommerce et eCommerceContacts:eCommerce avec ContactID comme clé étrangère pour connecter les deux tables.
Ajoutez une relation entre le site Web et eCommerceContacts avec UserId comme clé étrangère.
Vérifiez vos modifications, puis sélectionnez Créer des activités.
Tâche 4 – Configurer la prédiction de la valeur de durée de vie du client
Une fois les profils client unifiés en place et l’activité créée, exécutez la prédiction de la valeur de durée de vie du client (CLV). Pour les étapes détaillées, voir Prédiction de la valeur de durée de vie du client.
Accédez à Informations>Prédictions.
Dans l’onglet Créer, sélectionnez Utiliser le modèle dans la vignette Valeur de la durée de vie du client.
Cliquez sur Démarrer.
Nommez le modèle Prédiction de valeur de durée de vie du client OOB eCommerce et la table de sortie OOBeCommerceCLVPediction.
Définissez les préférences du modèle :
- Période de prédiction : 12 mois ou 1 an pour définir à quelle distance dans le futur prédire la Valeur de la durée de vie du client.
- Clients actifs : laissez le modèle calculer l’intervalle d’achat qui est la pếriode dans laquelle un client doit avoir eu au moins une transaction pour être considéré comme actif.
- Client à forte valeur ajoutée : définissez manuellement les clients à forte valeur ajoutée comme les Premiers 30 % des clients actifs.
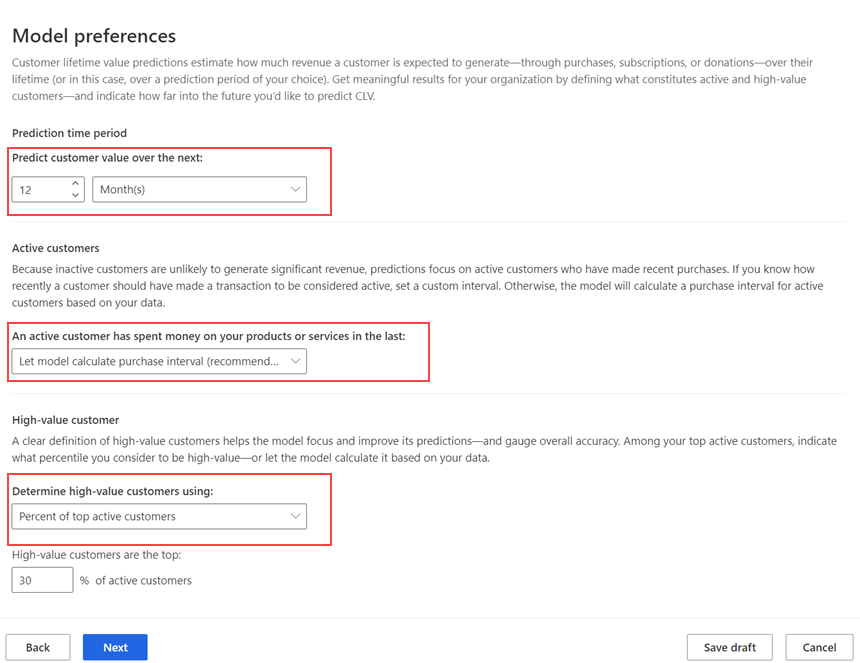
Cliquez sur Suivant.
Dans l’étape Données requises, sélectionnez Ajouter des données pour fournir l’historique des données des transactions.
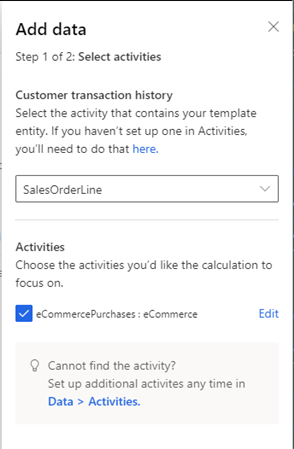
Sélectionnez SalesOrderLine et la table eCommercePurchases et sélectionnez Suivant. Les données requises sont automatiquement renseignées à partir de l’activité. Sélectionnez Enregistrer, puis Suivant.
L’étape Données supplémentaires (facultatif) vous permet d’ajouter d’autres données d’activité client pour obtenir plus d’informations sur les interactions avec les clients. Pour cet exemple, sélectionnez Ajouter des données et ajoutez l’activité de révision Web.
Cliquez sur Suivant.
À l’étape Mises à jour des données, sélectionnez Mensuel pour la planification du modèle.
Cliquez sur Suivant.
Une fois tous les détails passés en revue, sélectionnez Enregistrer et exécuter.
Tâche 5 : passer en revue les résultats et les explications du modèle
Laissez le modèle terminer la formation et la notation des données. Passez en revue les résultats et les explications du modèle CLV.
Tâche 6 – Créer un segment de clients à valeur ajoutée
L’exécution du modèle crée une nouvelle table, qui est répertoriée dans Données>Tables. Vous pouvez créer un nouveau segment de clientèle basé sur la table créée par le modèle.
Sur la page de résultats, sélectionnez Créer un segment.
Créez une règle en utilisant la table OOBeCommerceCLVPrediction et définissez le segment :
- Champ : CLVScore
- Opérateur : supérieur à
- Valeur : 1500
Sélectionnez Enregistrer et Exécutez le segment.
Vous disposez désormais d’un segment qui identifie les clients qui devraient générer plus de 1 500 $ de revenus au cours des 12 prochains mois. Ce segment est mis à jour dynamiquement si d’autres données sont ingérées. Pour plus d’informations, consultez Créer et gérer les segments.
Astuce
Vous pouvez également créer un segment pour un modèle de prédiction à partir de la page Informations>Segments en sélectionnant Nouveau et en choisissant Créer à partir de>Informations. Pour plus d’informations, consultez Créer un nouveau segment avec des segments rapides.