Créer et déployer des modèles Excel
Microsoft Excel fournit de puissantes méthodes permettant d’analyser et de présenter vos données Dynamics 365. Avec les modèles Excel, créez et partagez facilement votre analyse personnalisée avec d’autres personnes de votre organisation.
Utilisez les modèles Excel pour :
- les prévisions des ventes ;
- la gestion du pipeline ;
- la notation des prospects ;
- la planification des secteurs de vente ;
- et bien plus encore...
Essayez les modèles Excel inclus avec Dynamics 365 pour visualiser rapidement le type d’analyse envisageable. Le modèle Gestion du pipeline est présenté ici :

Les modèles affichent des informations à partir de la vue définie pour un type d’enregistrement (entité). Il existe quatre étapes de création d’un modèle Excel.

Étape 1 : créer un nouveau modèle à partir de données existantes
Connectez-vous à Dynamics 365 en tant qu’utilisateur avec le rôle Administrateur système.
Ouvrez le menu Paramètres
 en haut de la page et sélectionnez Paramètres avancés.
en haut de la page et sélectionnez Paramètres avancés.La zone Paramètres avancés s’ouvre alors dans un nouvel onglet du navigateur. Notez que cette zone utilise un navigateur horizontal en haut de la page au lieu d’un navigateur latéral. Accédez à Paramètres>Entreprise>Modèles.
Sur l’écran suivant, sélectionnez Modèles de documents, puis choisissez + Nouveau dans le ruban supérieur.
Sélectionnez Modèle Excel, puis sélectionnez une entité à laquelle le modèle s’applique. Le modèle utilise les données de cette entité. Les vues que vous pouvez sélectionner dans le champ suivant dépendent de l’entité que vous sélectionnez.

La vue définit la requête utilisée pour afficher les enregistrements et les colonnes ou les champs affichés.
Sélectionnez Télécharger le fichier.
Vous pouvez personnaliser (comme détaillé dans les étapes ci-dessous) et télécharger le modèle en sélectionnant Charger. Pour télécharger le modèle plus tard, sélectionnez l’icône X en haut à droite de la fenêtre modale.
Pour télécharger le modèle une fois les données personnalisées, accédez à la liste des modèles, puis sélectionnez Télécharger le modèle. Pour plus d’informations : Étape 3 : Télécharger le modèle et le partager avec d’autres utilisateurs
Étape 2 : personnaliser les données dans Excel
Ouvrez le modèle récemment créé dans Excel pour personnaliser les données.

Parcourons un exemple simple de personnalisation d’un modèle Excel en utilisant les données exemples de Dynamics 365 :
Sélectionnez Activer la modification pour permettre la personnalisation du classeur Excel.
Ajoutez une nouvelle colonne et nommez-la « Revenu attendu ».

Créez une formule pour le revenu attendu. Ne faites pas référence à des cellules en utilisant leur adresse ; définissez plutôt des noms et utilisez-les.

Créez un tableau croisé et un graphique.
Placez du contenu utilisateur au-dessus ou à droite du tableau de données existant. Cela permet d’empêcher le contenu d’être écrasé si vous ajoutez de nouvelles données dans Dynamics 365 ultérieurement et si vous créez un modèle Excel. Pour plus d’informations : Recommandations et points à prendre en compte pour l’utilisation de modèles Excel.

Enregistrez le classeur.
Vous êtes maintenant prêt à télécharger le modèle Excel dans Dynamics 365.
Étape 3 : Télécharger le modèle et le partager
Lorsque votre modèle Excel est personnalisé tel que vous le souhaitez, enregistrez-le pour pouvoir le télécharger dans Dynamics 365.
Note
Les utilisateurs de votre organisation peuvent voir les modèles disponibles en sélectionnant Modèles Excel dans la barre de commandes dans la liste des enregistrements.
Pour télécharger le modèle Excel dans Dynamics 365 :
Ouvrez le menu Paramètres
 en haut de la page et sélectionnez Paramètres avancés.
en haut de la page et sélectionnez Paramètres avancés.Accédez à Paramètres>Entreprise>Modèles.
Sur l’écran suivant, sélectionnez Modèles de documents, puis choisissez Charger le modèle dans le ruban supérieur.
Recherchez et téléchargez le fichier.

Sélectionnez Télécharger. Vous pouvez voir le résumé du fichier que vous téléchargez.
Sélectionnez l’icône X en haut à droite du ruban supérieur pour fermer l’écran d’informations.
Recommandations et points à prendre en compte pour l’utilisation de modèles Excel
Voici quelques notions clés que vous devez connaître pour créer et utiliser au mieux les modèles Excel dans Dynamics 365 :
Tester vos modèles Excel
Excel comporte de nombreuses fonctionnalités. Il est conseillé de tester vos personnalisations pour vérifier que toutes les fonctionnalités Excel fonctionnent comme prévu dans vos modèles.Données des modèles et préoccupations de confidentialité
Par défaut, les données des tableaux croisés dynamiques ne sont pas mises à jour à l’ouverture d’un classeur. Cela peut créer un problème de sécurité si certaines données des tableaux croisés dynamiques ne doivent pas être vues par certains utilisateurs ne disposant pas d’autorisations suffisantes. Prenez en compte le scénario suivant :- Un administrateur Dynamics 365 Customer Insights - Journeys crée un modèle avec des données sensibles dans un tableau croisé dynamique et télécharge le modèle dans Customer Insights - Journeys.
- Un vendeur qui ne doit pas avoir accès aux données sensibles des tableaux croisés dynamiques utilise le modèle pour créer un fichier Excel pour analyser des données.
Par conséquent, le vendeur peut voir les données des tableaux croisés dynamiques téléchargées par l’administrateur Customer Insights - Journeys incluant un accès à des vues pour lesquelles il n’a pas les autorisations.
Important
Les données sensibles ne doivent pas être incluses dans les tableaux croisés et les tableaux croisés dynamiques.
Note
iOS ne prend pas en charge la mise à jour des données et des tableaux croisés dynamiques lors de l’utilisation de l’application Microsoft Excel sur les appareils iOS.
Configurer les données des tableaux croisés dynamiques pour l’actualisation automatique
Par défaut, les données des tableaux croisés dynamiques ne s’actualisent pas automatiquement lorsque vous ouvrez le classeur. Les autres types de graphique se mettent à jour automatiquement. Dans Excel, cliquez avec le bouton droit sur le tableau croisé dynamique, puis sélectionnez Options de tableau croisé dynamique>Actualiser les données à l’ouverture du fichier.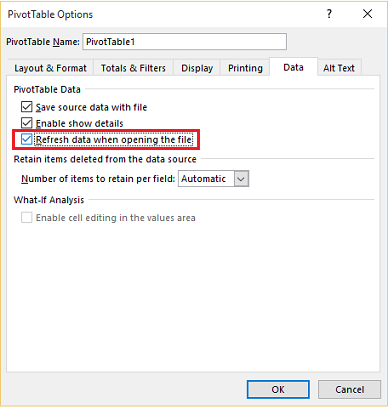
Insérer de nouvelles données
Si vous souhaitez ajouter du contenu au modèle Excel, placez vos données au-dessus ou à droite des données existantes. Une seconde option consiste à placer votre nouveau contenu sur une deuxième feuille.Les modèles Excel comportant des images peuvent engendrer une erreur
Si vous tentez de visualiser des données Customer Insights - Journeys avec un modèle Excel qui comporte une image enregistrée, il est possible que le message suivant s’affiche : « Une erreur s’est produite lors de l’enregistrement de votre classeur. Par conséquent, le classeur n’a pas été enregistré. » Essayez de supprimer l’image du modèle et de recharger le modèle dans Customer Insights - Journeys.
-
Modèles Excel et application Office Mobile dans Windows 8.1
Les modèles Excel ne s’ouvrent pas sur les appareils Windows 8.1 avec l’application mobile Windows 8.1. Vous recevrez le message d’erreur suivant : « Nous avons récupéré la plus grande partie possible de votre document, mais vous ne pouvez pas le modifier. Essayez d’ouvrir et de réparer le document sur votre PC pour résoudre le problème. » Ce problème est connu. -
Utiliser les noms de colonne et de plage des tableaux dans les formules
Lorsque vous créez des formules Excel, n’utilisez pas les en-têtes de colonne ou les numéros de cellules. En revanche, utilisez les noms des colonnes du tableau, et définissez des noms pour les cellules ou des plages de cellules.