Configurer des messages automatisés
Note
Les informations sur la disponibilité des fonctionnalités sont les suivantes.
| Centre de contact Dynamics 365 – embedded | Centre de contact Dynamics 365 – autonome | Dynamics 365 Customer Service |
|---|---|---|
| Oui | Oui | Oui |
Vous pouvez configurer l’Omnichannel for Customer Service pour envoyer des messages automatisés d’un canal par conversation instantanée, voix, SMS, ou les réseaux sociaux. L’onglet Messages automatisés dans chaque instance de canal vous permet de créer du texte spécifique au canal et aux paramètres régionaux. Vous pouvez personnaliser, désactiver et activer les messages destinés aux clients et aux agents au niveau du canal. En tant qu’administrateur, vous pouvez également écraser ou désactiver les messages automatisés préconfigurés et prêts à l’emploi pour n’importe quelle instance de canal. Les déclencheurs de messages automatisés préconfigurés sont répertoriés dans cette section.
Afficher une liste de tous les messages automatisés
Vous pouvez afficher une liste de tous les messages automatisés destinés aux agents et aux clients dans votre environnement Omnichannel for Customer Service.
Dans le plan du site du centre d’administration Customer Service, sélectionnez Paramètres client dans Support client. La page Paramètres généraux s’affiche.
Dans la section Messages automatisés, sélectionnez Gérer. La page Messages automatisés s’affiche.
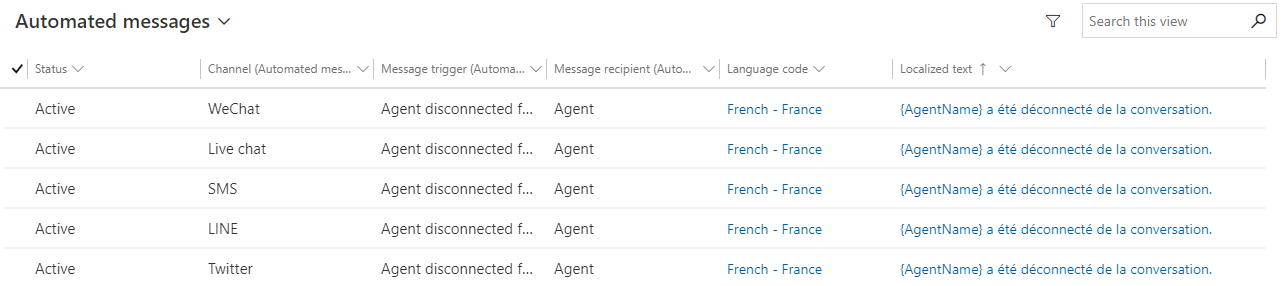
Sélectionnez un ou plusieurs enregistrements pour modifier le code de langue et le texte. Si vous souhaitez désactiver les messages, cliquez sur le bouton Désactiver.
Personnaliser les messages automatisés au niveau du canal
Vous pouvez personnaliser les messages entre les instances d’un canal. Par exemple, vous pouvez appliquer une modification à tous les comptes Facebook ou à tous les numéros de SMS.
Sélectionnez un message sur la page Messages automatisés, puis sélectionnez Modifier.
Sous l’onglet Général, modifiez le champ Texte localisé, puis sélectionnez Enregistrer.
Le champ Message prend en charge les champs de données dynamiques suivants :
Champ de données Description {AgentName} Le nom complet de l’agent affecté à la conversation. {QueueName} Nom de la file d’attente. 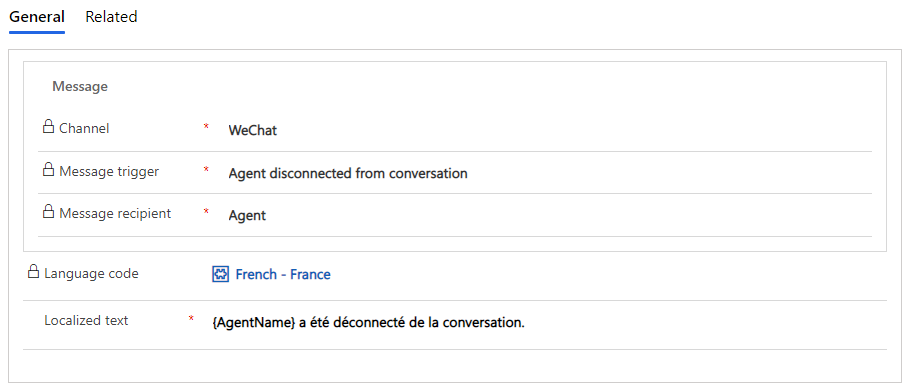
Personnaliser les messages automatisés au niveau de l’instance de canal
Vous pouvez personnaliser les messages automatisés au niveau de l’instance de canal. Par exemple, vous pouvez appliquer une modification à un compte Facebook ou à un numéro de SMS spécifique. Si vous ne créez pas de messages automatisés personnalisés au niveau de l’instance de canal, chaque instance hérite des paramètres au niveau du canal.
Important
Si vous créez des messages automatisés personnalisés au niveau de l’instance de canal, puis les paramètres au niveau du canal sont écrasés.
Ajouter des messages automatisés personnalisés
Procédez comme suit pour le canal dans lequel vous souhaitez créer des messages automatisés personnalisés dans le centre d’administration Customer Service :
- Accédez au flux de travail et modifiez l’instance de canal.
- Sur la page Comportements, sélectionnez Ajouter un message dans la zone Messages automatisés personnalisés.
- Sur le volet Ajouter un message automatisé, sélectionnez un déclencheur dans la liste déroulante Sélectionner un déclencheur de message.
- Dans la zone Message automatisé, tapez le message à afficher.
- Cliquez sur Confirmer.
- Répétez les étapes 3 à 5 pour créer plusieurs messages.
- Enregistrez les paramètres.
Déclencheurs de messages automatisés préconfigurés
| Déclencheur du message | Définition | Moment du déclenchement | Destinataire du message |
|---|---|---|---|
| Message d’accueil pour les canaux asynchrones et la voix | Le message automatisé est lu pour le client dès que l’appel est connecté. Note Si le bot est activé, assurez-vous que le message d’accueil automatisé est différent du message du bot. |
Vous pouvez le configurer pour qu’il soit lu comme premier message que le client doit entendre lorsqu’il appelle le centre de contact numérique. | Customer |
| Agent affecté à une conversation | Message affiché au client lorsque l’agent est affecté à la conversation. | Lorsque l’agent est affecté à la conversation. | Customer |
| Impossible d’affecter l’agent à la conversation | Message affiché au client lorsque l’affectation de l’agent échoue. | Lorsque la distribution du travail échoue ou lorsque le routage est incapable d’ajouter l’agent à la conversation instantanée en raison d’une défaillance du système. Par exemple, aucun agent n’est disponible dans la file d’attente ou la file d’attente par défaut est introuvable. Note Ce déclencheur n’est pas applicable à un scénario dans lequel un agent correspondant ne peut pas être identifié sur la base de la configuration de l’affectation. |
Customer |
| Agent déconnecté de la conversation | Message affiché au client lorsque l’agent est déconnecté. | Lorsque l’agent est déconnecté en raison de la fermeture de l’onglet du navigateur, de la fermeture du navigateur, de la présence de l’agent hors connexion, de la déconnexion d’Internet ou d’un problème de réseau. | Customer |
| L’agent a mis fin à la conversation | Message affiché au client lorsque l’agent a mis fin à la conversation. | Lorsque l’agent clique sur le bouton Fin. | Customer |
| L’agent a rejoint la conversation | Message affiché au client lorsque l’agent rejoint une conversation. | Lorsque l’agent accepte la notification. | Customer |
| L’agent a rejoint la conversation avec le client | Message affiché au client lorsque l’agent rejoint une conversation avec celui-ci. | Lorsque l’agent rejoint une conversation avec un client. | Customer |
| L′agent a quitté la conversation avec le client | Message affiché au client lorsque l’agent quitte une conversation avec celui-ci. | Lorsque l’agent quitte une conversation avec un client. | Customer |
| Temps d’attente moyen pour les clients : Heures (s’applique uniquement au chat en direct et aux canaux vocaux) |
Message affiché au client avec le temps d’attente moyen affiché en heures. | Lorsque le client fait la queue. | Customer |
| Temps d’attente moyen pour les clients : Heures et minutes (s’applique uniquement au chat en direct et aux canaux vocaux) |
Message affiché lorsque le client attend dans la file d’attente avec le temps d’attente moyen affiché en minutes et en heures. | Lorsque le client fait la queue. | Customer |
| Temps d’attente moyen pour les clients : Minutes (s’applique uniquement au chat en direct et aux canaux vocaux) |
Message affiché au client avec le temps d’attente moyen affiché en minutes. | Lorsque le client fait la queue. | Customer |
| Consultation acceptée | Message affiché au client lorsqu’un autre agent est consulté avec succès. | Lorsqu’un autre agent accepte la demande de consultation. | Customer |
| Session de consultation terminée | Message affiché au client lorsque l’agent consulté a mis fin à la session. | Lorsque l’agent consulté ferme la session. | Customer |
| Le client est le suivant | Message affiché lorsque le client est le suivant dans la file d’attente. | Lorsque le client est le prochain dans la file d’attente. | Customer |
| Position du client dans la file d’attente | Message affiché lorsque le client attend dans la file d’attente à la deuxième position ou au-delà. | Lorsque le client fait la queue à la deuxième position ou au-delà. | Customer |
| Client déconnecté de la conversation | Message affiché à l’agent lorsque le client est déconnecté. | Lorsque le client ferme explicitement l’onglet du navigateur ou est déconnecté en raison d’un problème de réseau. | Agent |
| Message de jours fériés pour le client | Message affiché au client les jours fériés. | Lorsque le client lance une conversation pendant les jours fériés définis pour le chat en direct, le canal ou la file d’attente. | Customer |
| Message en dehors des heures de travail pour le client | Message affiché au client en dehors des heures d’ouverture. | Lorsque le client lance une conversation en dehors des heures d’ouverture définies pour le chat en direct, le canal ou la file d’attente. | Customer |
| Session terminée | Message affiché au client lorsque l’agent a mis fin à la conversation et ferme la session. | Lorsque l’agent met fin à la conversation et ferme la session. | Customer |
| Transfert vers l’agent accepté | Message affiché au client lorsque la conversation est transférée avec succès. | Lorsqu’un autre agent accepte la demande de transfert. | Customer |
| Offrir le rappel du client | Le message de rappel diffusé au client lorsque les temps d’attente sont plus longs que prévu. | Lorsque le client appelle et que le temps d’attente est long. | Customer |
| Réponse du rappel du client | Lorsque le client appuie sur le 1 du menu d’appel, un message de confirmation est diffusé pour indiquer le choix du client. | Le client appuie sur 1 dans le menu d’appel. La réponse au message d’offre de rappel du client est diffusée. | Customer |
| Conditions de débordement de file d’attente où l’action correspondante est un rappel direct | Le système présente un message automatisé au client lui demandant s’il préfère être rappelé par l’agent plutôt que d’attendre dans la file d’attente. | Le premier message automatisé est diffusé après que le client ait attendu 30 secondes, puis se répète toutes les 120 secondes jusqu’à ce que le client sélectionne l’option, mette fin à l’appel ou soit connecté à un agent. | Customer |
Bonnes pratiques relatives à l’utilisation des messages automatisé
Utilisez les bonnes pratiques suivantes lorsque vous configurez des messages automatisés pour le canal vocal :
Assurez-vous de configurer des messages concis lorsque vous utilisez des messages automatisés et personnalisés, car des messages longs peuvent signifier que les agents mettent plus de temps à se connecter aux clients.
Pensez à configurer Message d’accueil pour les canaux asynchrones et la voix au lieu de Agent affecté à une conversation.
Si vous avez configuré à la fois l’ agent affecté à une conversation et le message d’accueil pour les canaux asynchrones et la voix, envisagez de configurer Message de bienvenue pour les canaux asynchrones et la voix pour éviter l’accumulation de messages dans la file d’attente.
Désactivez les messages annonçant les temps d’attente moyens, sauf si votre entreprise exige que les clients connaissent ces informations.
Étapes suivantes
Ajouter un widget de conversation