Configurer l’essaimage du support client pour les incidents complexes
Note
Les informations sur la disponibilité des fonctionnalités sont les suivantes.
| Centre de contact Dynamics 365 – embedded | Centre de contact Dynamics 365 – autonome | Dynamics 365 Customer Service |
|---|---|---|
| No | Oui | Oui |
Important
Pour pouvoir utiliser cette fonction, vous devez l’activer et accepter les termes du contrat de licence. Quelles sont les fonctionnalités d’aperçu et comment puis-je les activer ?
Une fonctionnalité d’évaluation est une fonctionnalité qui n’est pas terminée, mais est disponible avant son inclusion officielle dans une version pour que les clients puissent y accéder de façon anticipée et fournir des commentaires. Les fonctionnalités d’évaluation ne sont pas destinées à une utilisation en production et peuvent avoir des fonctionnalités limitées ou restreintes.
Des modifications doivent être apportées à cette fonctionnalité, vous ne devez donc pas l’utiliser en production. Utilisez-la uniquement dans des environnements de test ou de développement.
Microsoft ne fournit pas de prise en charge pour cette fonctionnalité préliminaire. Le support technique Microsoft Dynamics 365 ne pourra pas vous aider si vous avez des problèmes ou des questions. Les fonctionnalités d’évaluation ne sont pas destinées à une utilisation en production et sont soumises à des conditions d’utilisation supplémentaires.
L’essaimage du support client est un moyen de rassembler rapidement des experts de votre entreprise pour aider les agents à résoudre les problèmes. En tant qu’administrateur, vous pouvez permettre à vos agents et experts en la matière de « se comporter en essaim » pour résoudre des cas complexes.
L’essaimage du support client est utile lorsque les agents doivent prendre les actions suivantes :
- Collaborez avec des spécialistes au sein de votre organisation pour obtenir de l’aide sur des cas complexes.
- Utilisez un outil de recherche de spécialistes pour en trouver avec les compétences appropriées pour vous aider.
Voici quelque-uns des principaux avantages de l’essaimage du support client :
- Meilleure résolution au premier contact
- Réduction du temps moyen de résolution
- Formation pratique accélérée pour les agents
Les fonctionnalités d’essaimage sont disponibles dans Dynamics 365 Customer Service workspace, le Centre de service clientèle et les applications personnalisées. L’essaimage fonctionne avec les applications Microsoft Teams bureau ou web.
Conditions préalables
Les licences suivantes sont nécessaires pour la fonctionnalité d’essaimage.
- Pour configurer la fonction d’essaimage du support client, vous devez disposer du rôle d’administrateur système Customer Service.
- Les agents qui utilisent la fonctionnalité d’essaimage doivent avoir à la fois une licence Dynamics 365 Customer Service Enterprise et une licence Microsoft Teams.
- Les spécialistes qui rejoignent un essaim doivent avoir une licence Teams.
Expérience de configuration guidée pour l’essaimage du support client
Si vous débutez dans l’utilisation de l’essaimage du support client, vous pouvez utiliser l’assistant de configuration d’essaim guidé étape par étape pour vous aider à parcourir rapidement la configuration à l’aide des paramètres par défaut.
Si c’est la première fois que vous accédez à la configuration guidée, procédez comme suit :
Dans le centre d’administration Customer Service, accédez au plan du site, puis dans Expérience de l’agent, sélectionnez Collaboration.
Sur la page Collaboration, sur la bannière supérieure, sélectionnez Démarrer. La page Configuration de l’essaim s’affiche.
Suivez l’assistant pour terminer la configuration.
Vous pouvez également choisir de désactiver l’assistant en sélectionnant Ignorer la configuration.
Si vous avez effectué au moins une configuration ou si vous avez précédemment choisi d’ignorer la configuration, vous pouvez relancer l’expérience guidée en procédant comme suit :
Sur la page Collaboration, en regard de la page Essaimage du support client (version préliminaire), sélectionnez Gérer. La page Essaimage du support client (version préliminaire) s’affiche.
Sur le côté droit de la page, sélectionnez Gérer les configurations. La page Configurations de l’essaimage s’affiche.
Sélectionnez Commencer une nouvelle, puis suivez l’assistant pour terminer la configuration.
Présentation de la page d’essaimage du support client
Utilisez l’image et la légende suivantes pour comprendre la disposition de la page d’essaimage du support client.

Légende
| Number | Fonctionnalité | Description |
|---|---|---|
| 1 | Bouton à bascule de l’essaimage | Active la fonction d’essaimage. |
| 2 | Notifications pour les experts | Le flux Power Automate qui active et gère les invitations à l’essaim envoyées aux experts. |
| 3 | Détails de l’incident | Ajouter des champs d’incident prêts à l’emploi. Les administrateurs peuvent configurer les champs d’incident affichés sur le formulaire. |
| 4 | Compétences | Ajoutez des compétences pertinentes pour trouver les experts appropriés pour l’essaimage. Intégrez des collègues extérieurs à votre équipe en tant qu’experts (via un mappage ou une importation en masse) afin qu’ils puissent être recommandés pour les essaims. |
| 5 | Experts | Affiche une liste d’experts et leurs compétences qui sont configurés pour l’essaimage. |
| 6 | Règles de condition | Conditions qui définissent les compétences à attacher aux essaims. Les compétences attachées sont ensuite utilisées pour trouver et inviter des experts aux essaims. |
| 7 | Ajouter automatiquement à l’essaim | Les contacts de l’équipe sont automatiquement ajoutés aux essaims en raison de leur relation avec le client ou l’agent affecté au problème. |
| 8 | Guide des agents | Conseils fournis par l’administrateur pour aider les agents à savoir quel contenu inclure pour commencer un essaim ou gérer le processus d’essaim. |
Pour configurer l’essaimage du support client, vous devez disposer des privilèges Administrateur et effectuer les étapes suivantes.
- Activer la conversation instantanée intégrée à l’aide de la fonctionnalité Teams pour les applications Microsoft Teams bureau et web.
- Activer le flux de notifications pour les experts de l’essaim dans Power Automate
Activer la conversation instantanée intégrée avec Teams
Vous pouvez configurer la conversation instantanée intégrée à l’aide de Teams dans le centre d’administration Customer Service. Les paramètres configurés pour la conversation instantanée à l’aide de Teams dans l’application Centre d’administration Customer Service sont transférés à l’application Centre du service clientèle, et vice versa.
- Sélectionnez Collaboration dans le plan de site. La page Collaboration s’affiche.
- En regard de Conversation instantanée intégrée à l’aide de Teams, sélectionnez Gérer.
- Basculez le bouton Activer les conversations instantanées Microsoft Teams dans Dynamics 365 sur Actif.
Activer le flux de notifications pour les experts de l’essaim dans Power Automate
Pour vous assurer que les experts de l’essaim reçoivent directement des invitations dans Teams, activez le flux Microsoft Power Automate pour les notifications aux experts de l’essaim. Procédez comme suit :
Sur la page de configuration Essaimage du support client (version préliminaire), accédez à la carte Notifications d’expert.
Sélectionnez le lien Modifier dans Power Automate. La page Envoyer une carte d’invitation à l’essaim s’affiche.
Après avoir terminé les modifications, sélectionnez Enregistrer.
Revenez au formulaire principal et sélectionnez Activer pour activer le flux.

Note
Vous pouvez configurer différentes sections d’administration sans activer l’essaimage. Ceci est utile pour s’assurer que vous avez entièrement configuré la fonctionnalité avant de l’activer. Une fois activé, elle apparaît sur le bureau de l’agent, ce qui peut causer des problèmes si elle n’est pas entièrement fonctionnelle.
Ajouter un nouvel onglet, une nouvelle section ou un nouveau champ au formulaire de l’essaim
Vous pouvez personnaliser votre formulaire d’essaim en y ajoutant un nouvel onglet, une nouvelle section ou un nouveau champ. Pour plus d’informations : Créer, modifier ou configurer des formulaires à l’aide du concepteur de formulaires
Modifier les détails de l’incident
Lorsqu’un agent crée un essaim, le système inclut des champs de l’incident et du compte associés pour fournir plus de contexte aux participants à l’essaim qui le rejoignent.
Vous pouvez configurer les champs d’incident à inclure dans le formulaire d’essaimage. Les champs d’incident prêts à l’emploi suivants sont inclus :
- Compte
- Nom du client
- Numéro de téléphone
- Incident
- Titre de l’incident
- Numéro de l’incident
- Subject
- Priorité client
- Status
- Produit
- Description de l’incident
Pour configurer les détails de l’incident, procédez comme suit :
- Sur la page de configuration Essaimage du support client (version préliminaire), accédez à la carte Détails sur l’incident.
- Sélectionnez Modifier dans Power Apps.
- Sélectionnez Formulaire Incident pour l’essaimage dans la liste, puis sélectionnez Modifier soit dans la barre de commandes, soit en sélectionnant le points de suspension à côté du formulaire.
- Modifiez le formulaire. Lorsque vous avez terminé, sélectionnez Retour.
- Sélectionnez les Solutions depuis le plan de site, puis sélectionnez Publier toutes les personnalisations.
Ajouter et gérer des compétences
Si votre organisation utilise déjà des compétences dans la planification des ressources ou Omnicanal pour Customer Service, vous pouvez réutiliser les compétences pour définir des règles d’essaimage.
Si vous n’avez pas encore configuré les compétences, effectuez les étapes suivantes.
Sur la page de configuration Essaimage du support client (version préliminaire), accédez à la carte de contact Compétences.
Sélectionnez le lien Ajouter une nouvelle compétence.
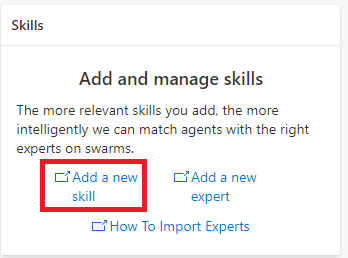
Dans la page Compétences, sélectionnez Créer.
Sur la page Créer une compétence, sélectionnez Type de compétence, puis saisissez un nom dans le champ Nom de compétence.

Sélectionnez Créer.
Attacher la nouvelle compétence à un expert
Pour utiliser la nouvelle compétence dans l’essaimage du support client, vous devez l’attacher à un utilisateur.
- Sur la page Modifier la compétence, dans la section Utilisateurs, sélectionnez + Ajouter.
- Sur la page Ajouter des utilisateurs, sélectionnez le type d’utilisateur dans la liste déroulante.
- Sélectionnez le nom de l’utilisateur que vous souhaitez ajouter, puis sélectionnez Ajouter les utilisateurs sélectionnés.
- Cliquez sur Enregistrer.
Importation de compétences en masse (facultatif)
Si les compétences que vous souhaitez utiliser pour associer des experts à des essaims sont stockées dans un système externe à Dataverse, vous pouvez les importer à l’aide d’Excel comme suit.
Dans le plan du site du Centre d’administration de Customer Service, sélectionnez Gestion des utilisateurs. La page Gestion des utilisateurs s’affiche.
En regard de Compétences, sélectionnez Gérer.
Sur la page des compétences, sélectionnez la liste des compétences, puis sélectionnez Exporter vers Excel.
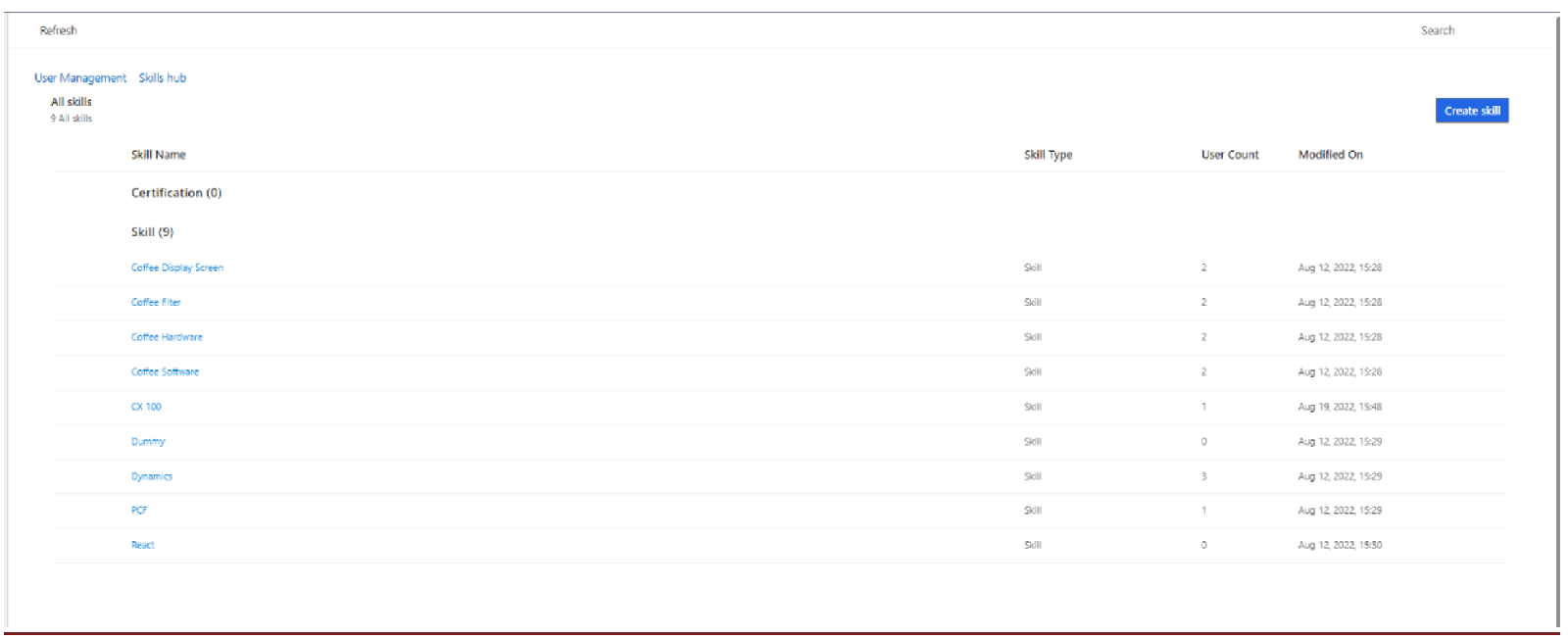
Ajoutez les compétences nécessaires à la feuille de calcul, puis enregistrez-la.
Importez-la à l’aide de l’assistant Importer depuis Excel.
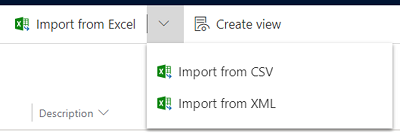
Ajouter des experts
Si votre organisation utilise déjà des ressources réservables dans la planification des ressources ou Omnicanal, vous pouvez réutiliser les ressources pour définir vos règles d’essaimage.
Si vous n’avez pas encore configuré d’experts, effectuez les étapes suivantes.
Sur la page de configuration Essaimage du support client (version préliminaire), accédez à la carte Compétences et sélectionnez Ajouter un nouvel expert.
Sur la page Utilisateurs du centre de contact, sélectionnez Experts en essaim dans le menu déroulant.
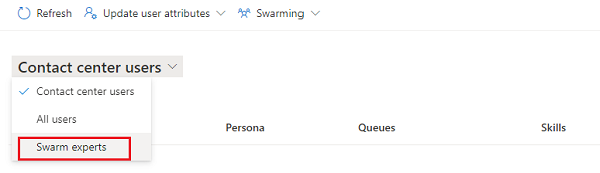
Mettre à jour les compétences en bloc
Si vous souhaitez mettre à jour les compétences de plusieurs experts, vous pouvez les mettre à jour en bloc en procédant comme suit.
Sur la page de configuration Essaimage du support client (version préliminaire), accédez à la carte Compétences et sélectionnez Ajouter un nouvel expert.
Sur la page Utilisateurs du centre de contact, sélectionnez Experts en essaim dans le menu déroulant.
Sélectionnez les utilisateurs dont vous souhaitez mettre à jour les compétences en masse, puis dans la barre de commandes, sélectionnez Mettre à jour les attributs de l’utilisateur.
Sur la page Mettre à jour les compétences, sélectionnez les compétences et les niveaux de compétence dans la liste déroulante, puis sélectionnez Enregistrer.
Définition des règles de condition
Vous pouvez définir des règles d’essaimage qui identifient les compétences qui doivent être suggérées lorsqu’un agent fait une demande d’essaim. Les suggestions d’experts sont définies dans le but de trouver l’ensemble minimum d’experts de votre organisation qui correspondent au nombre maximum de compétences suggérées pour un essaim.
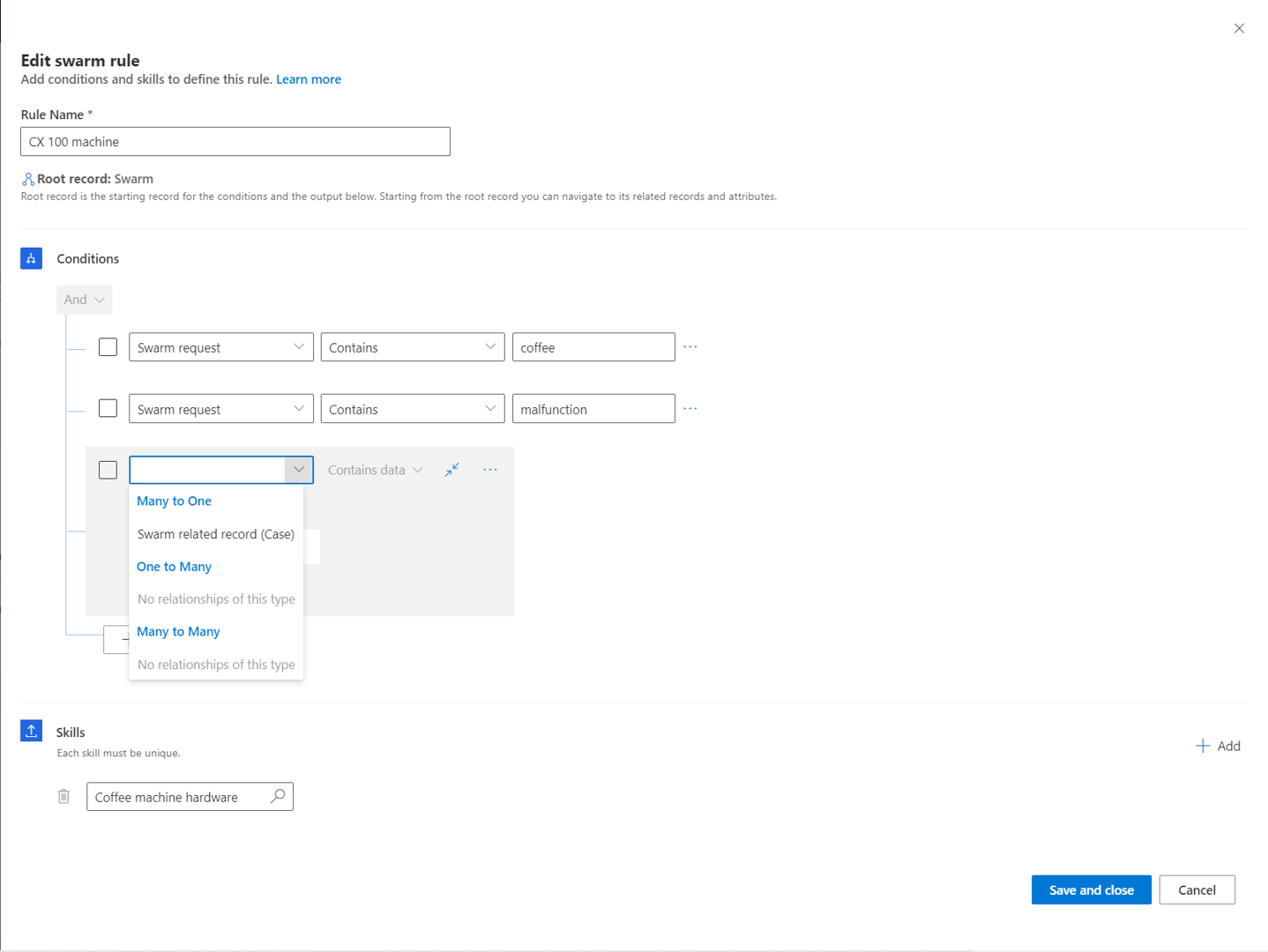
Les aspects suivants s’appliquent à la configuration d’une règle d’essaimage.
Seules les trois principales règles sont affichées sur la page principale de l’essaim. Pour afficher plus de règles, cliquez sur Afficher plus.
Vous pouvez définir des règles basées sur les attributs d’incident et de compte associés. Par défaut, la demande d’essaim, ou la question pour laquelle l’agent a besoin d’aide, est automatiquement suggérée comme l’une des conditions.
Selon les règles que vous définissez, vous pouvez ajouter une ou plusieurs compétences uniques spécifiques.
Lorsque les compétences sont mises en correspondance, le système parcourt toutes les règles possibles, jusqu’à 100 règles.
Les règles sont exécutées dans l’ordre dans lequel elles sont répertoriées. En tant qu’administrateur, vous pouvez réorganiser, modifier, supprimer ou copier des règles.
Pour ajouter une nouvelle règle, procédez comme suit.
Sur la carte Règles de condition, sélectionnez Voir plus.
Sur la page Règles de condition, sélectionnez Créer une règle. La page Création d’une règle d’essaim s’affiche.
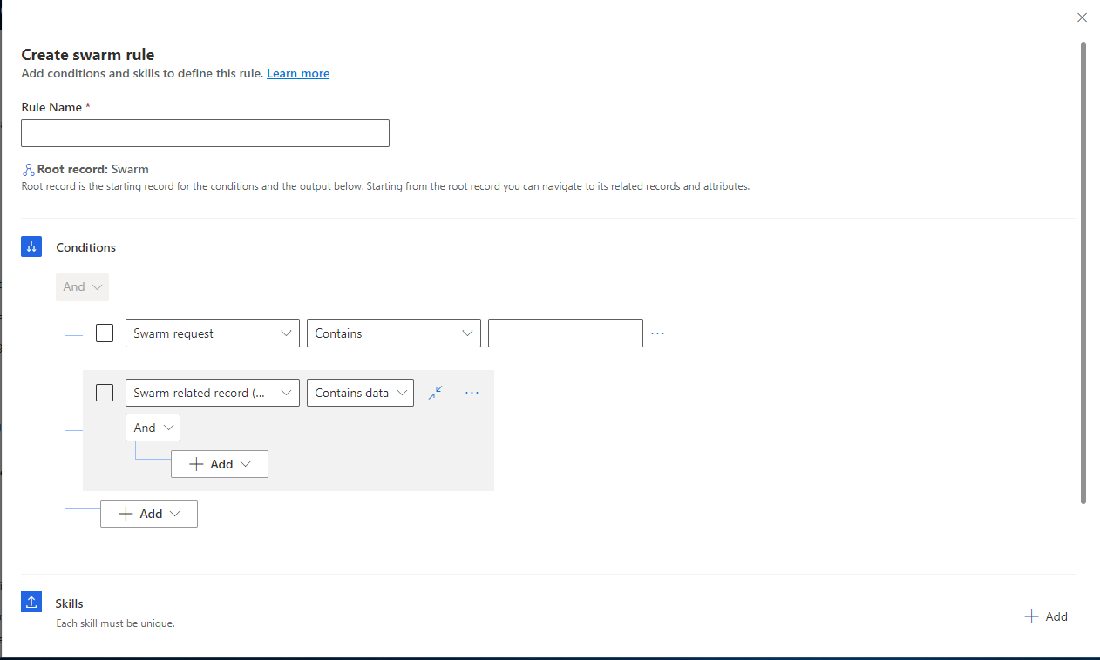
Ajoutez un nom pour la règle, puis ajoutez les conditions et les compétences pour définir la règle.
Pour ajouter une nouvelle compétence à partir du générateur de règles, procédez comme suit :
- Dans le champ Sélectionner les compétences, sélectionnez l’icône de recherche. Un volet Rechercher des enregistrements s’affiche.
- Dans la zone Rechercher des caractéristiques, sélectionnez l’icône de recherche. Une liste des Caractéristiques s’affiche.
- Sélectionnez les caractéristiques souhaitées ou sélectionnez Recherche avancée. Une page s’ouvre où vous pouvez choisir des compétences (caractéristiques) en utilisant Ajouter un nouvel enregistrement. S vous choisissez Nouvelle caractéristique dans le volet Rechercher des enregistrements, vous devez quitter la page actuelle pour créer la nouvelle compétence.
Procéudre d’ajout automatique des contacts aux essaims
En plus de faire correspondre les compétences pour trouver des experts, par défaut, le système ajoute des contacts prêts à l’emploi à l’essaim. Ces participants sont automatiquement ajoutés à l’essaim sans invitation à l’essaim. En règle générale, leur rôle est d’observer le processus d’essaim et de fournir des informations aux clients si nécessaire, ou de gérer les communications avec les clients.
Les contacts d’essaim peuvent incluent (facultatif) toutes les personnes suivantes.
- Le superviseur de l’agent. (Cette personne peut être la même pour plusieurs agents de l’équipe). Si aucun superviseur n’est identifié pour l’agent, l’administrateur qui a activé l’essaim est automatiquement ajouté.
- L’administrateur de l’équipe dont l’agent est membre.
- Le propriétaire du compte associé.
Modification du guide d’agent
Le guide d’agent contient les instructions que vous fournissez, en tant qu’administrateur ; il apparaît dans le formulaire d’essaim quand l’agent l’ouvre. Le guide d’agent permet de s’assurer que votre agent tape les bonnes questions. Il fournit un contexte utile pour faire correspondre efficacement les compétences et les experts.
Lors de la création du guide d’agent, gardez les éléments suivants à l’esprit :
Vous pouvez modifier le contenu du guide, et le guide que vous créez s’applique à tous les différents types d’essaims. Il ne peut pas être personnalisé davantage.
Le modèle de guide est compatible avec le texte enrichi.
Le modèle de guide a une limite de 2,000 caractères.
Pour créer le guide d’agent, procédez comme suit.
Sur la carte Guide d’agent, sélectionnez Modifier. La page Guide d’agent s’affiche.
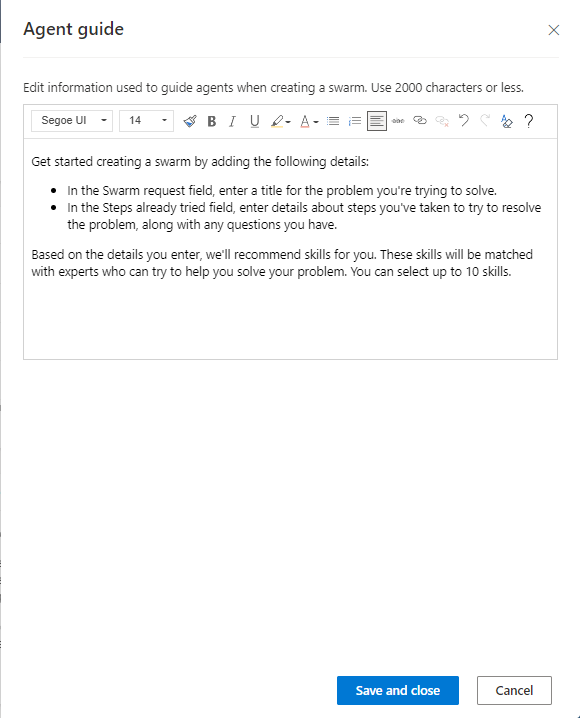
Saisissez les informations, puis sélectionnez Enregistrer et fermer.
Accorder des privilèges d’essaim aux agents
Les agents ont besoin de privilèges spécifiques pour pouvoir travailler efficacement en essaim. Utilisez le tableau suivant pour comprendre les privilèges et les types.
| Privilège d’essaim | Type de privilège |
|---|---|
| Essaim | Lire, créer, mettre à jour, partager |
| Participant à l’essaim | Lire, créer, mettre à jour, partager |
| Règle du participant à l’essaim | Lu |
| Compétence de l’essaim | Lire, créer, mettre à jour, partager |
| Rôle de l’essaim | Lu |
| Caractéristique | Lu |
| Utilisateur système | Lu |
Pour configurer des privilèges d’essaim pour les agents, procédez comme suit.
Accédez au centre d’administration de Power Platform, puis dans Environnements>Nom de l’environnement, sélectionnez les points de suspension, puis sélectionnez Paramètres.
Dans la section Utilisateurs + Autorisations, sélectionnez Règles de sécurité.
Sélectionnez le rôle de sécurité (par exemple, Conseiller du service clientèle), puis sélectionnez les rôles suivants pour appliquer les privilèges suivants :
- Essaim
- Participant à l’essaim
- Règle du participant à l’essaim
- Rôle de l’essaim
- Compétence de l’essaim
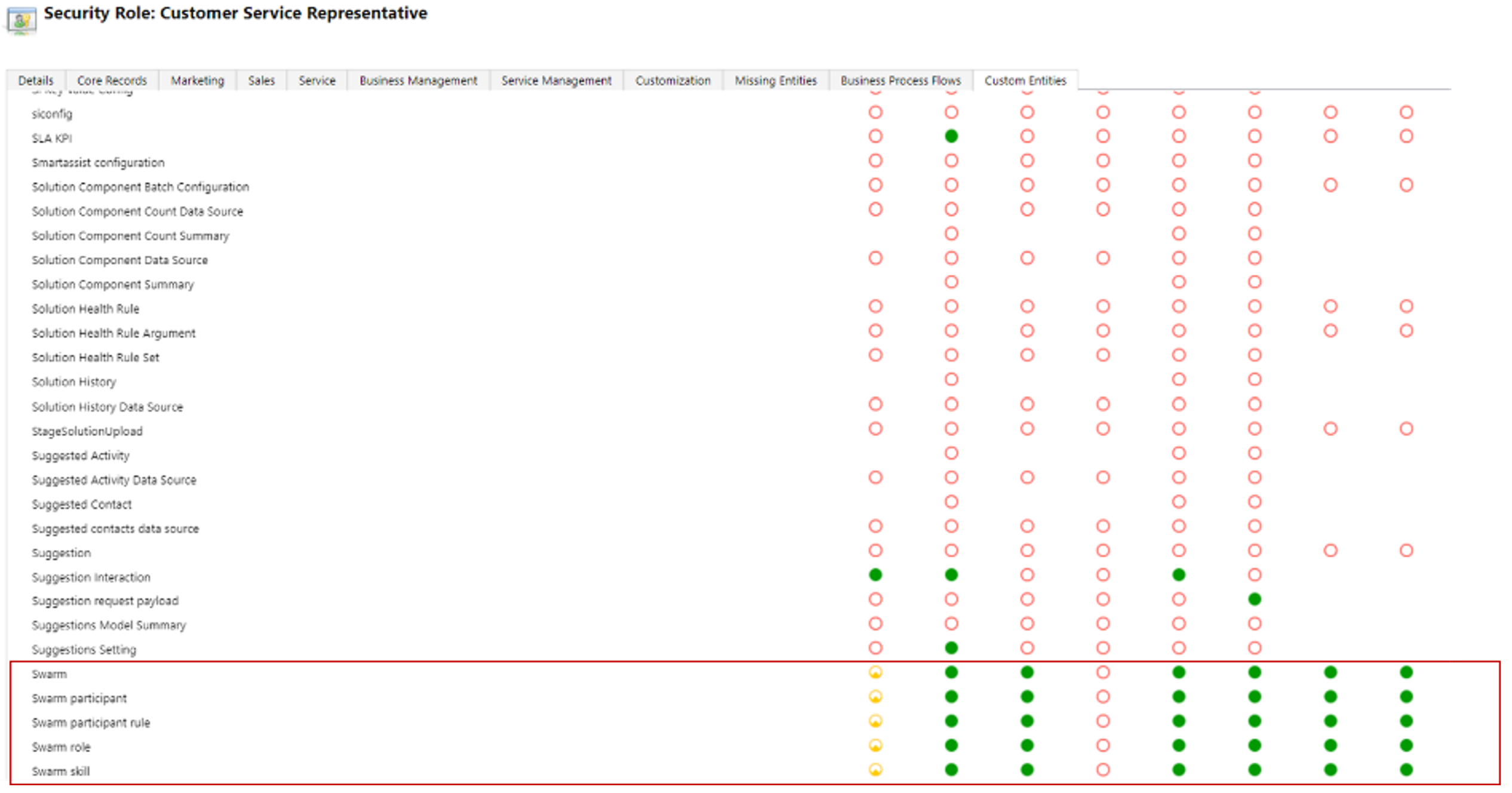
Sélectionnez l’onglet Service, puis pour Caractéristique, sélectionnez les privilèges de sécurité.
Enregistrez et publiez vos modifications.
Activez la fonctionnalité d’essaimage sur la page Essaimage du support client
Sélectionnez Collaboration dans le plan de site. La page Collaboration s’affiche.
En regard de Essaimage du support client (version préliminaire), sélectionnez Gérer.
Mettez le bouton à bascule Essaimage sur Actif.