Créer et paramétrer les ressources pouvant être réservées
Une ressource dans la planification de service représente tout ce qui doit être planifié. Vous pouvez configurer Générique, Contact, Utilisateur, Équipement, Compte, Équipe, Installation ou Groupe comme ressources réservables.
Créer une ressource pouvant être réservée
Assurez-vous de disposer du rôle de sécurité requis ou des autorisations équivalentes.
Plus d’informations : Gérer les rôles de sécurité dans la planification de services
Vous pouvez créer une ressource réservable dans Customer Service admin center ou l’application Centre de service clientèle.
Accédez à l’une des applications et procédez comme suit.
- Dans le plan du site, sélectionnez Planification de service dans Opérations. La page Planification de service s’affiche.
- Dans la section Ressources, sélectionnez Gérer.
La vue Ressources pouvant être réservées actives s’affiche. Vous pouvez basculer entre les différentes vues système à l’aide de la liste déroulante.
Sur la barre de commandes, sélectionnez Nouveau pour créer une ressource pouvant être réservée.
Dans la section Général :
Sélectionner un Type de ressource. Vous pouvez choisir parmi les options suivantes :
- Générique
- Contact
- User
- Équipement
- Compte
- Équipe
- Installation
- Groupe
Le nom du champ est rempli automatiquement. Recherchez l’enregistrement. Vous pouvez aussi créer un enregistrement à l’aide de la boîte de dialogue Création rapide.
Sélectionnez un Fuseau horaire.
Note
Si le Type de ressource est Installation ou Équipement, le fuseau horaire est rempli automatiquement selon le fuseau horaire de l’installation ou de l’équipement et il n’est pas modifiable.
Sélectionnez Enregistrer. Une ressource est créée et activée par défaut.
Les sections Caractéristiques des ressources et Catégories de ressource s’affichent.
Dans la section Caractéristiques des ressources, sélectionnez les points de suspension (...), puis sélectionnez Ajouter de nouvelles caractéristiques de ressources pouvant être réservées pour ajouter des caractéristiques.
- Utilisez les info-bulles pour compléter les informations, puis sélectionnez Enregistrer.
- Recherchez et attribuer la Valeur d’évaluation. Vous pouvez aussi créer une valeur d’évaluation.
- Attribuez la caractéristique à une Ressource
Dans la section Catégories de ressource, sélectionnez les points de suspension (...), puis sélectionnez Ajouter une nouvelle catégorie de ressource pouvant être réservée pour ajouter une catégorie.

Dans la section Planification.
Sélectionnez l’Emplacement de début et l’Emplacement de fin, pour spécifier où sera la ressource au début et à la fin de la tâche.
Sélectionnez une Unité d’organisation pour la ressource.
Note
Si le Type de ressource est Installation ou Équipement, l’unité d’organisation est rempli automatiquement selon l’unité d’organisation de l’installation ou de l’équipement et il n’est pas modifiable.
Sélectionnez si la ressource doit être affichée sur le tableau de planification dans la zone Afficher sur le tableau de planification.
Indiquez si vous souhaitez activer la ressource pour la recherche de disponibilité dans la zone Activer pour la recherche de disponibilité.

Dès que vous avez terminé, sélectionnez Enregistrer.
Définition des heures de travail pour les ressources
Vous pouvez définir des heures de travail pour les ressources pouvant être réservées où vous pouvez définir quand les ressources sont disponibles pour être réservées pour des services dans Customer Service admin center ou l’application Centre de service clientèle.
Accédez à l’une des applications et procédez comme suit.
- Dans le plan du site, sélectionnez Planification de service dans Opérations.
- Dans la section Ressources, sélectionnez Gérer.
La vue Ressources pouvant être réservées actives s’affiche.
Ouvrez l’enregistrement de la ressource pour laquelle vous souhaitez définir les heures de travail.
Sélectionnez Afficher les heures de travail.
Dans la liste déroulante Configuration, sélectionnez l’affichage de la planification si nécessaire.
Note
Les planifications mensuelles sont la vue par défaut ; vous pouvez choisir une planification hebdomadaire et quotidienne.
Double-cliquez sur une date du calendrier correspondant au premier jour pour lequel vous souhaitez définir les heures de travail.
Dans la boîte de dialogue Modifier le calendrier, sélectionnez l’un des éléments suivants, puis sélectionnez OK.
Cette date uniquement
Cette option modifie uniquement le jour sélectionné.
Passez à l’étape 12.
À partir de <cette date>
Cette option ne modifie que la planification en aval.
Planification hebdomadaire récurrente complète du début à la fin
Cette option modifie la planification tout entière, de la date de début à la date de fin.
La sélection de cette option peut modifier les jours antérieurs, ce qui pourrait affecter les rapports sur les heures travaillées dans le passé.
Dans la boîte de dialogue Planification hebdomadaire, dans la section Définir la planification hebdomadaire récurrente, sélectionnez l’un des éléments suivants :
Sont les mêmes chaque jour
La nouvelle planification est la même pour chaque jour de la semaine. Après avoir sélectionné cette option, sélectionnez les jours de la semaine où la ressource est disponible.
Varient en fonction du jour
La nouvelle planification est différente sur un ou plusieurs jours de la semaine. Après avoir sélectionné cette option, sélectionnez les jours de la semaine où la ressource est disponible.
Aucune. L’utilisateur ne travaille pas
La nouvelle planification inclut le temps d’indisponibilité de la ressource.
Dans la boîte de dialogue Planification hebdomadaire, vous pouvez aussi effectuer l’une des opérations suivantes :
Si la planification s’étend sur plusieurs jours, sélectionnez les jours de la semaine où elle sera active.
Si la ressource ne travaille pas pendant les heures de fermeture de l’organisation, sélectionnez l’option Observer.
Sous Plage de dates, dans la boîte de dialogue Début le, vous pouvez modifier la date de début de la planification.
Il est impossible de modifier la date à laquelle la planification doit se terminer. Pour terminer une planification, vous devez définir une nouvelle planification à cette date.
Sélectionnez le lien des heures de travail de la planification à modifier.
Si vous n’avez pas défini d’heures de travail auparavant, le lien contient le texte « Définir les heures de travail ».
Dans la boîte de dialogue Définir les heures de travail et les restrictions de services, complétez les champs suivants, puis sélectionnez OK :
Date
Sélectionnez une date à partir de laquelle les heures de travail pour les services doivent être prises en compte.
Démarrer
Sélectionnez l’horaire de début de la journée de travail.
Fin
Sélectionnez l’horaire de fin de la journée de travail.
Pour ajouter une pause dans les heures de travail, comme une pause repas, sélectionnez Ajouter une pause, puis sélectionnez les heures de début et de fin de la pause.
Pour fermer la boîte de dialogue Planification hebdomadaire, cliquez sur Enregistrer et fermer.
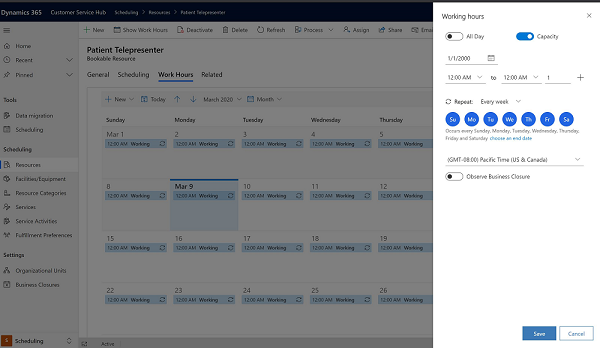
Note
Pour définir un moment où un service n’est pas disponible, dans l’onglet Restrictions de service, sélectionnez Nouveau. Dans la boîte de dialogue Modifier une restriction de service, sélectionnez le service, puis sélectionnez les heures de début et de fin pendant lesquelles le service ne sera pas disponible, puis sélectionnez OK.