Utiliser des règles de similarité avancée pour afficher des suggestions d’incidents similaires
Prenez en charge rapidement vos clients en affichant des suggestions d’incidents similaires dans le Centre de service clientèle. En tant qu’administrateur, vous pouvez maintenant configurer des critères en utilisant des règles de similarité avancée, de sorte que les agents puissent afficher des incidents similaires à leur incident actuel et résoudre les problèmes des clients dès le premier contact et avec un délai d’exécution minimal. Cela permet de réduire le coût d’exploitation et ainsi d’augmenter la satisfaction client.
Si un agent travaille sur un incident de support, il peut afficher des incidents similaires dans la section Association de l’incident actuel, et résoudre l’incident rapidement. À l’aide de la fonction Recherche par pertinence, il peut utiliser des mots ou des phrases clés dans un incident de service pour trouver rapidement des incidents similaires et les utiliser pour résoudre les problèmes des clients.
Scénario de suggestions d’incidents similaires
Gilda résout un problème où un client ne peut pas réserver un forfait de votre voyage sur le portail. Pour aider le client rapidement, Gilda recherche des conseils en recherchant les incidents similaires dans l’onglet Incidents similaires de la section Association de l’incident actuel.
Selon l’entrée de données configurée, le mécanisme de Recherche par pertinence filtre les incidents en utilisant des phrases et des mots clés et suggère la liste d’incidents. Gilda sélectionne un incident similaire et en consulte les détails. Gilda est en mesure de résoudre le problème du client avec cet incident suggéré et peut également lier l’incident à l’incident actuel pour référence future.
Créer une règle de similarité pour afficher des incidents similaires
Configurez une suggestion automatique d’incidents similaires en créant des règles de similarité avancée. Les règles que vous créez utilisent le mécanisme de Recherche par pertinence.
Plus d’informations : Utiliser la recherche par pertinence pour des résultats de recherche plus rapides et plus complets
Important
Il est préférable d’activer la Recherche par pertinence pour votre organisation pour avoir les suggestions les plus précises pour des incidents similaires. Plus d’informations : Comprendre l’impact de la Recherche par pertinence sur les résultats de la recherche
Assurez-vous de disposer du rôle de sécurité Gestionnaire du service clientèle, Administrateur système ou Personnalisateur de système, ou d’autorisations équivalentes.
Vérification de votre rôle de sécurité
Suivez les étapes de la section Affichage de votre profil utilisateur.
Vous ne disposez pas des autorisations appropriées ? Contactez votre administrateur système.
Accédez au Centre d’administration de Customer Service ou à l’application Centre de service clientèle, puis procédez comme suit :
- Centre d’administration Customer Service
- Centre de service clientèle – Gestion des services (déconseillé)
- Dans le plan du site, sélectionnez Paramètres d’incident dans Support client. La page Paramètres d’incident s’affiche.
- Dans la section Règles de similarité avancées, sélectionnez Gérer.
La page Toutes les règles de similarité avancées s’affiche.
Sélectionnez Nouveau sur la barre de commandes pour créer une règle de similarité avancée.
Saisissez les informations suivantes dans l’onglet Détails :
- Nom (obligatoire) : Le nom de la règle.
- Entité source (obligatoire) : sélectionnez l’entité Incident pour des suggestions d’incidents similaires.
- Description : description de la règle de similarité.
- Phrases clés sonores : fournissez des phrases clés sonores séparées par un point-virgule (;). Ces phrases sont filtrées pendant la recherche d’incident similaire.
- Filtrer les résultats par statut : filtrer les enregistrements par statut. Si vous définissez la valeur sur Actif, seuls les cas similaires avec un statut actif sont récupérés. Si vous ne définissez aucune valeur, il récupère les cas similaires qui se trouvent dans tous les statuts.
Sélectionnez Enregistrer pour enregistrer la règle.
Sous l’onglet Champs de correspondance, sélectionnez Nouveau mappage d’entités d’analyse de texte pour ajouter un enregistrement de mappage d’entités d’analyse de texte associé à la règle.
Sous l’onglet Détails, saisissez les valeurs suivantes. Ces valeurs permettent de déterminer les mots clés ou les phrases clés extraites des enregistrements sources à l’aide de la recherche par pertinence pour les faire correspondre aux enregistrements cibles de la base de connaissances à l’aide de la recherche textuelle. Cette méthode permet d’obtenir une similitude par mot clé entre la source et la cible.
Critères : sélectionnez Correspondance de texte si vous souhaitez que le texte de ces champs soit utilisé pour rechercher des phrases clés à faire correspondre. Par exemple, si vous sélectionnez Titre de l’incident ou Description, le texte de ces champs sera mis en correspondance. Sélectionnez Correspondance exacte si vous souhaitez que tous les champs, excepté les champs de texte d’une seule ligne et les champs de texte multiligne, soient activés pour la correspondance exacte. Pour plus d’informations : Activer un champ pour la correspondance exacte des enregistrements similaires
Entité (obligatoire) : choisissez une entité dans la liste déroulante à utiliser pour créer une règle de recherche de texte pour trouver des enregistrements correspondants dans les applications Dynamics 365.
Champ (obligatoire) : sélectionnez le champ à utiliser pour créer une règle de recherche textuelle pour trouver des enregistrements cibles correspondants.
Deux types de champs sont utilisés pour l’analyse de similarité :
- Structuré : utilisé pour la correspondance exacte champ par champ. Tous les champs, excepté Plusieurs lignes de texte, sont disponibles pour la correspondance exacte. Chaque champ peut être utilisé une seule fois.
- Texte : seuls les champs du type Texte ou Groupe d’options sont disponibles. Pour Groupe d’options, l’étiquette correspondante dans la langue de l’utilisateur est utilisée. Les champs de texte sont utilisés pour la correspondance partielle dans l’analyse de similarité avec l’extraction de mots clés/phrases clés. Chaque champ peut être utilisé une seule fois.
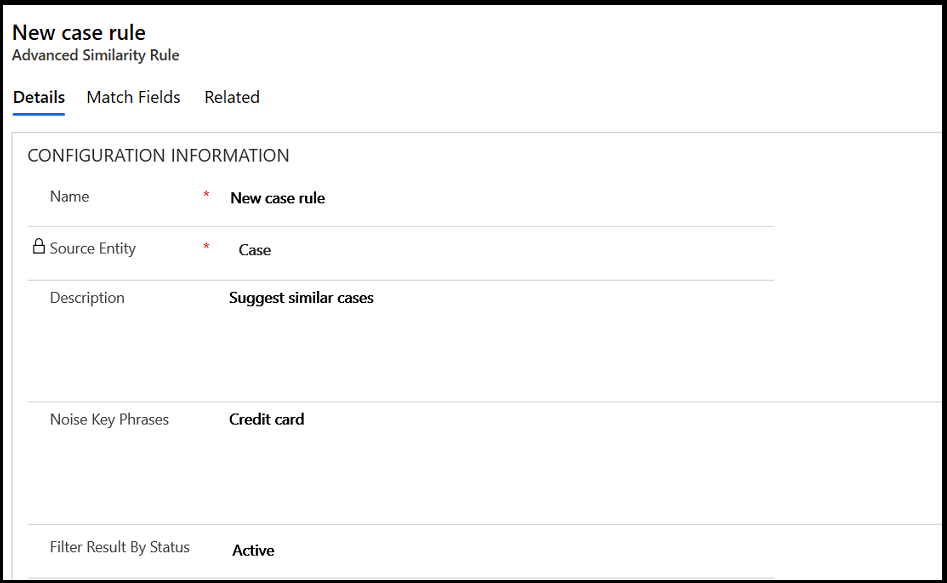
Sélectionnez Enregistrer pour enregistrer la règle.
Choisissez Activer dans la barre de commandes pour activer la règle.
De même, ajoutez d’autres mappages pour afficher une recherche approfondie des enregistrements associés.
Comprendre l’impact de la Recherche par pertinence sur les résultats de la recherche
Consultez le tableau ci-dessous pour savoir comment les résultats de la recherche sont impactés lorsque la Recherche par pertinence est activée ou désactivée.
| Recherche par pertinence désactivée | Recherche par pertinence activée |
|---|---|
| Selon les règles de similarité, la recherche est effectuée sur le champ principal d’une entité. | Considérant des attributs configurés dans les règles de similarité, la recherche est effectuée sur les attributs d’entité configurés pour la Recherche par pertinence. |
| Par exemple, si des règles de similarité sont configurées sur le titre et la catégorie, le texte d’attributs séparés par des virgules est transmis pour rechercher une correspondance dans le titre de l’incident de l’entité Incident. | Par exemple, si des règles de similarité sont configurées sur le titre et la catégorie et que la recherche par pertinence est activée dans la description, la recherche est effectuée sur le titre et la catégorie dans le champ Description de l’entité Incident. |
Activer un champ pour la correspondance exacte des incidents similaires
Suivez les étapes ci-dessous pour activer un champ pour une correspondance exacte d’incidents similaires.
Accédez à Paramètres>Paramètres avancés.
Sélectionnez Paramètres>Personnalisations.
Dans la page Personnalisations, sélectionnez Personnaliser le système.
La page Informations s’affiche.
Dans le volet de navigation à gauche, développez Entités, accédez à l’entité à personnaliser, développez-la, puis sélectionnez Vues.
Une page d’affichage avec une liste d’éléments s’affiche.
Double-cliquez sur Recherche rapide </nom de l’entité> pour l’entité. (Remarque : vous devrez peut-être faire défiler le volet pour rechercher cette option.)
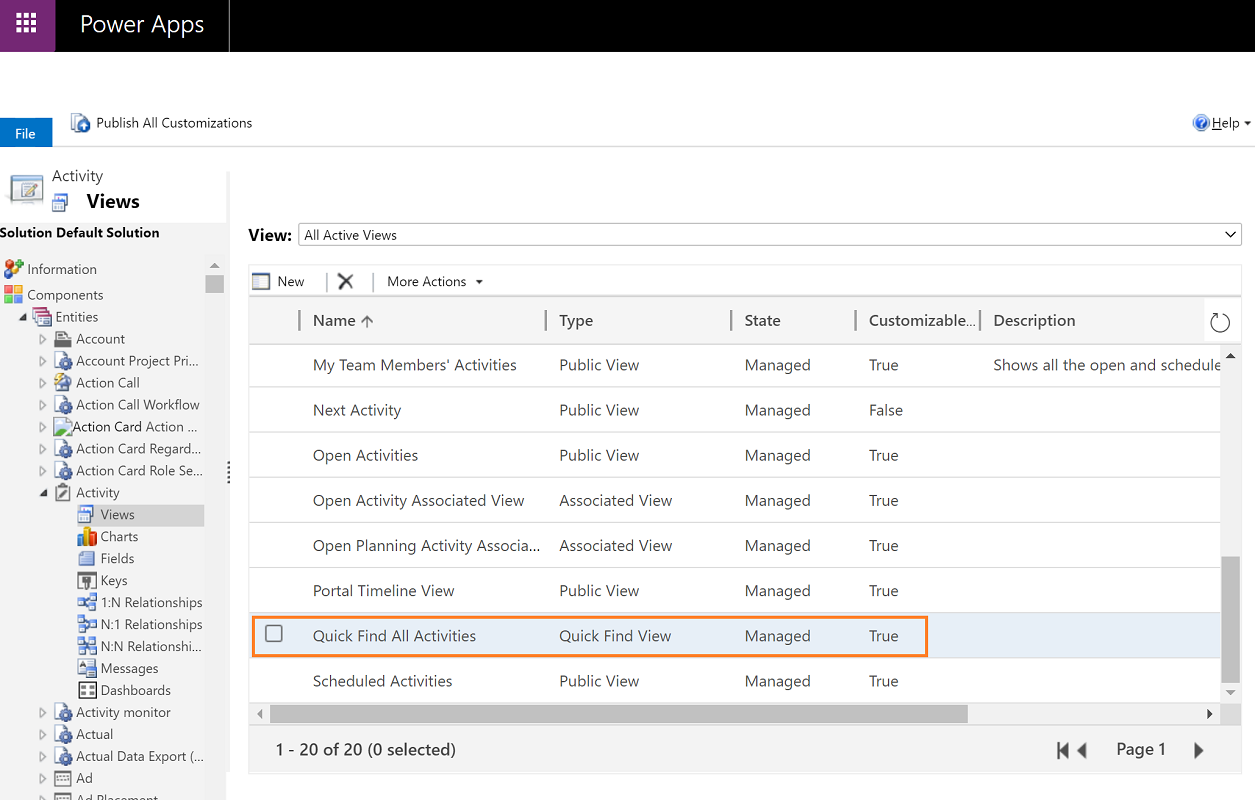
Une page de vue s’affiche.
Sur le côté droit, sélectionnez Ajouter des colonnes de recherche.
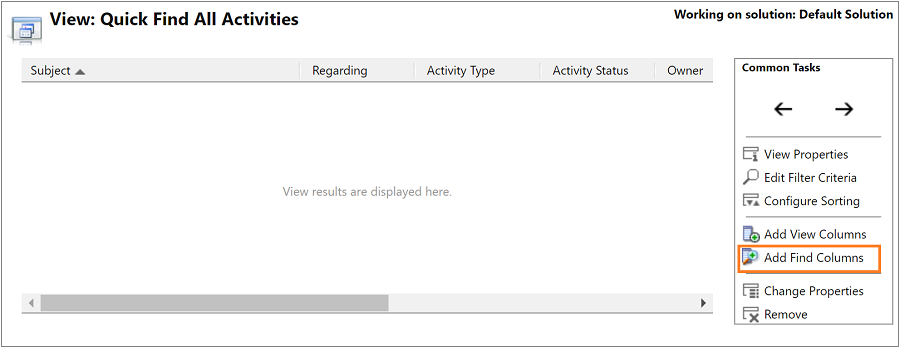
La page Ajouter des colonnes de recherche s’affiche.
Cochez la case de l’entité que vous voulez être un champ de correspondance exacte.
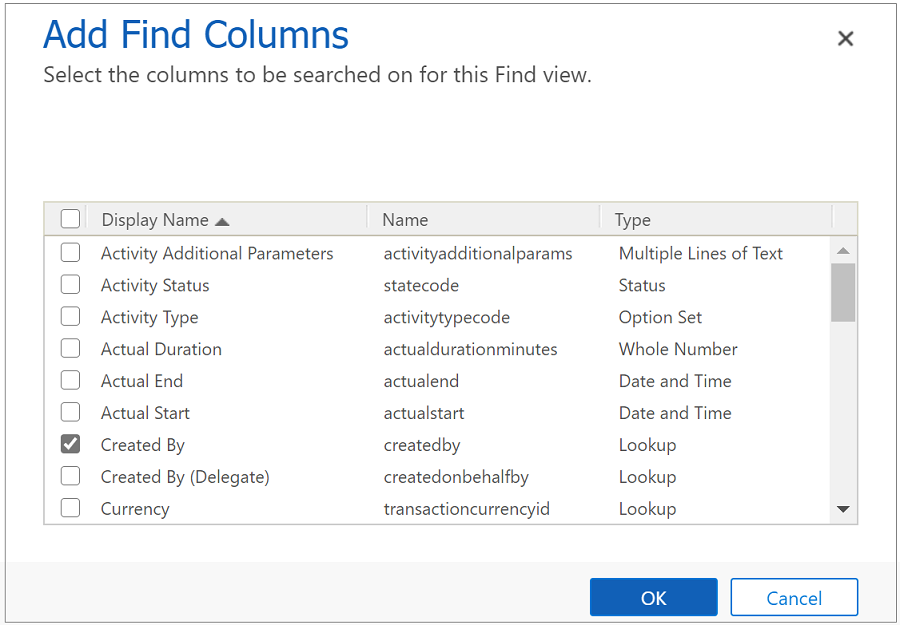
Cliquez sur OK.
Vous êtes revenu à la page Recherche rapide </nom de l’entité>.
Sélectionnez Enregistrer et fermer.
Vous êtes revenu à la page Paramètres.
Sélectionnez Publier toutes les personnalisations pour terminer l’activation de la correspondance exacte pour le champ.
Note
Pour qu’un champ soit éligible pour une correspondance exacte, il doit répondre aux critères suivants :
- Ce ne peut pas être une clé primaire.
- Il ne peut pas s’agir de ces types : chaîne, mémo, liste de sélection, booléen, nombre entier, deux options, date et heure ou nombre à virgule flottante.
- Il peut s’agir de ces types : recherche, ensemble d’options, client, propriétaire, statut, état, raison du statut.
Voir des suggestions d’incidents similaires dans le centre de service clientèle
Vous pouvez afficher des suggestions d’incidents similaires dans la section Association du centre de service clientèle.
Plus d’informations : Afficher et gérer des enregistrements associés dans la section Association
Dans le centre de service clientèle, accédez à Service>Incidents et ouvrez un incident dans la vue Mes incidents actifs.
Sélectionnez Incidents similaires dans la section Association pour afficher les incidents similaires à l’incident actuel.
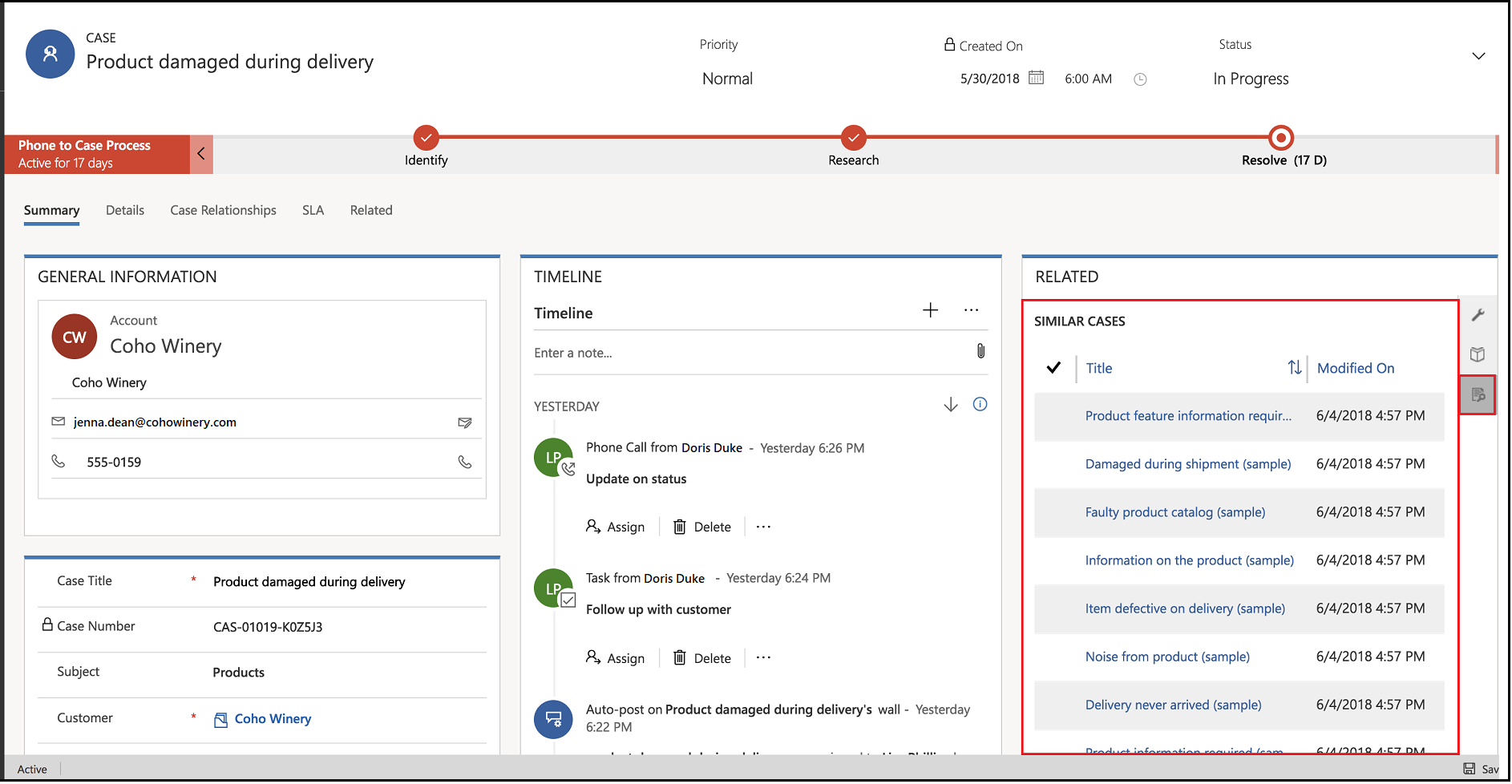
Note
L’action « Incidents similaires » n’est pas disponible dans le flux des processus d’entreprise du Centre de service clientèle. Pour contourner ce problème, vous pouvez personnaliser le flux des processus d’entreprise pour ajouter l’action. Pour plus d’informations sur la personnalisation du flux des processus d’entreprise, voir Ajouter une action à un flux des processus d’entreprise.
Voir aussi
Activer les suggestions de l’IA pour les incidents similaires et les articles de la base de connaissances
Sections Association dans le centre de service clientèle
Commentaires
Bientôt disponible : Tout au long de l’année 2024, nous abandonnerons progressivement le mécanisme de retour d’information GitHub Issues pour le remplacer par un nouveau système de commentaires. Pour plus d’informations, consultez : https://aka.ms/ContentUserFeedback.
Soumettre et afficher des commentaires pour