Utiliser le tableau de bord de l’agent et les commandes d’appel dans le canal vocal
S’applique à : Dynamics 365 Contact Center - intégré, Dynamics 365 Contact Center - autonome et Dynamics 365 Customer Service
Note
Copilot Studio bot est renommé assistant Copilot (agent). L'agent humain est désormais renommé Conseiller du service clientèle (conseiller du service ou conseiller). Vous rencontrerez des références aux anciens et aux nouveaux termes pendant que nous mettons à jour l’interface utilisateur du produit, la documentation et le contenu de la formation.
Le canal vocal est intégré directement à Dynamics 365 via le tableau de bord de l’agent. Le tableau de bord vous offre une vue consolidée de l’interface d’appel, du résumé du client, de l’historique des incidents et de la chronologie. Le tableau de bord vous aide à fournir des solutions rapides, efficaces et proactives aux problèmes des clients. L’expérience du conseiller du service clientèle (conseiller du service ou conseiller) dans le canal vocal est similaire à celle du chat et d’autres canaux, ce qui réduit le temps et les coûts de formation des conseillers du service.
Passer et recevoir des appels clients
Vous pouvez appeler un client à l’aide du numéroteur téléphonique sur la page Conversation active, ou à l’aide du bouton Lancer le numéroteur dans le menu. Pour plus d’informations : Appeler un client
Lorsqu’un client appelle votre entreprise, un agent intelligent reçoit l’appel entrant. L’agent recueille des informations de base sur le problème du client, puis vous transfère l’appel pour une action ultérieure. Vous recevez une notification concernant l’appel entrant sur le bureau de votre conseiller de service afin que vous puissiez l’accepter. La section suivante décrit les commandes d’appel et les autres fonctionnalités que vous pouvez utiliser pendant votre conversation.
Contrôles d’appel
Le volet des conversations du tableau de bord du conseiller de service comprend les commandes d’appel suivantes que vous pouvez utiliser lorsque vous appelez ou répondez aux appels téléphoniques des clients.
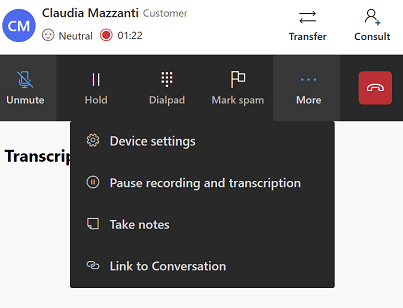
Muet : coupe le son de votre microphone afin que le client ne puisse pas vous entendre.
En attente : met le client en attente. Le client entend une musique d’attente. Vous ne pouvez mettre en attente qu’un appelant à la fois. Pour éviter l’enregistrement et la transcription de ce que vous dites pendant que le client est en attente, votre administrateur peut activer l’option Autoriser la pause et la reprise automatiques lorsque l’agent met en attente et libère le client. Avec cette option, l’enregistrement et la transcription sont mis en pause lorsque vous mettez le client en attente et reprennent lorsque vous retirez le client de la mise en attente. Si l’option est désactivée, vous devez suspendre et reprendre manuellement l’enregistrement et la transcription.
Consulter : Consulter un participant. Vous pouvez consulter ou introduire un autre conseiller ou superviseur dans l’appel. Vous pouvez avoir une consultation publique où le client est activement impliqué dans la conversation. Ou vous pouvez avoir une consultation privée, où vous pouvez mettre le client en attente avant de parler à vos pairs ou à votre superviseur.
Note
- Lorsque vous lancez une consultation, vous êtes le conseiller principal du service et le nouveau participant a un rôle de consultation. Sélectionnez Transférer en regard du participant pour transférer l’appel au conseiller du service de consultation ou au superviseur. Une fois l’appel transféré, vous êtes le conseiller du service de consultation et vous pouvez quitter l’appel sans le terminer. Le conseiller du service de consultation devient le conseiller de service principal. Si le conseiller de service principal quitte l’appel, l’appel se termine pour le client.
- La consultation lors d’un appel n’affecte pas la capacité du conseiller du service de collaboration.
Transférer : transférez l’appel vers un conseiller de service, une file d’attente, un utilisateur Teams ou un numéro de téléphone externe. Une fois que vous avez transféré l’appel, le conseiller de service auquel l’appel est transféré est le conseiller principal et vous ne participerez plus à l’appel. Lors d’un transfert vers la file d’attente, le client est automatiquement mis en attente. Lorsque vous transférez un appel à un autre conseiller de service, votre numéro s’affiche sur l’ID de l’appelant. La transcription et l’enregistrement des appels transférés continuent si l’administrateur a activé l’option. Vous pouvez désactiver l’enregistrement depuis le tableau de bord. Voir : Scénarios de transfert et de consultation
Rejoindre : rejoignez l’appel. Si vous êtes déconnecté de l’appel, vous pouvez rejoindre l’appel directement à partir du formulaire de conversation active, au lieu d’actualiser la page puis de rejoindre l’appel. Seuls les conseillers de service principaux voient l’option Rejoindre. Si le client met fin à l’appel ou si l’appel est redirigé vers le prochain conseiller de service disponible alors que vous êtes déconnecté, vous entendrez un message indiquant que le client a mis fin à l’appel ou a été redirigé en sélectionnant Rejoindre.
Fin : met fin à l’appel. Pour mettre fin à l’appel après avoir sélectionné Terminer, vous devez fermer la session. Si vous fermez la session sans sélectionner Terminer, l’appel est redirigé vers une file d’attente.
Clavier : composez un numéro d’extension. Si vous devez utiliser le pavé numérique pour envoyer une réponse tout en naviguant dans un RVI, sélectionnez l’icône du pavé numérique à côté du participant externe dans la liste des participants.
Marquer le numéro comme indésirable : permet de Signaler un appel entrant comme indésirable. Si vous avez accidentellement marqué un numéro comme indésirable, vous pouvez sélectionner l’option Ne pas marquer comme indésirable.
Paramètres de l’appareil : configurez les paramètres de votre microphone et de vos haut-parleurs.
Prendre des notes : permet de noter les informations importantes ou des détails spécifiques de votre conversation avec le client. Cela s’ajoute à l’enregistrement et à la transcription des appels qui se produisent pendant la conversation. Voir Prendre des notes spécifiques à la conversation.
-
- Démarrer l’enregistrement et la transcription : si votre administrateur a activé le service d’enregistrement et de transcription, vous pouvez démarrer l’enregistrement et la transcription de l’appel.
Suspendre l’enregistrement et la transcription : si vous ne souhaitez pas capturer certains détails de la conversation, tels que les coordonnées bancaires, la facturation ou les informations de paiement, vous pouvez suspendre temporairement la transcription et la reprendre plus tard.
Articles de la base de connaissances : permet d’obtenir une liste d’articles de la base de connaissances relatifs à la conversation, que vous pouvez utiliser pour résoudre le problème du client.
Lien vers la conversation : vous pouvez lier une autre conversation, un incident, un client ou un article de la base de connaissances à la conversation.
Note
Le bouton Lien vers la conversation est désactivé à l’issue de l’appel vocal. Ouvrez un compte ou un contact dans un nouvel onglet et sélectionnez Lien vers la conversation pour associer l’enregistrement (client ou incident) à la conversation.
Transcription : lorsque votre administrateur active le service de transcription et d’enregistrement, la conversation entre vous et le client est automatiquement transcrite en temps réel. Cela signifie que vous n’avez pas besoin de prendre de notes pendant l’appel. Cette fonction permet également à votre superviseur ou votre conseiller de service (dans un transfert d’appel) de consulter l’historique des appels.
-
Masquer la transcription : vous pouvez masquer la transcription si vous ne souhaitez pas la voir pendant l’appel. Sélectionnez Afficher la transcription pour afficher à nouveau la transcription.
Note
Lorsque vous sélectionnez Masquer la transcription ou Afficher la transcription, le paramètre est conservé pour tous les appels et toutes les sessions. Par exemple, si vous masquez la transcription dans un appel, elle reste masquée dans tous les appels suivants jusqu’à ce que vous sélectionniez Afficher la transcription.
-
Masquer la transcription : vous pouvez masquer la transcription si vous ne souhaitez pas la voir pendant l’appel. Sélectionnez Afficher la transcription pour afficher à nouveau la transcription.
Analyse des sentiments : la transcription est utilisée pour l’analyse des sentiments en direct. Cette analyse permet aux agents et aux superviseurs de visualiser et d’évaluer instantanément l’humeur et le sentiment du client grâce aux icônes de sentiment.
Signaler un numéro de téléphone comme indésirable
Vous pouvez signaler un numéro de téléphone comme indésirable pendant que vous êtes en communication en utilisant les contrôles d’appel du volet de conversation. Une notification est ensuite envoyée à votre administrateur pour examen et action ultérieure.
Pour signaler un numéro de téléphone comme indésirable, sélectionnez Marquer le numéro comme indésirable.
Vous pouvez ajouter des notes pour aider votre administrateur à examiner et bloquer les numéros. Une fois que vous avez marqué un numéro comme indésirable, il passe dans l’onglet En attente de révision sur la page Numéros bloqués.
Utiliser Azure Virtual Desktop pour vous connecter au canal vocal
Vous pouvez utiliser le client Bureau à distance Microsoft pour vous connecter au canal vocal à l’aide d’Azure Virtual Desktop. Pour en savoir plus sur les scénarios de déconnexion, consultez Expérience de l’agent lorsque la machine locale se déconnecte de l’instance Azure Virtual Desktop
Comment éviter la déconnexion d’appel
Veillez à respecter les comportements suivants pour éviter les interruptions d’appel :
- Actualisez votre navigateur ou sélectionnez les icônes de signet du navigateur lorsque vous êtes en cours d’appel. Lorsque vous sélectionnez Actualiser, puis Quitter dans la boîte de dialogue de confirmation de l’actualisation, la page se décharge et vous êtes déconnecté de l’appel. Le client entend une musique d’attente jusqu’à ce que vous rejoigniez l’appel depuis la section Mes éléments de travail du Tableau de bord de l’agent omnicanal. Si vous êtes déconnecté de votre navigateur pendant plus de 90 secondes, l’appel est réaffecté à un autre agent dans la file d’attente. L’appel n’est pas réattribué si vous vous reconnectez dans les 90 secondes.
- Ouvrez d’autres applications nécessitant un accès au microphone. Cela entraîne une perte de votre connexion audio et le client ne peut pas vous entendre.
- Ouvrez Customer Service workspace ou l’application d’espace de travail centre de contact dans plusieurs onglets du navigateur. Cela provoque des problèmes de présence d’agent.
- Fermez la session directement pour mettre fin à l’appel. Si vous le faites, la conversation passe d’active à en conclusion. Ensuite, si vous fermez la session, l’état passe de la conclusion à la fermeture. Nous vous recommandons donc de passer par la route d’état de la conversation et de sélectionner le bouton Fin, puis de fermer la session pour vous occuper des activités de synthèse.
Partager les commentaires sur la qualité des appels
Lorsque vous terminez un appel, si votre administrateur a activé l’enquête pour les commentaires sur la qualité des appels d’agent, l’application affiche une enquête qui vous demande d’évaluer la qualité de l’appel sur un échelle de 1 à 5. L’enquête peut apparaître après chaque appel ou à une fréquence définie par votre administrateur. Une réponse de 1 indique une expérience d’appel imparfaite et 5 indique un appel parfait.
Si vous spécifiez une note comprise entre 1 et 4, l’application affiche un ensemble d’options prédéfinies, par exemple « Je n’ai entendu aucun son », « Le volume était faible » ou « L’appel s’est terminé de manière inattendue », que vous pouvez utiliser pour fournir des commentaires supplémentaires sur la qualité de l’appel
Pratiques recommandées
- Assurez-vous que vous avez activé les notifications et les options audio et vidéo dans le navigateur.
- À la fin de votre quart de travail, assurez-vous de vous déconnecter et de fermer votre navigateur via lequel vous accédez à Customer Service workspace ou à l’espace de travail du centre de contact. Cela permet d’éviter que des éléments de travail ne vous soient attribués par erreur.
- Lorsque vous rencontrez des problèmes de réseau ou de matériel, l’application affiche des messages d’erreur ou d’avertissement sur le panneau de communication. Utilisez les informations contenues dans les messages pour résoudre les problèmes. Plus d’informations : Utiliser les messages de diagnostic pour résoudre les problèmes d’appel
Informations associées
Vue d’ensemble du canal vocalActiver la consultation vocale avec les utilisateurs Microsoft Teams
Appeler un client