Démarrage rapide pour Resource Scheduling Optimization
L’optimisation de la planification des ressources planifie automatiquement les ordres de travail, les incidents, les opportunités et même les entités personnalisées par rapport aux ressources les plus disponibles et les plus appropriées. De nombreuses organisations de service après-vente qui effectuent des ordres de travail sur le site de leurs clients bénéficient de la planification automatique, car elle optimise les itinéraires et les horaires de déplacement des techniciens lors de leurs transits d’un ordre de travail à un autre.
Dans ce guide de démarrage rapide, nous configurerons Resource Scheduling Optimization pour planifier et optimiser un groupe d’ordres de travail par rapport à une liste de ressources prédéfinie (des techniciens de terrain). Pour ce faire, nous allons configurer une étendue, un objectif et une planification qui s’exécuteront une fois par jour pour programmer les ordres de travail sur le territoire de l’état de Washington avec les ressources sur ce même territoire, avec une anticipation de 48 heures pour minimiser les durées de trajet.
Pour une visite guidée, regardez la vidéo suivante.
Note
Pour des vidéos supplémentaires sur Field Service, voir cette playlist complète.
Conditions préalables
Les images et les définitions de ce guide de démarrage rapide correspondent à Field Service v8.7 et Resource Scheduling Optimization v3.0.
Ce démarrage rapide suppose que Resource Scheduling Optimization est déjà déployé dans votre environnement Field Service. Vous pouvez le faire en achetant d’abord une licence Field Service, puis en achetant une licence Resource Scheduling Optimization dans la section « Acheter des services » de Microsoft 365. Pour plus de détails, consultez l’article sur le Déploiement de la solution Resource Scheduling Optimization.
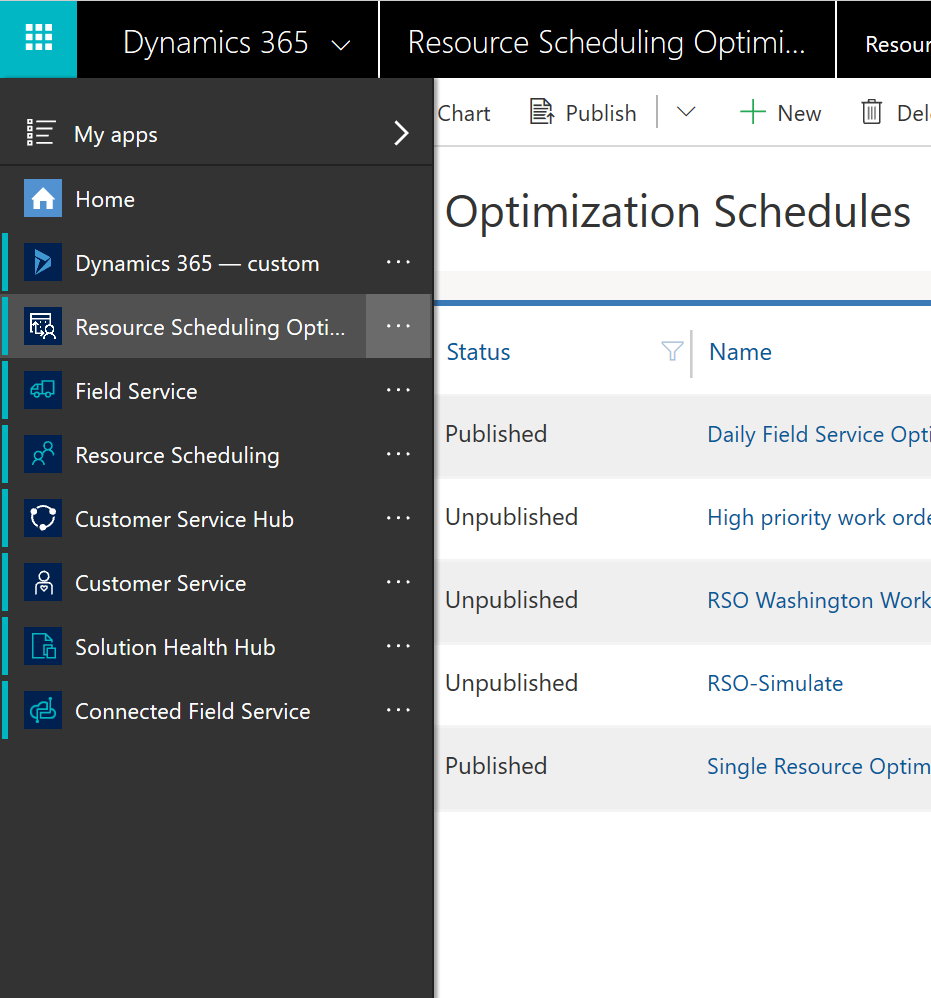
Assurez-vous que la personne qui installe Resource Scheduling Optimization dispose des rôles de sécurité Field Service-Administrateur et Resource Scheduling Optimization, et des profils de sécurité Field Service-Administrateur et Resource Scheduling Optimization-Administrateur. Pour plus d’informations, voir : Configuration de Resource scheduling optimisation.
Resource Scheduling Optimization fonctionne avec Universal Resource Scheduling pour planifier les ordres de travail de service sur le terrain. Pour ce démarrage rapide, il est bon d’avoir des connaissances de base sur Universal Resource Scheduling. Pour plus de détails, consultez l’article sur Universal Resource Scheduling pour Field Service.
Étape 1 : Activer Resource Scheduling Optimization
Après avoir déployé Resource Scheduling Optimization dans votre environnement, vous devez l’activer.
Accédez à l’onglet Planification des ressources>Paramètres>Administration>Paramètres de planification>Resource Scheduling Optimization
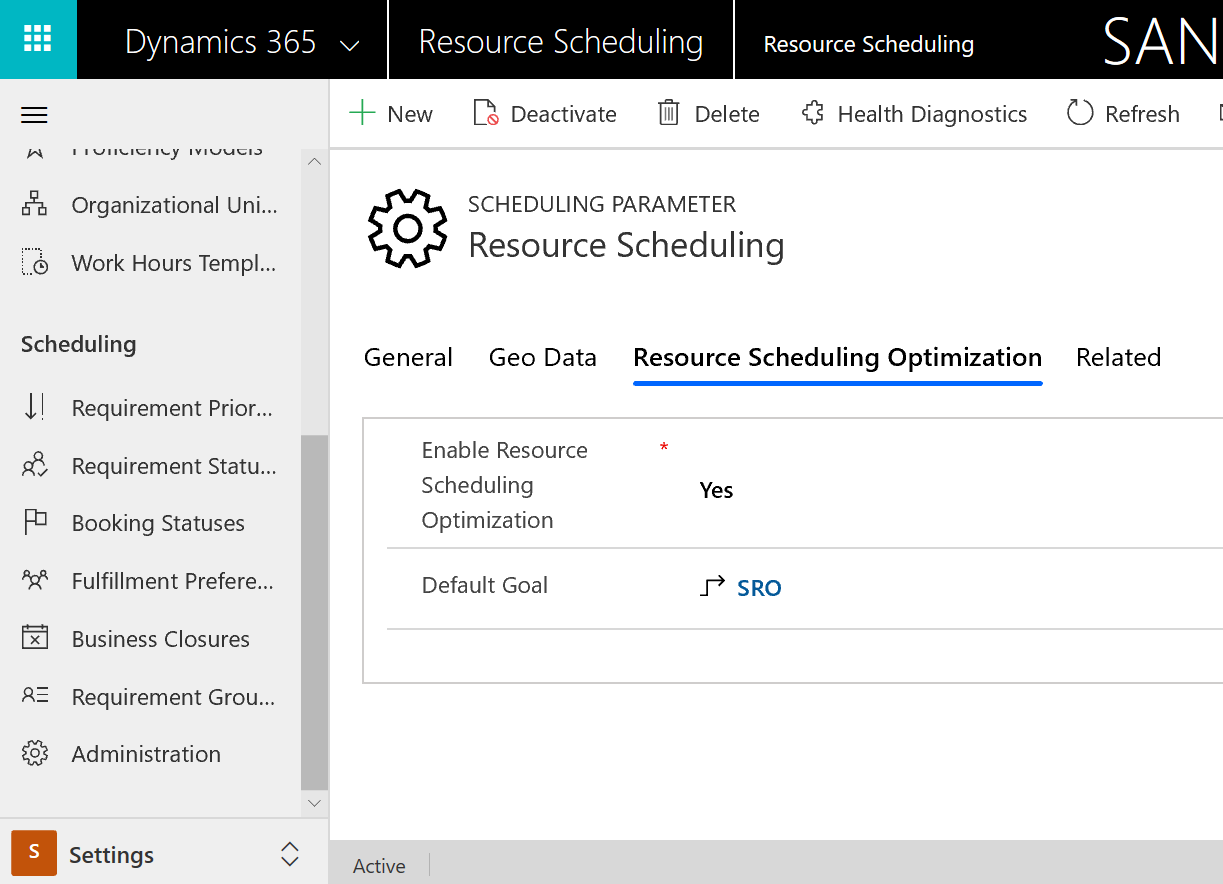
Paramétrez Activer Resource Scheduling Optimization sur Oui.
Sélectionnez un Objectif par défaut. Entre autres utilisations, l’objectif par défaut indique à Resource Scheduling Optimization que classer en priorité par défaut (comme l’optimisation des heures de travail). Il est aussi important pour utiliser l’Optimisation d’une seule ressource. Si aucun objectif par défaut n’existe, sélectionnez +Nouveau et créez-en un. Consultez la capture d’écran suivante pour voir quelques-uns des paramètres recommandés.
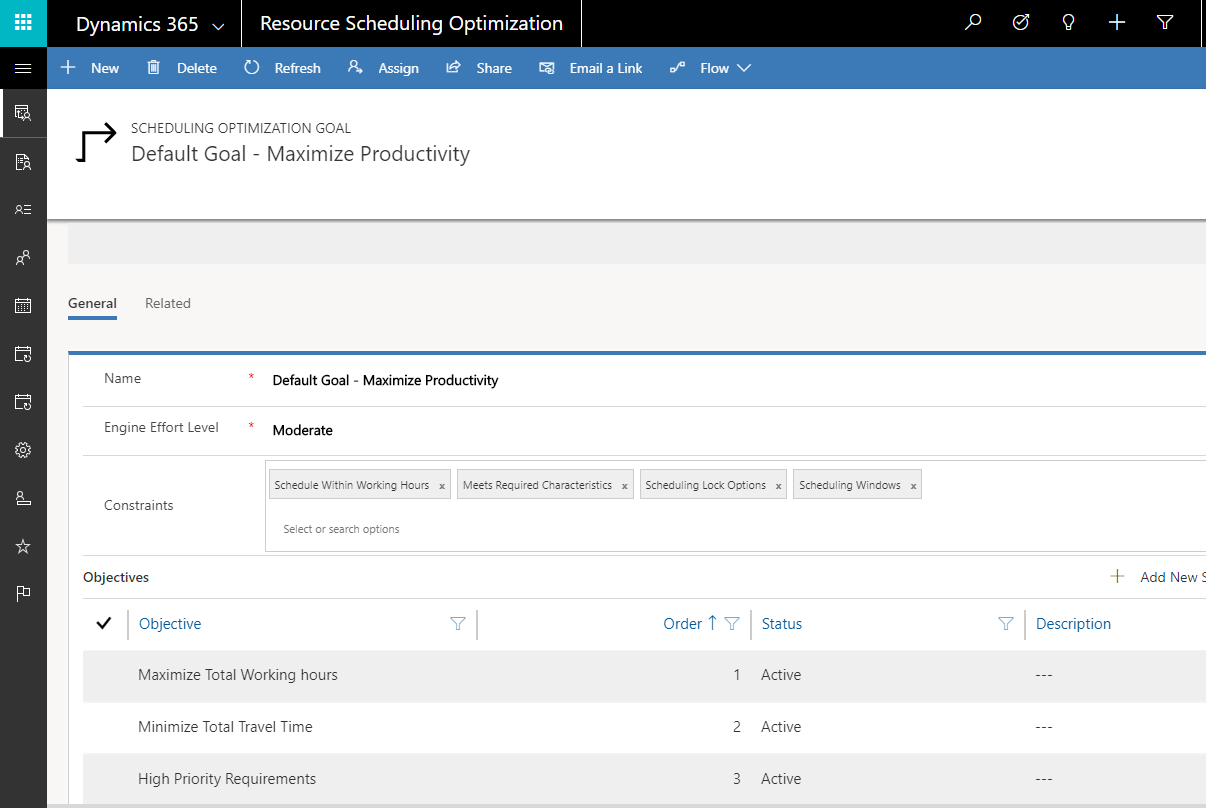
Étape 2 : Vérifier le statut des réservation
L’installation de Field Service importe les statuts de réservation, et l’installation de Resource Scheduling Optimization ajoute les méthodes de planification Ignorer, Ne pas déplacer, ou Optimiser à ces statuts de réservation. Vérifiez que les statuts de réservation en surbrillance correspondent à votre système.
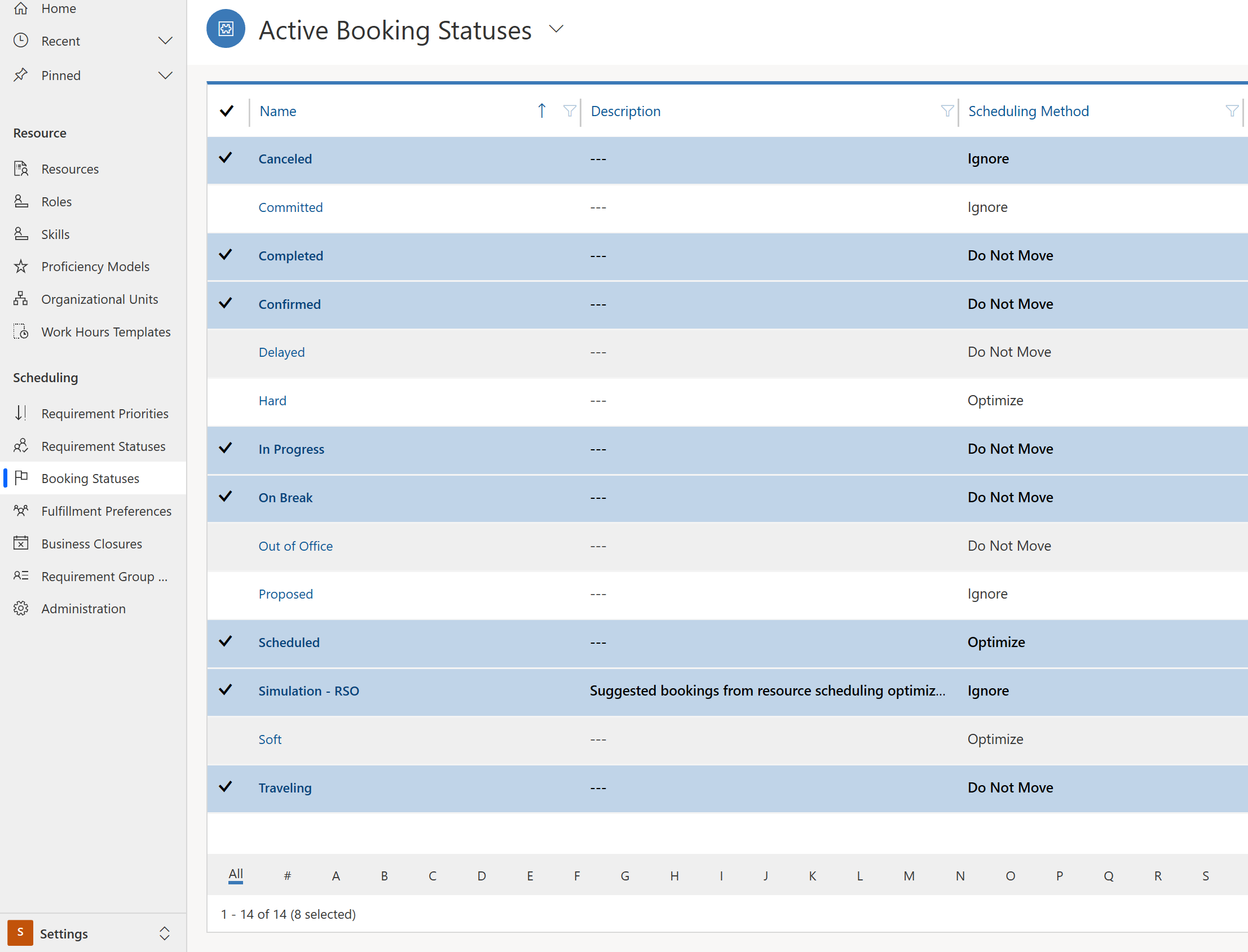
S’ils ne correspondent pas, vérifiez que l’installation de Resource Scheduling Optimization est terminée. Si elle est terminée, essayez de réinitialiser Resource Scheduling Optimization en accédant à Resource Scheduling Optimization>Plannings d’optimisation> et en sélectionnant Réinitialiser dans le ruban supérieur.
Étape 3 : Définir les ordres de travail à optimiser
Ensuite, créez une vue système qui filtre les besoins en ressources selon ceux que vous souhaitez optimiser.
Créer une vue dans Paramètres>Personnalisations
Pour notre scénario, créez une vue pour l’entité Besoin en ressources pour les besoins liés aux ordres de travail du secteur de Washington (WA).
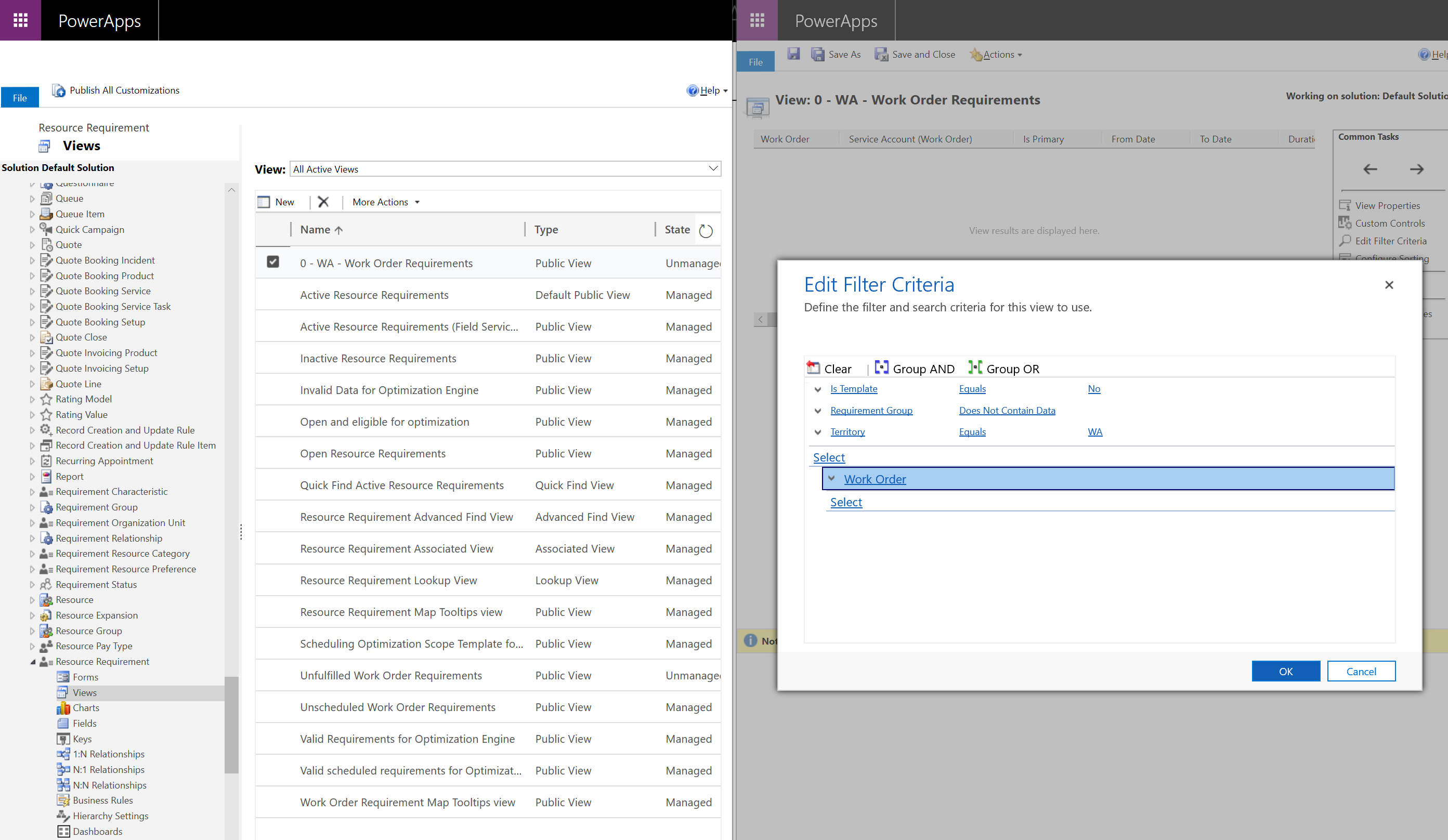
Ensuite, vérifiez que les besoins dans cette vue sont éligibles à l’optimisation.
Accédez à Planification des ressources>Besoins en ressources et sélectionnez la vue que vous venez de créer ; mettez en surbrillance et modifiez ces enregistrements.
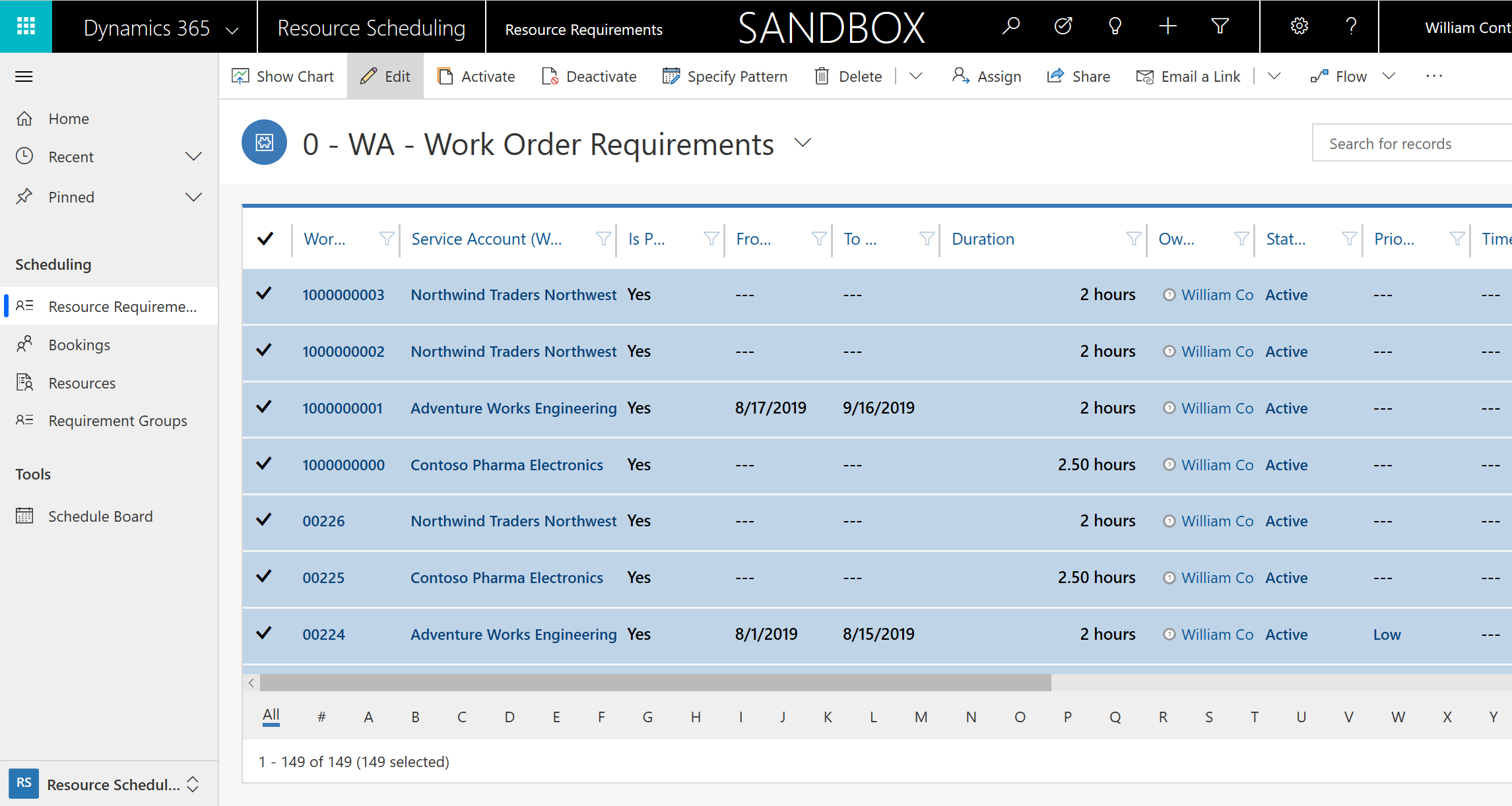
Définissez la Méthode de planification sur Optimiser. Cela signifie que si Resource Scheduling Optimization exécute et cible ce besoin, il peut être planifié automatiquement. Ce champ vous permet également d’ajouter des workflows et des processus d’entreprise par rapport auxquels les besoins peuvent être automatiquement planifiés.
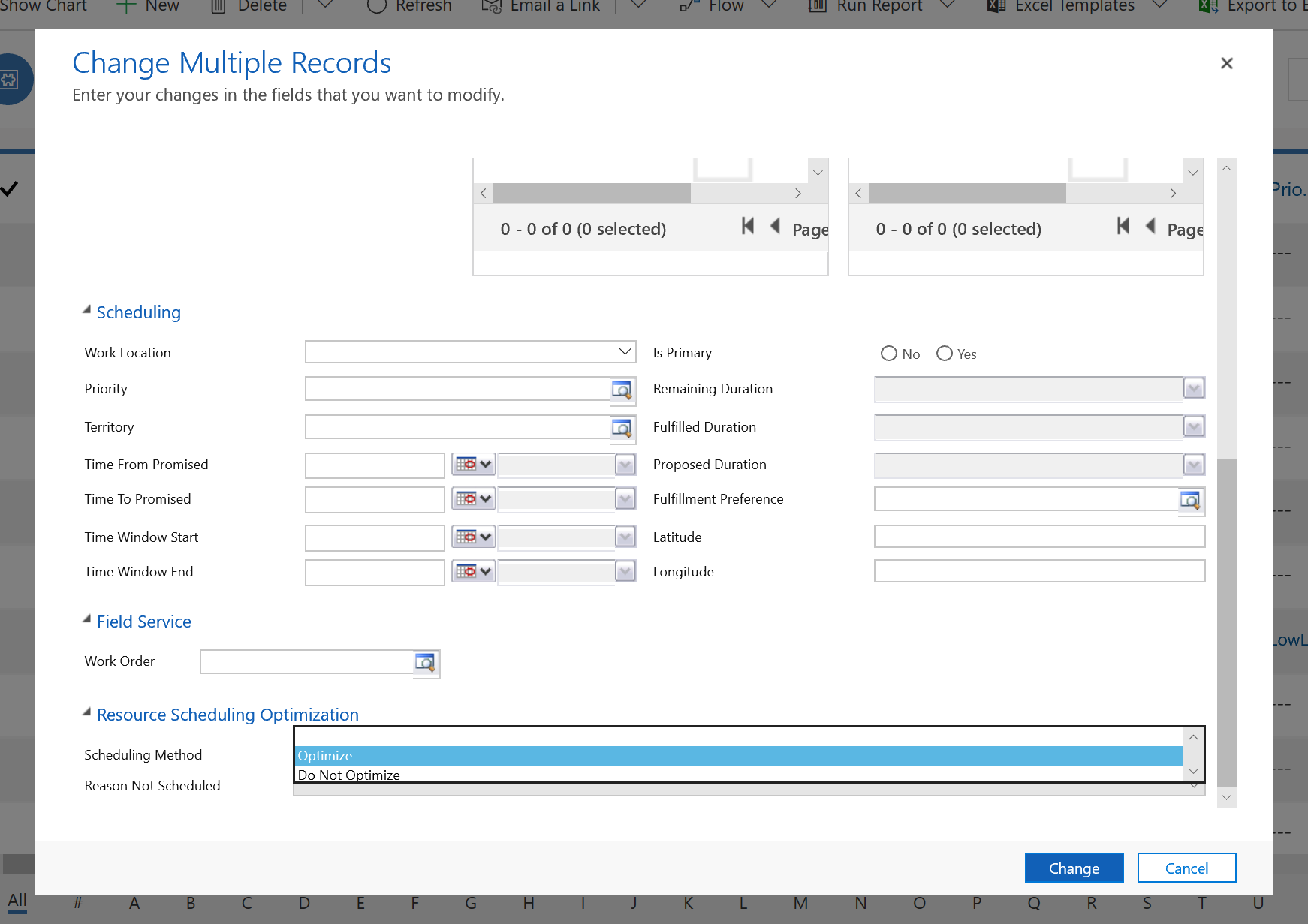
Cela peut également être effectué individuellement pour chaque enregistrement de besoin.
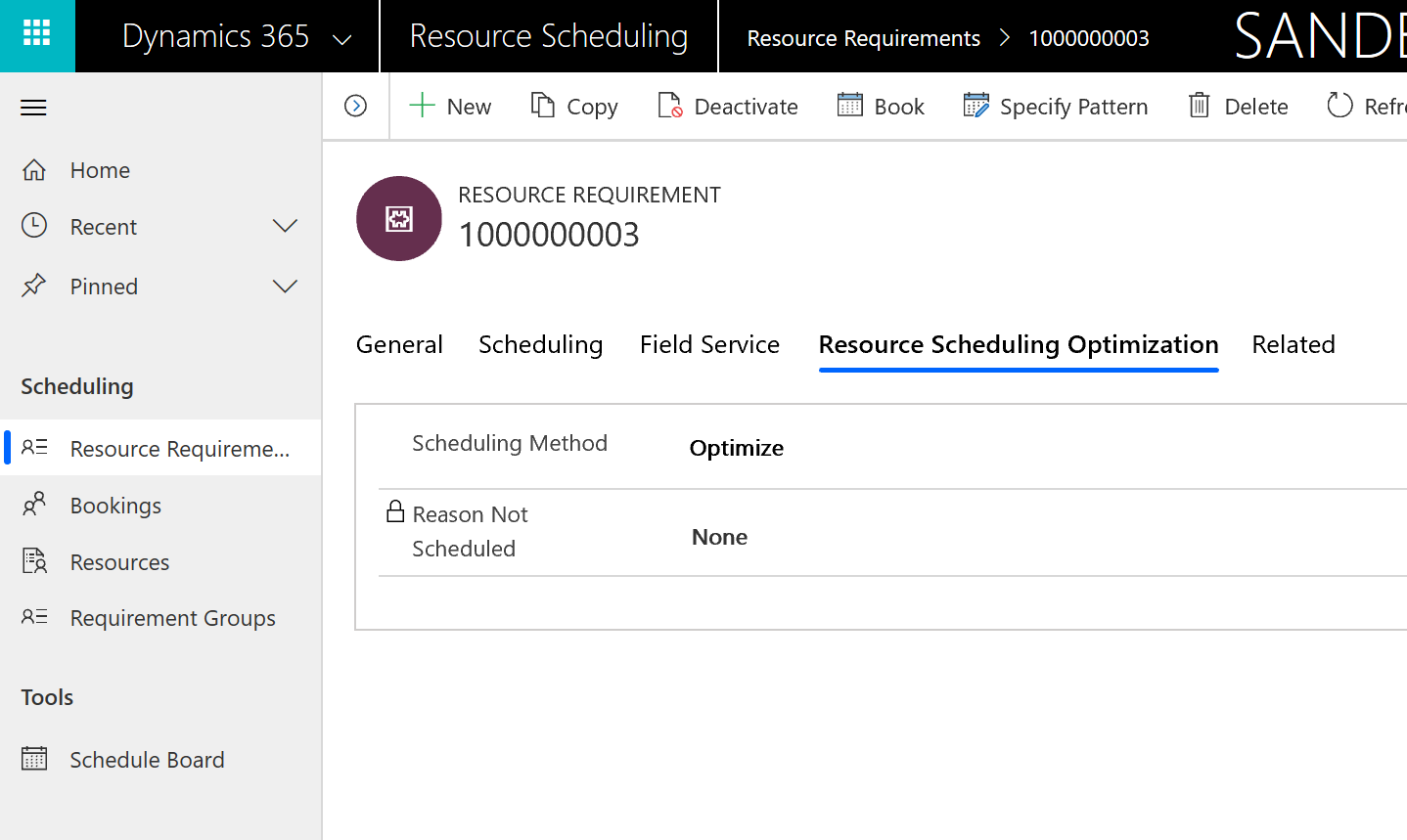
En outre, vous pouvez faire en sorte que le système optimise par défaut les besoins des ordres de travail quand un besoin d’ordre de travail est créé dans Métadonnées de configuration de la réservation.
Accédez à Planification des ressources>Paramètres>Administration>Activer la planification des ressources pour les entités.
Ensuite, double-cliquez sur Ordre de travail et définissez la Méthode de planification par défaut sur Optimiser.
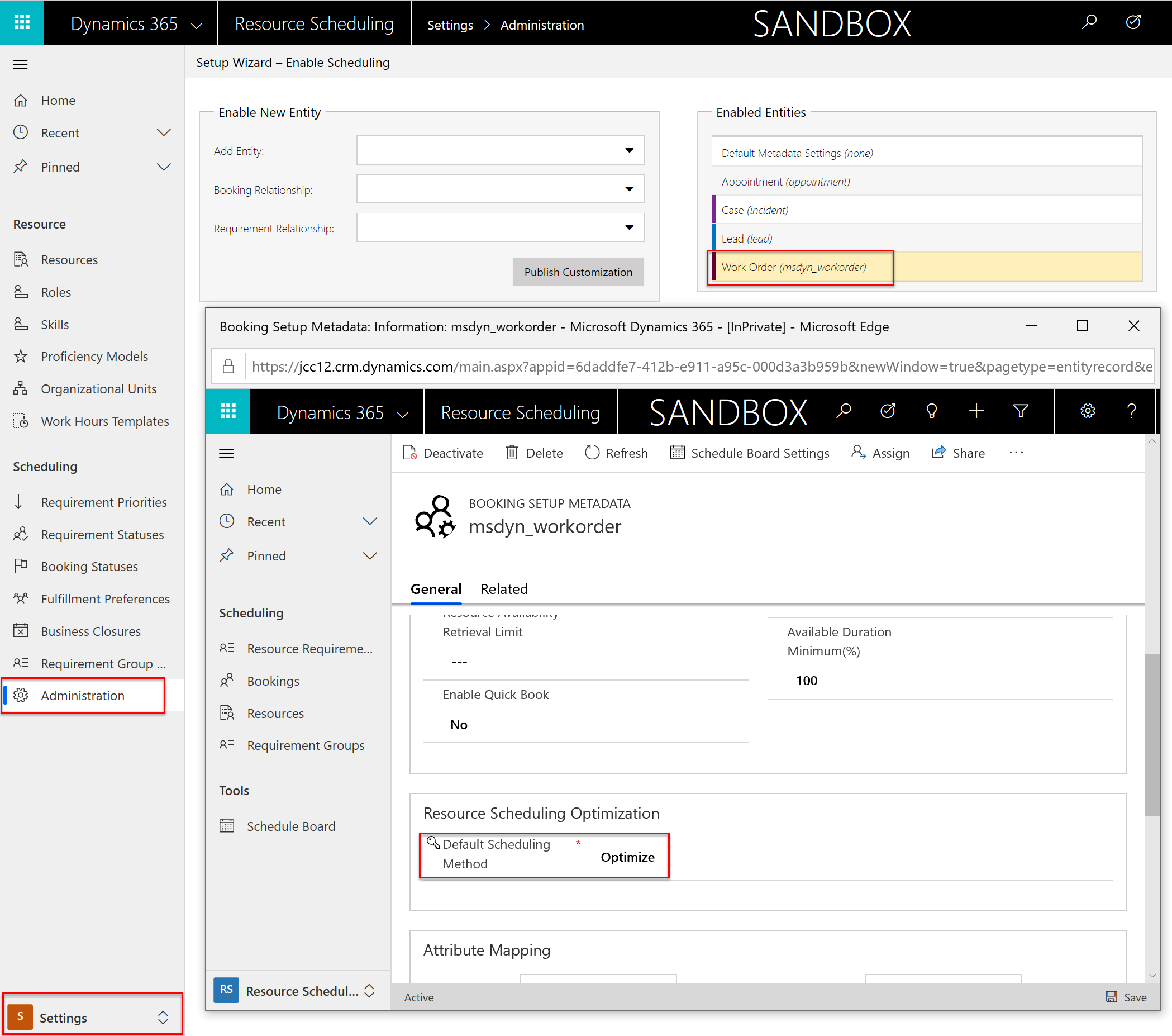
Étape 4 : Définir les ressources comme éligibles à l’optimisation
Vous avez à ce stade un ensemble d’ordres de travail dans le secteur de Washington qui doivent être planifiés de façon optimale. Mais peuvent-ils, ou doivent-ils être planifiés ?
Définissons les ressources qui sont éligibles à l’optimisation.
Pour notre scénario, nous voulons créer une vue des Ressources pouvant être réservées appartenant au secteur de service de l’État de Washington (WA).
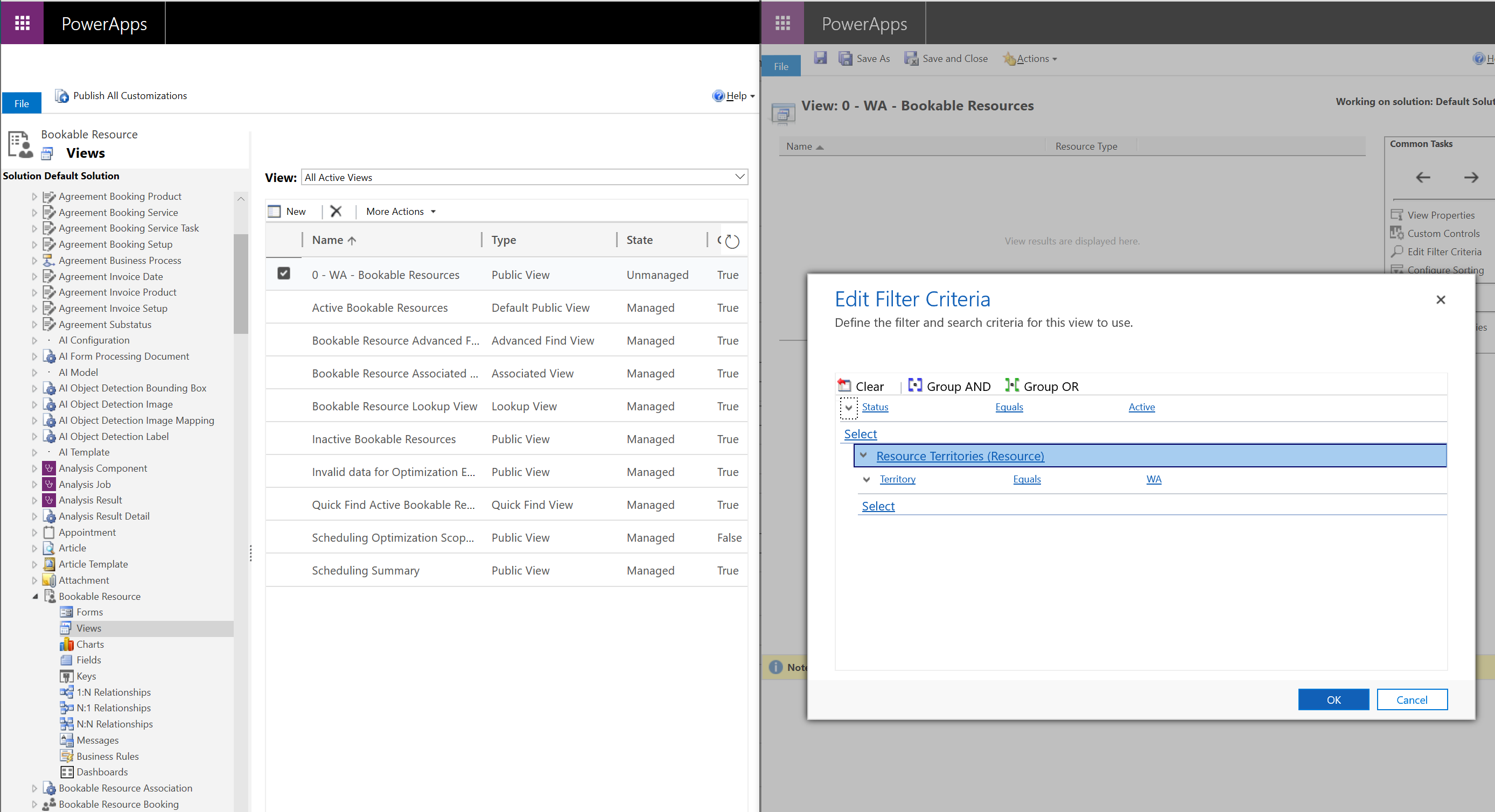
Une fois la vue créée pour partitionner les ressources pouvant être réservées qui seront ultérieurement utilisées par Resource Scheduling Optimization, assurez-vous qu’elles sont signalées comme éligibles à l’optimisation.
Pour chaque ressource dans votre vue, définissez le champ Optimiser la planification sur Oui.
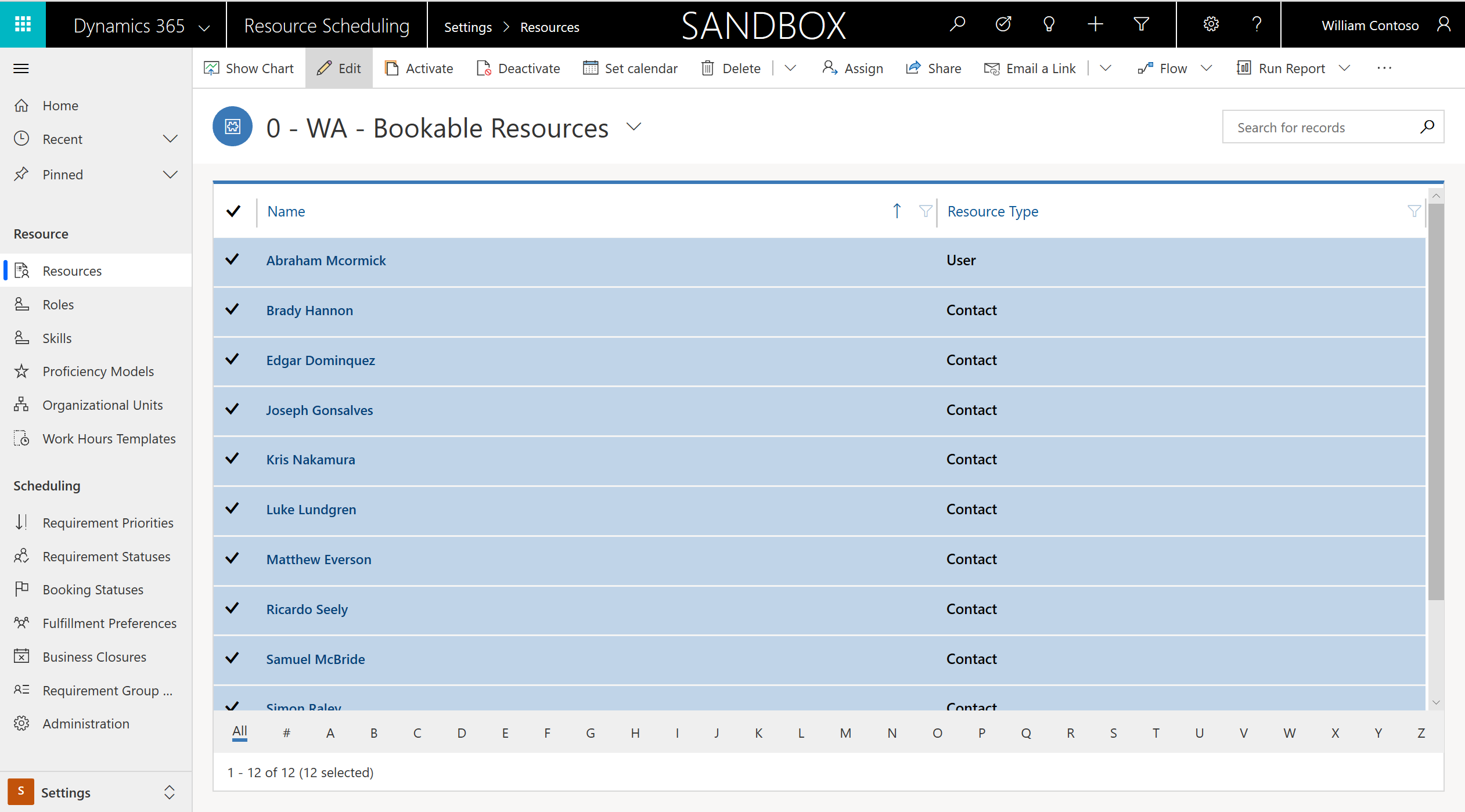
De même que pour les besoins, cette opération peut être effectuée individuellement ou par modification en masse.
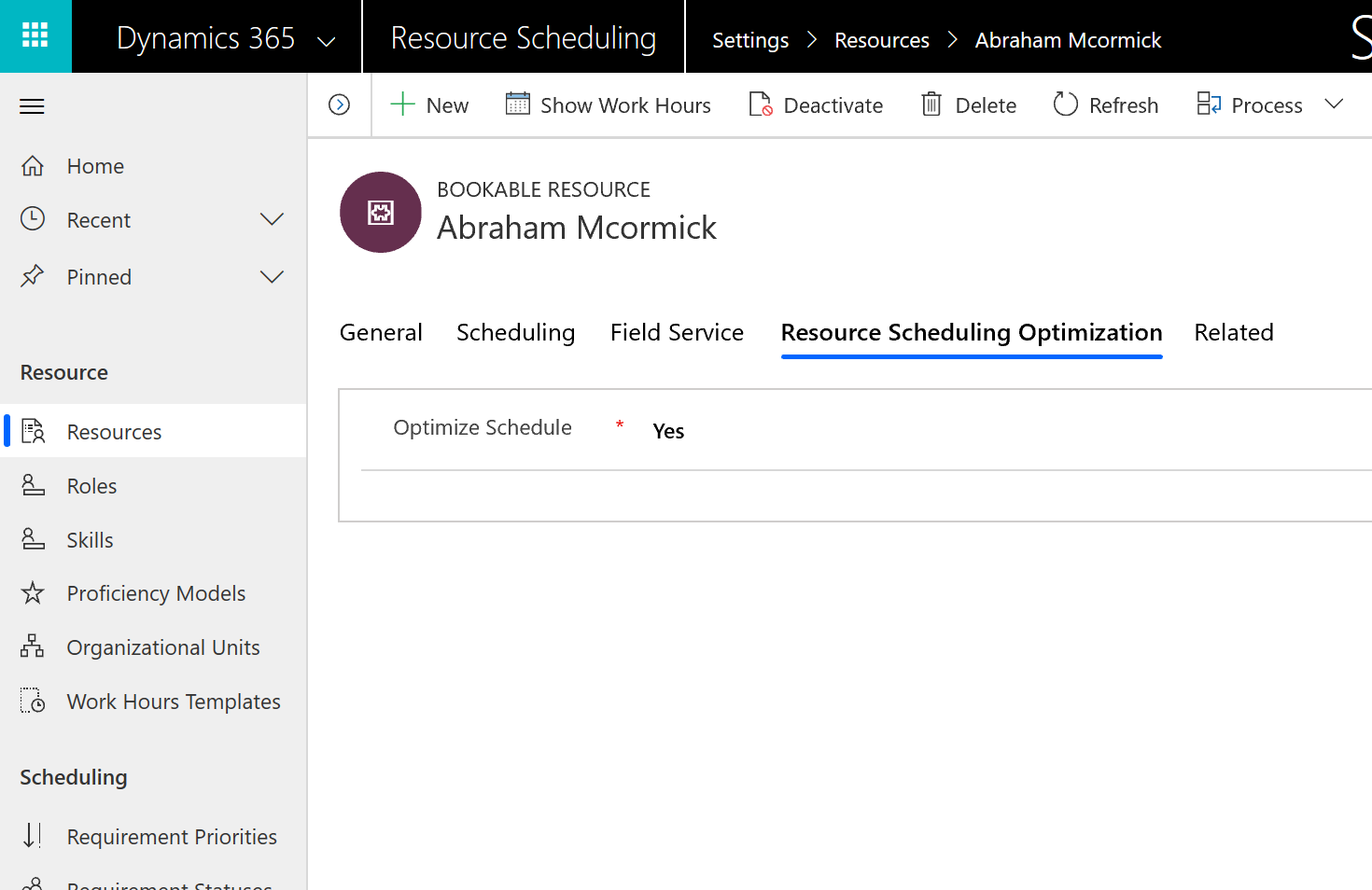
Étape 5 : Créer l’étendue.
Maintenant que nous avons activé Resource Scheduling Optimization, et que nous avons :
- Une liste des besoins (ordres de travail) que nous souhaitons optimiser
- Une liste des ressources par rapport auxquelles les besoins doivent être planifiés
Vous devez désormais configurer une exécution de Resource Scheduling Optimization avec ces deux listes en entrée.
Accédez à l’application Resource Scheduling Optimization, qui est une application distincte des applications Field Service et Universal Resource Scheduling.
Choisissez Étendues d’optimisation dans le volet de gauche, puis +Nouveau.
Entrez un Nom décrivant les besoins et les ressources que vous optimisez.
Dans la section Ressources et besoins non planifiés pour cette optimisation, sélectionnez les Vue Ressource et Vue Besoin que vous avez créées au cours des étapes précédentes.
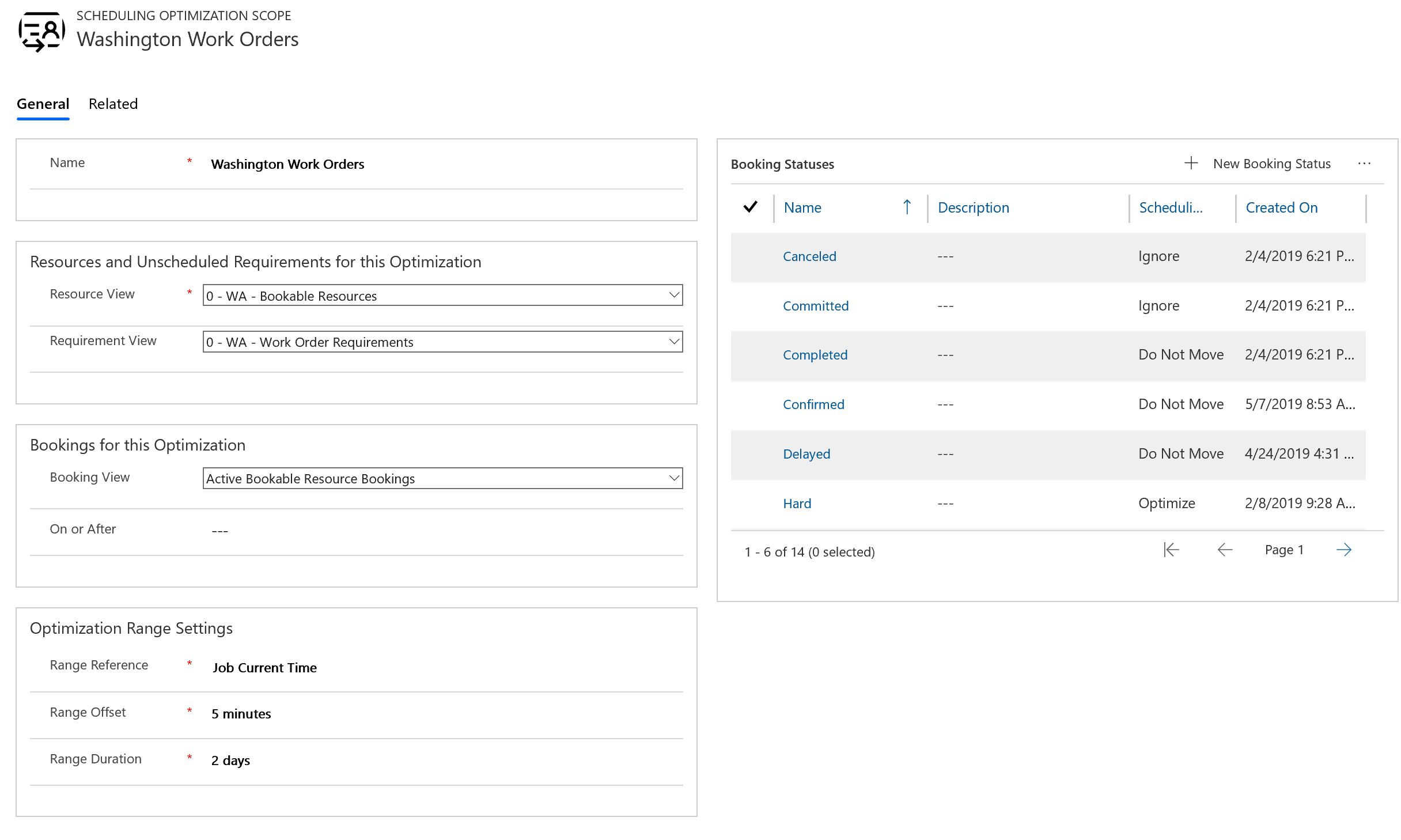
Dans la section Réservations pour l’optimisation, sélectionnez la vue Réservations de ressources pouvant être réservées actives ou une vue similaire pour les réservations.
Note
En entrant une vue pour les besoins non planifiés et les réservations, nous configurons Resource Scheduling Optimization pour optimiser à la fois les tâches non-planifiées et les tâches planifiées. Si vous sélectionnez seulement une vue de réservation, Resource Scheduling Optimization n’optimisera que les réservations existantes et vous devrez planifier les tâches non-planifiées manuellement ou avec l’assistant. Si vous sélectionnez seulement une vue de besoin non planifié, Resource Scheduling Optimization ne déplacera pas les réservations existantes ou tentera simplement de programmer les tâches non planifiées dans un créneau horaire disponible.
Dans Paramètres de la plage d’optimisation, entrez les valeurs suivantes :
Référence de plage : heure actuelle de la tâche
Décalage de plage : 5 minutes. Cela signifie que la première réservation que Resource Scheduling Optimization pourra planifier sera 5 minutes après l’exécution de Resource Scheduling Optimization. Certaines organisations souhaitent que Resource Scheduling Optimization planifie les tâches à partir du lendemain ; dans ce cas, le Décalage de plage doit être défini sur 1 jour.
Durée de la plage : 2 jours. Cela signifie que Resource Scheduling Optimization programmera les besoins pour remplir un maximum de 2 jours.
Ensuite Enregistrer.
Étape 6 : Créer un objectif.
Maintenant, nous devons créer des buts ou des objectifs pour l’exécution de Resource Scheduling Optimization.
Choisissez Objectifs de l’optimisation dans le volet de gauche, puis +Nouveau.
Entrez un Nom descriptif de l’objectif.
Pour Niveau d’effort du moteur, sélectionnez Très léger, ce qui signifie que Resource Scheduling Optimization s’exécutera très rapidement, mais ne trouvera peut-être pas la solution la plus optimale.
Pour les contraintes, sélectionnez les éléments suivants :
- Planifier pendant les heures de travail
- Satisfait les caractéristiques requises (si vos besoins et vos ressources présentent tous les deux des caractéristiques)
- Correspond au secteur (si vos besoins et vos ressources appartiennent tous les deux au même secteur de service - dans notre exemple, l’État de Washington (WA))
Note
Démarrez avec moins de contraintes et ajoutez-en d’autres à mesure que Resource Scheduling Optimization s’exécute correctement. Cela facilite la résolution des problèmes si Resource Scheduling Optimization renvoie des résultats inattendus (ou aucun).
Pour les objectifs, sélectionnez l’ordre suivant :
- Optimiser le nombre total d’heures travaillées
- Minimiser la durée totale du voyage
- Meilleur niveau de compétence correspondant
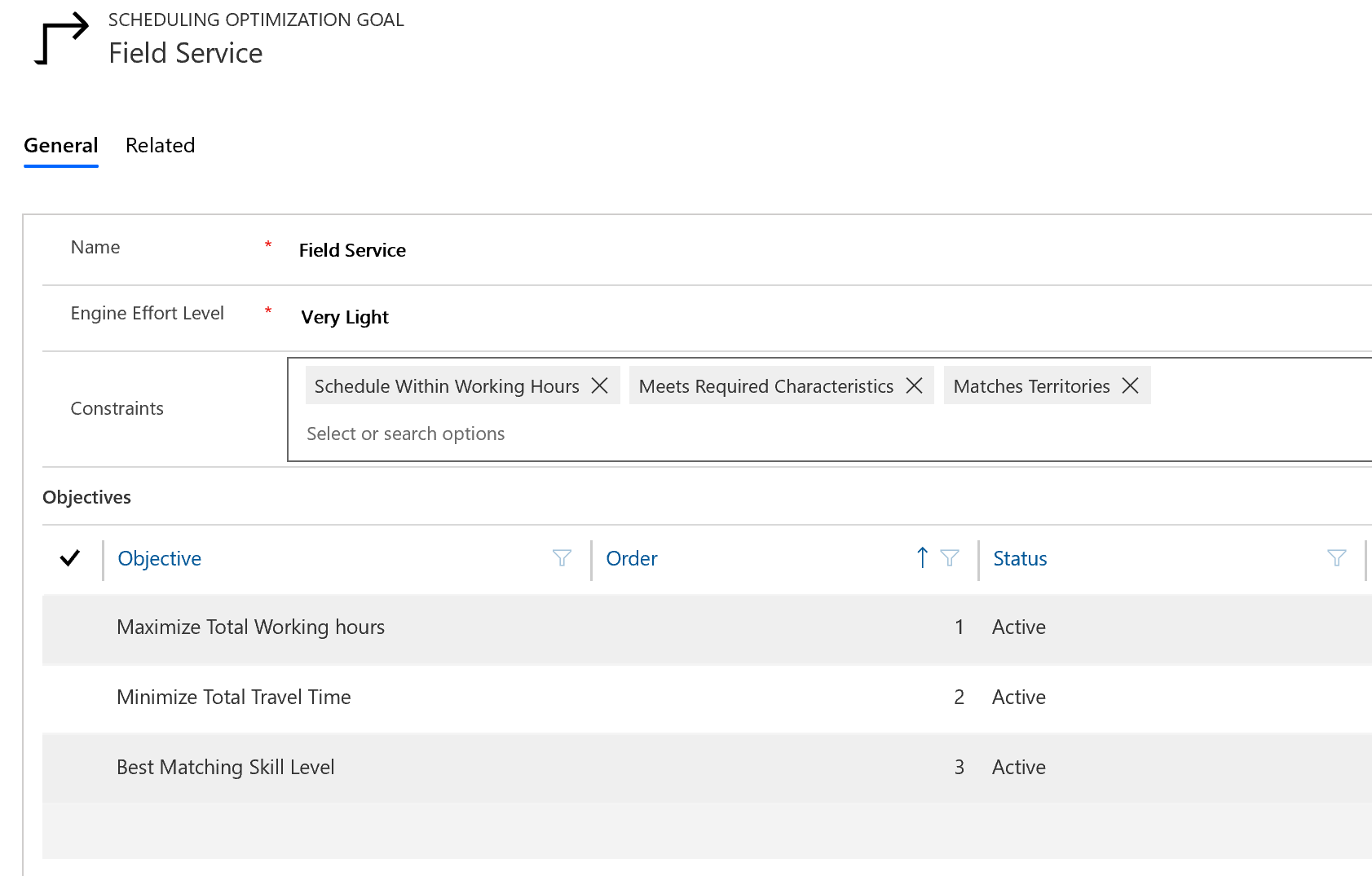
Note
Minimiser la durée totale du voyage ne peut pas être le premier objectif
Comme d’habitude, n’oubliez pas d’Enregistrer votre sélection !
Étape 7 : Créer un calendrier
La dernière étape de configuration consiste à combiner l’étendue et l’objectif dans une planification.
Accédez à Plannings d’optimisation dans le volet de gauche, puis +Nouveau.
Entrez un Nom qui définira votre planification, comme « Planification de nuit. »
Sélectionner une recherche pour l’Étendue et l’Objectif que vous avez créés.
Définissez le Minuteur sur 1 heure. Cela représente la fréquence à laquelle Resource Scheduling Optimization vérifiera s’il doit s’exécuter, selon l’heure à laquelle cette planification sera publiée.
Entrez des dates Valide à partir du et Valide jusqu’au.
Si vous envisagez d’exécuter Resource Scheduling Optimization manuellement, entrez des dates du passé.
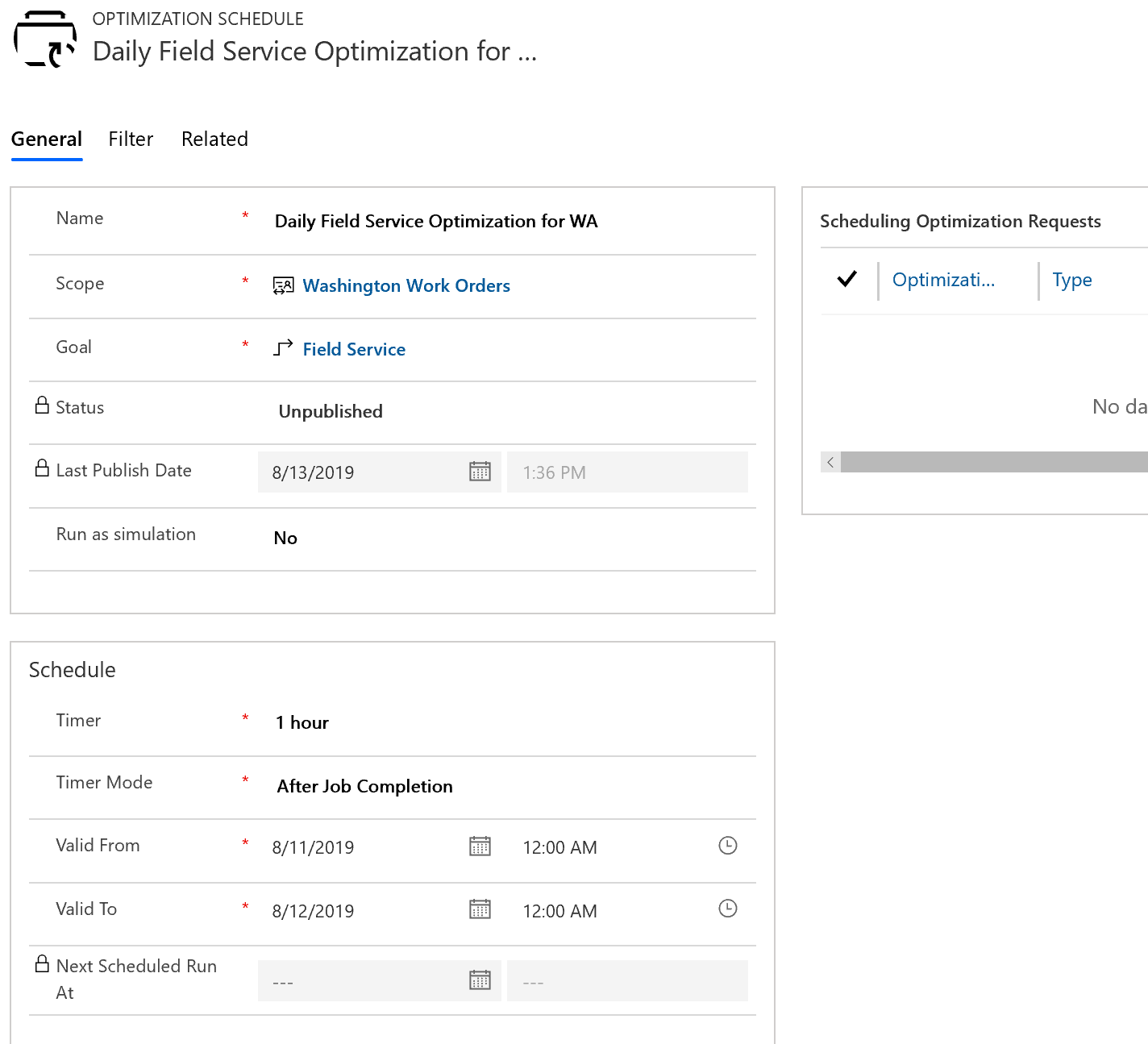
Ensuite, accédez à la section Filtre. Si vous souhaitez que Resource Scheduling Optimization s’exécute chaque nuit, entrez la plage de dates au cours de laquelle vous souhaitez l’exécution nocturne. Entrez également l’heure de la nuit (et spécifiez le fuseau horaire) de l’exécution.
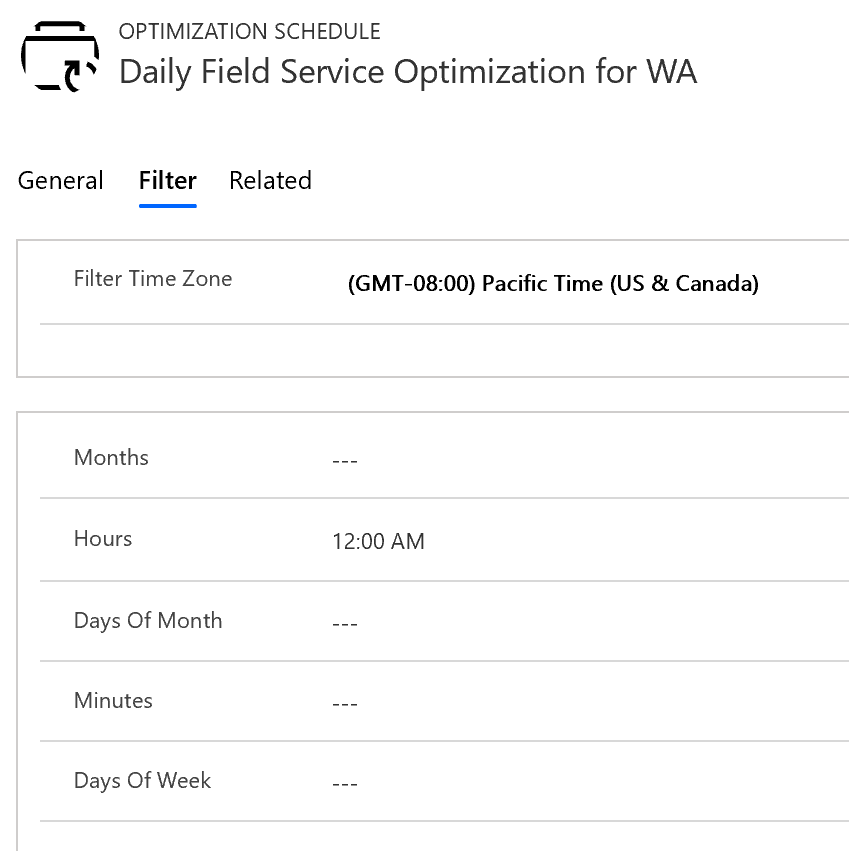
Chaque heure (selon la valeur du minuteur précédemment définie), Resource Scheduling Optimization vérifiera les valeurs de filtre pour voir s’il doit s’exécuter. Dans cet exemple, chaque heure Resource Scheduling Optimization vérifiera s’il doit s’exécuter, mais il ne s’exécutera effectivement qu’à 12 h.
Lors de la configuration des planifications Resource Scheduling Optimization, il est important de prendre en compte à la fois les valeurs du minuteur et du filtre.
Enfin, sélectionnez Enregistrer et publier.
Étape 8 : Exécuter Resource Scheduling Optimization
Pour finir, une fois la planification Publiée, testez Resource Scheduling Optimization en sélectionnant Exécuter maintenant dans le ruban.
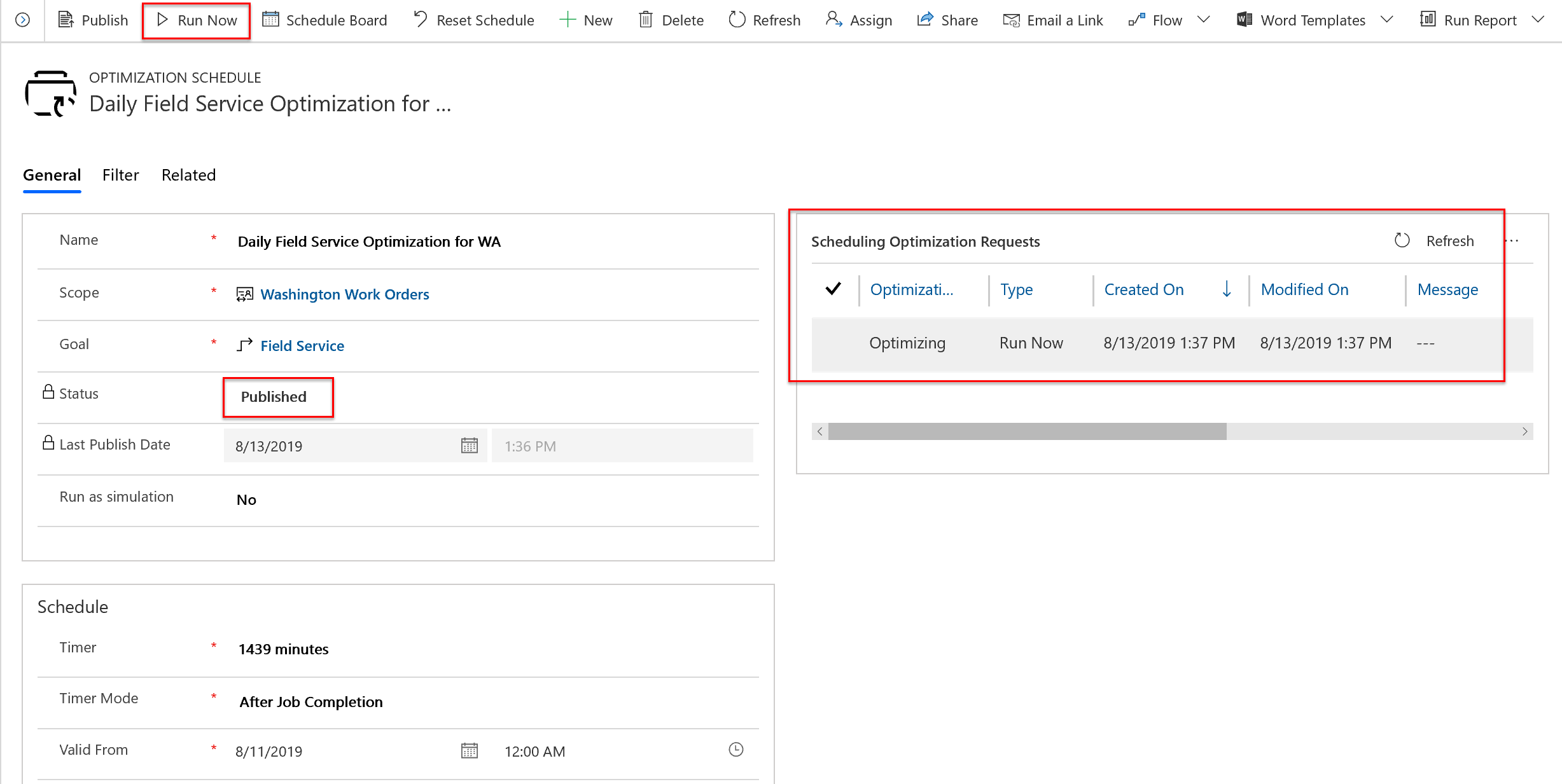
Chaque fois que Resource Scheduling Optimization s’exécute, correctement ou pas, un enregistrement de demande d’optimisation est créé.
Étape 9 : Analyser les résultats
Une fois que le statut Demande d’optimisation est Terminée, accédez au tableau de planification pour voir le tableau optimisé.
Un nouvel onglet de tableau de planification, nommé d’après l’étendue s’affiche. Les barres jaunes indiquent le début et la fin des plages horaires de l’optimisation ; dans notre cas, 2 jours à compter de l’exécution de Resource Scheduling Optimization.
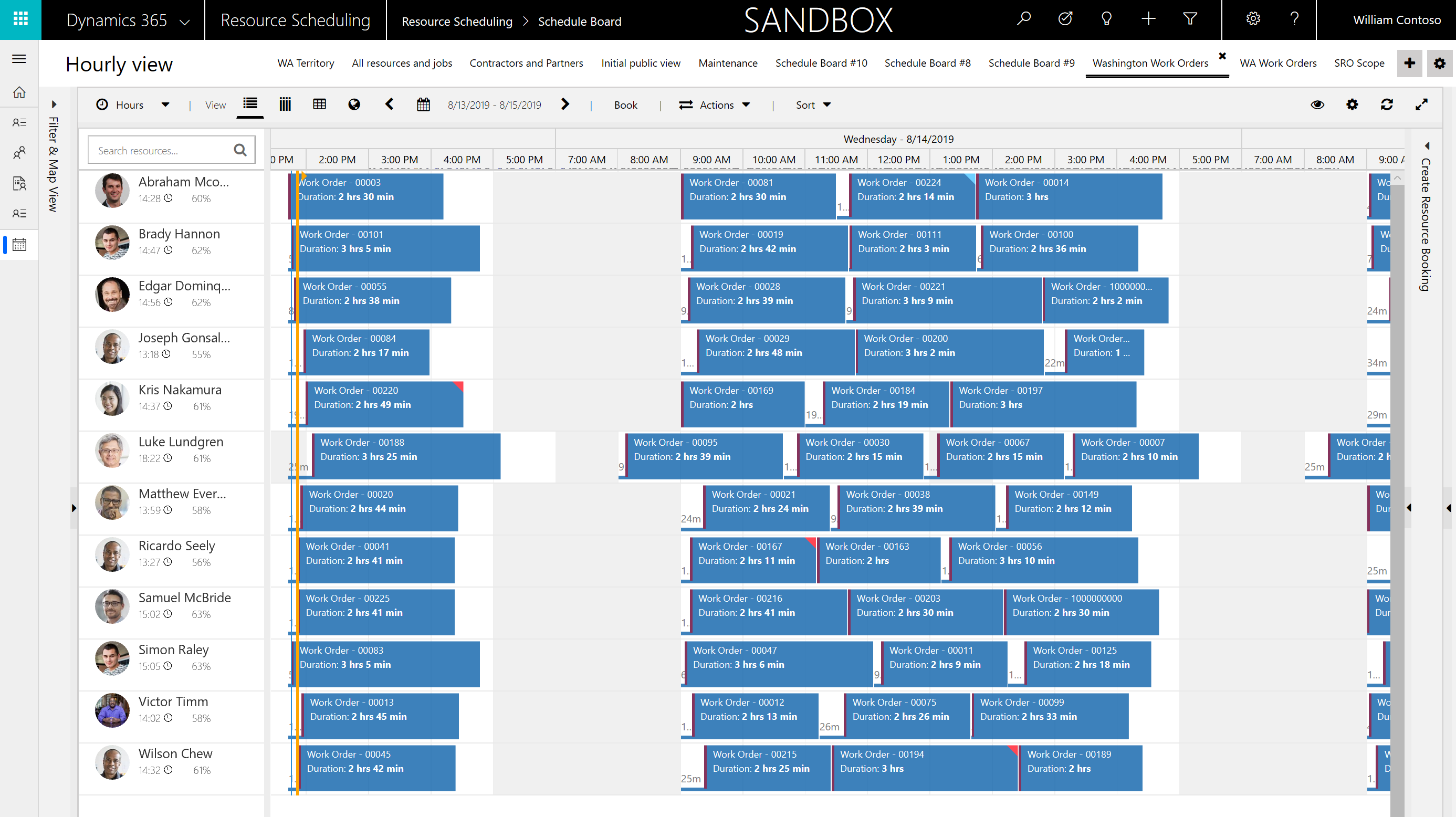
Un exemple simple de l’optimisation par Resource Scheduling Optimization du temps de trajet est quand il n’y a aucun temps de trajet entre deux réservations. Cela signifie qu’il y avait deux ordres de travail au même emplacement, avec le même compte de service, et Resource Scheduling Optimization les a planifiés consécutivement.
De retour dans la demande d’optimisation de planification terminée dans l’onglet Réservations, vous voyez une liste des réservations créées ou supprimées, et un graphique présentant le temps de trajet total et les heures de travail des réservations optimisées.
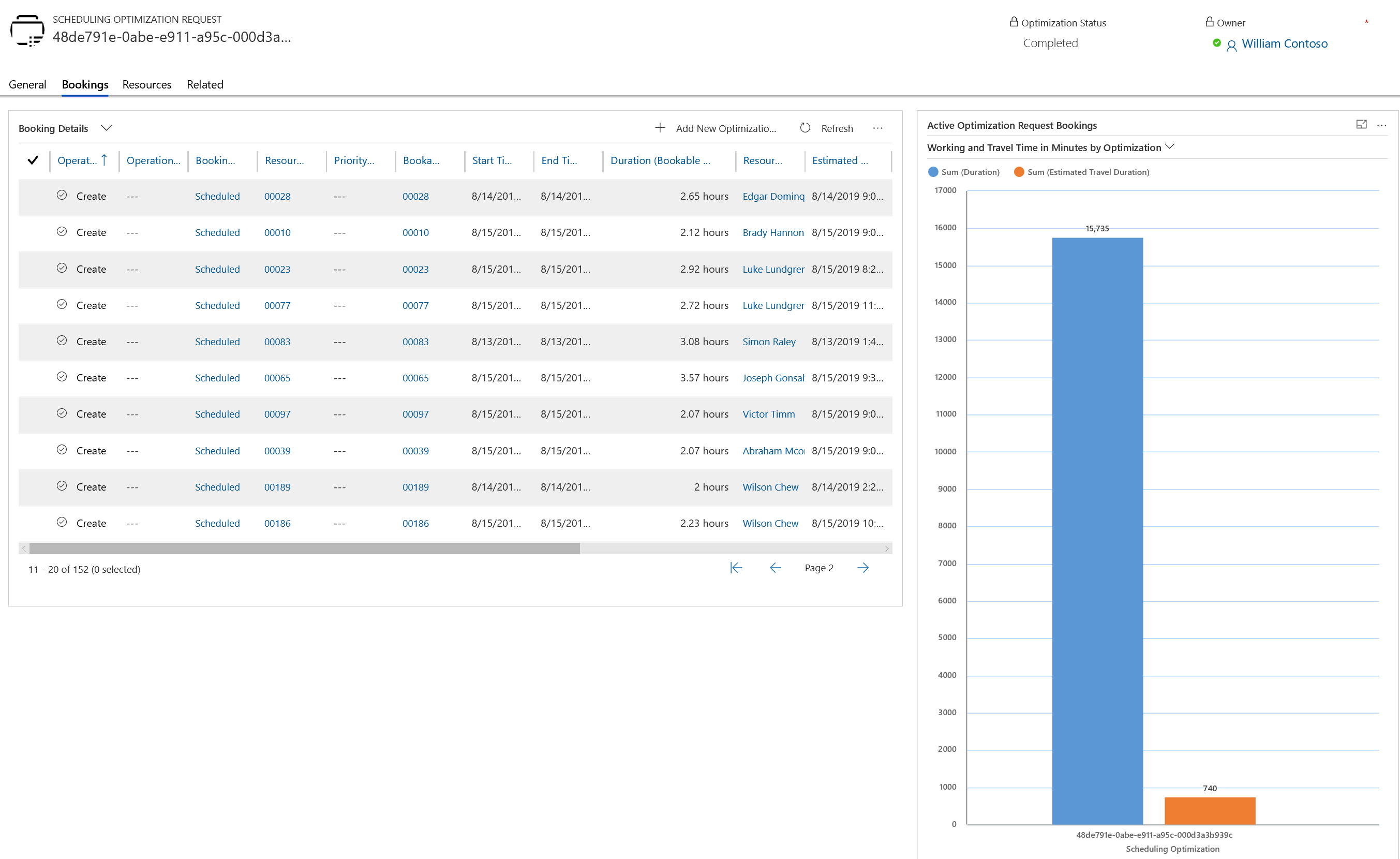
Félicitations ! Vous avez exécuté Resource Scheduling Optimization avec succès !