Configurer des ressources réservables
Une ressource réservable dans Dynamics 365 Field Service est tout ce qui doit être planifié. Le plus souvent, il s’agit de personnes, d’équipements et de sites.
Chaque ressource peut avoir des propriétés qui la distinguent des autres. Par exemple, des caractéristiques (compétences ou certifications), des catégories ou des emplacements.
Conditions préalables
- Le rôle de sécurité Field Service - Administrateur ou Administrateur système doit vous être attribué.
Créer des collaborateurs de première ligne
Les collaborateurs de première ligne sont des personnes de votre organisation qui sont principalement planifiées pour des tâches sur site. Ils utilisent l’application mobile Dynamics 365 Field Service pour afficher et mettre à jour les détails de leurs ordres de travail. Les collaborateurs de première ligne sont des ressources réservables. Vous pouvez rapidement créer des collaborateurs de première ligne à partir de la page de Démarrage.
Créer d’autres ressources réservables
Dans Field Service, passez à la zone Ressources, accédez à Ressource>Ressources et sélectionnez Nouveau.
Dans l’onglet Général :
Choisissez un Type de ressource. Une classification qui décrit qui ou ce qu’est la ressource et comment la ressource est associée à votre organisation. Selon la valeur que vous choisissez, d’autres détails connexes doivent être définis.
- Utilisateur : personne de votre organisation qui a besoin d’un accès au système. Pour plus d’informations, consultez Configurer les collaborateurs de première ligne.
- Compte ou Contact : la ressource ne fait pas directement partie de votre organisation, mais vous souhaitez la planifier. Par exemple, une société fournisseur qui n’a pas accès à votre système mais fournit des services en votre nom.
- Équipement : un équipement que vous souhaitez planifier. Par exemple, un camion ou une machine.
- Équipe : un groupe de ressources planifiées ensemble. Par exemple, deux ou plusieurs personnes ou une personne et un véhicule. Pour plus d’informations, consultez Regrouper les ressources en équipes.
- Site : un espace physique qui doit être planifié, par exemple un bâtiment ou une salle. Pour plus d’informations, consultez Planifier un site et les ressources associées.
- Groupe : un groupe de ressources similaires. Les groupes sont planifiés lorsque vous souhaitez sélectionner la ressource réelle à une étape ultérieure. Par exemple, un groupe de voitures. Pour plus d’informations, consultez Planifier des groupes de ressources.
Saisissez le Nom de la ressource tel qu’il apparaît dans le tableau de planification et définissez le Fuseau horaire.
Dans l’onglet Planification :
Définissez les champs Emplacement de début et Emplacement de fin pour définir où la ressource commence et termine sa journée de travail. Le système utilise ces valeurs pour la planification et le routage.
- Emplacement non spécifié : l’emplacement d’accueil de cette ressource n’est pas pertinent pour le scénario métier. Le temps de trajet ne sera ni calculé ni pris en compte pour accéder à leur première réservation ou à partir de leur dernière réservation.
- Adresse de la ressource : la ressource commence et/ou termine sa journée dans un emplacement unique. Le système dérive l’emplacement exact des valeurs de latitude et de longitude des enregistrements d’utilisateur, de compte ou de contact associés.
- Unité d’organisation : la ressource commence et/ou termine la journée dans une unité d’organisation. Il s’agit généralement d’un emplacement de l’entreprise comme une filiale ou un point de rassemblement. L’emplacement exact est dérivé des valeurs de latitude et de longitude de l’unité d’organisation sélectionnée. Si le type de ressource est site, l’unité d’organisation sert d’emplacement au site.
Choisissez l’Unité d’organisation à laquelle appartient la ressource.
Choisissez si la ressource peut S’afficher sur le tableau de planification. Pour plus d’informations sur l’affichage des ressources sur le tableau de planification, consultez Expérience du tableau de planification dans Universal Resource Scheduling.
Définissez Activer pour la recherche de disponibilité pour définir si l’assistant de planification peut renvoyer la ressource si elle correspond aux critères.
Dans l’onglet Field Service :
Définissez un Taux horaire pour définir le coût de la ressource. Il est utilisé pour calculer le paiement pour le temps travaillé.
Choisissez un Entrepôt pour définir une valeur par défaut à partir de laquelle la ressource obtient ses pièces.
Pour Approbation de congé obligatoire, choisissez si une personne doit approuver le congé d’une ressource. Une demande de congé bloque la période configurée et vous ne pouvez pas réserver la ressource sur cette période.
Activer la planification progressive n’est plus prise en charge dans l’application Field Service Mobile. Pour plus d’informations, consultez Abandons de fonctionnalités.
Sauvegardez l’enregistrement.
Ajouter des heures de travail
Vous pouvez définir des heures de travail pour chaque ressource. Si vous ne les modifiez pas, les heures de travail par défaut sont utilisées. Le tableau de planification différencie les heures de travail et les heures sans travail avec des couleurs. L’assistant de planification renvoie uniquement les ressources qui disposent de capacité pendant leurs heures de travail désignées.
Passez à la zone Ressources et accédez à Ressource>Ressources. Ouvrez un enregistrement de ressource et sélectionnez Nouveau>Heures de travail.
Définissez l’heure de début et de fin des heures de travail de la ressource et choisissez un modèle de répétition. Utilisez le modèle de répétition Personnalisé pour les heures de travail récurrentes, où les ressources peuvent avoir des heures de travail différentes selon les jours de la semaine.
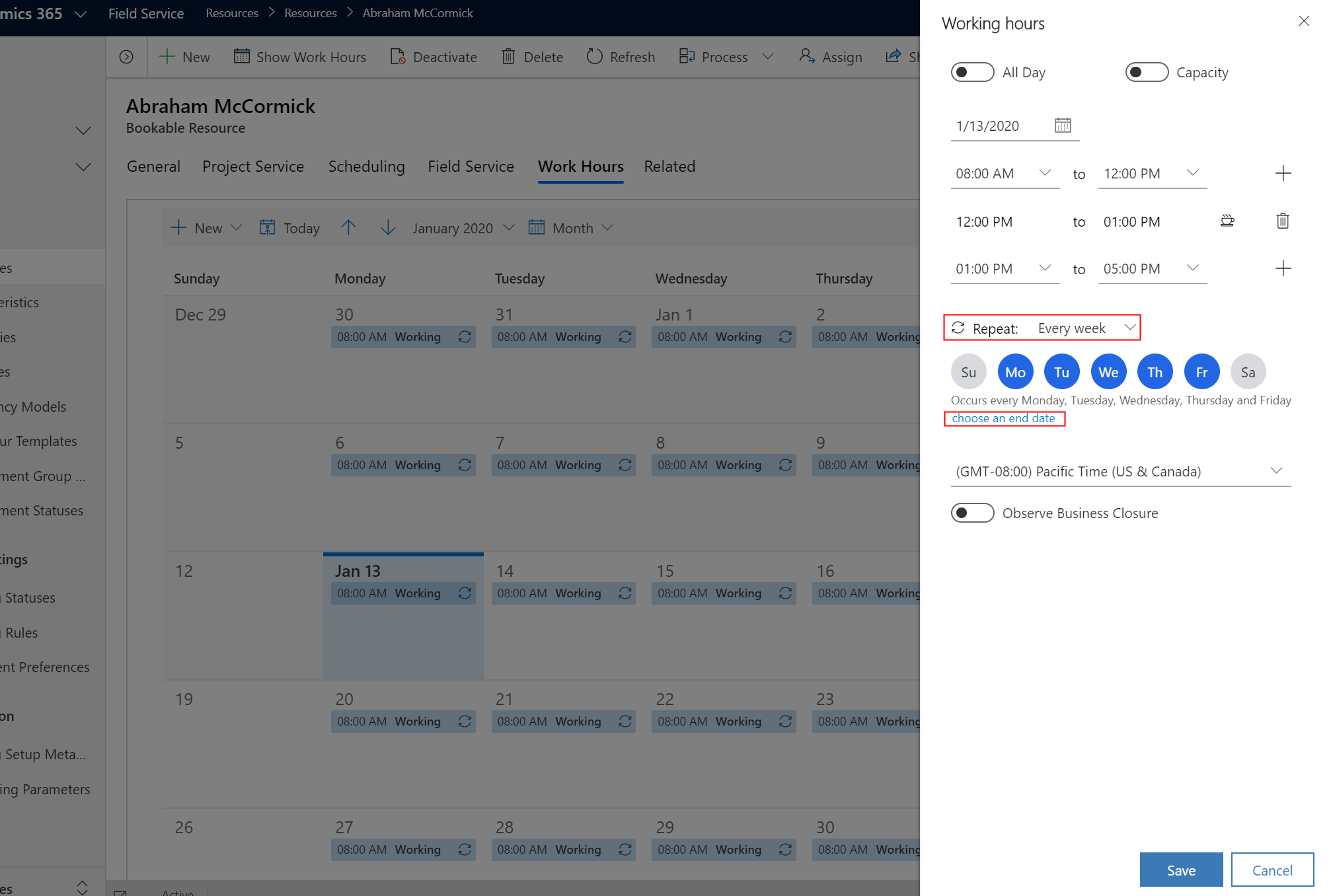
Activez Capacité pour définir le nombre de fois où la ressource peut être réservée pendant ses heures de travail. Par exemple, si vous définissez la capacité sur 5, cela signifie qu’au moment de réserver une ressource avec l’assistant de planification, la ressource s’affiche comme disponible et peut être réservée plusieurs fois jusqu’à la limite de capacité (5 fois dans le cas présent). Par défaut, il est défini sur 1. Si vous modifiez la valeur à 0, la ressource ne s’affiche plus comme disponible dans une recherche de ressources.
Ajouter une pause divise chaque entrée d’heures de travail et ajoute une pause de 30 minutes. Ajouter une division divise chaque entrée d’heures de travail de manière égale en deux entrées d’heures de travail, de sorte que chaque entrée de fractionnement puisse avoir une capacité différente. L’option Ajouter un fractionnement ne s’affiche que lorsque vous activez Capacité.
Définissez le fuseau horaire pour les heures de travail de la ressource pour vous assurer que le système les utilise correctement.
Enregistrez les heures de travail pour mettre à jour le calendrier des heures de travail.
Pour plus d’informations sur la modification des calendriers des heures de travail avec un code, consultez Modifier les calendriers des heures de travail à l’aide des API.
Ajouter des caractéristiques, des secteurs de vente et des catégories
Les attributs les plus courants qui distinguent les ressources sont les caractéristiques, les secteurs de vente et les catégories.
Ajouter des caractéristiques
Les caractéristiques représentent les compétences et certifications d’une ressource. Par exemple, une compétence spécifique comme une certification CPR ; plus général, comme l’expérience de comptabilité ou de développement Web ; ou aussi simple qu’une autorisation de sécurité pour un bâtiment spécifique.
Une ressource peut avoir plusieurs caractéristiques. Créez la caractéristique, associez-la à une ressource et fournissez une classification des compétences.
Passez à la zone Ressources et accédez à Ressource>Ressources. Ouvrez un enregistrement de ressource et sélectionnez Connexe>Caractéristiques de la ressource.
Sélectionnez Ajouter de nouvelles caractéristiques de ressources pouvant être réservées.
Sélectionnez une Caractéristique dans la recherche.
(Facultatif) Sélectionnez une Valeur de classification pour la maîtrise des compétences. Selon le modèle de compétence de la caractéristique, il peut s’agir d’une classification de 1 à 10, ou même représenter le score à un examen de certification.
Ajouter des catégories
Les catégories de ressources sont des groupes de ressources qui aident à les distinguer. Par exemple, le rôle ou le poste d’une ressource.
Une ressource peut avoir plusieurs catégories. Créez une catégorie de ressource et associez-la à une ressource.
Passez à la zone Ressources et accédez à Ressource>Ressources. Ouvrez un enregistrement de ressource et sélectionnez Connexe>Associations de catégories de ressources.
Sélectionnez Nouvelles associations de catégories de ressources.
Sélectionnez une Catégorie de ressource à partir de la recherche.
Ajouter des secteurs de vente
Les secteurs de vente représentent des régions géographiques. Les exemples courants sont une ville, une commune ou une région générale.
Une ressource peut faire partie de plusieurs secteurs de vente, mais les exigences sont associées à un seul secteur de vente. Créez des secteurs de vente et associez-les à une ressource.
Passez à la zone Ressources et accédez à Ressource>Ressources. Ouvrez un enregistrement de ressource et sélectionnez Connexe>Secteurs de vente de la ressource.
Sélectionnez Nouveau secteur de vente de la ressource.
Sélectionnez un Secteur de vente à partir de la recherche.
Définir l’emplacement de la ressource
Pour activer des fonctionnalités telles que le routage, les estimations de trajet ou la vue de carte du tableau de planification, le système doit connaître l’emplacement d’une ressource. L’emplacement d’une ressource est son lieu de travail ou l’emplacement de l’appareil mobile. Si aucune autre valeur n’est disponible, le système utilise l’emplacement de début et de fin défini dans l’enregistrement de ressource.
Passez à la zone Ressources et accédez à Ressource>Ressources. Ouvrez un enregistrement de ressource et sélectionnez Planification.
Définissez les champs Emplacement de début et Emplacement de fin pour la ressource. Choisissez Adresse de la ressource ou Adresse de l’unité d’organisation, selon l’emplacement où elle commence ou termine sa journée de travail. Assurez-vous que l’enregistrement de ressource associé (utilisateur, compte, contact) a une adresse géocodée et des valeurs de latitude/longitude valides. Le système utilise l’emplacement de début et de fin d’une ressource comme emplacement de la ressource pendant les heures de pause si une pause est configurée dans ses heures de travail.
Par exemple, une ressource réservable a un type de ressource défini sur Contact ; l’enregistrement de contact associé nécessite des valeurs de latitude et de longitude valides.
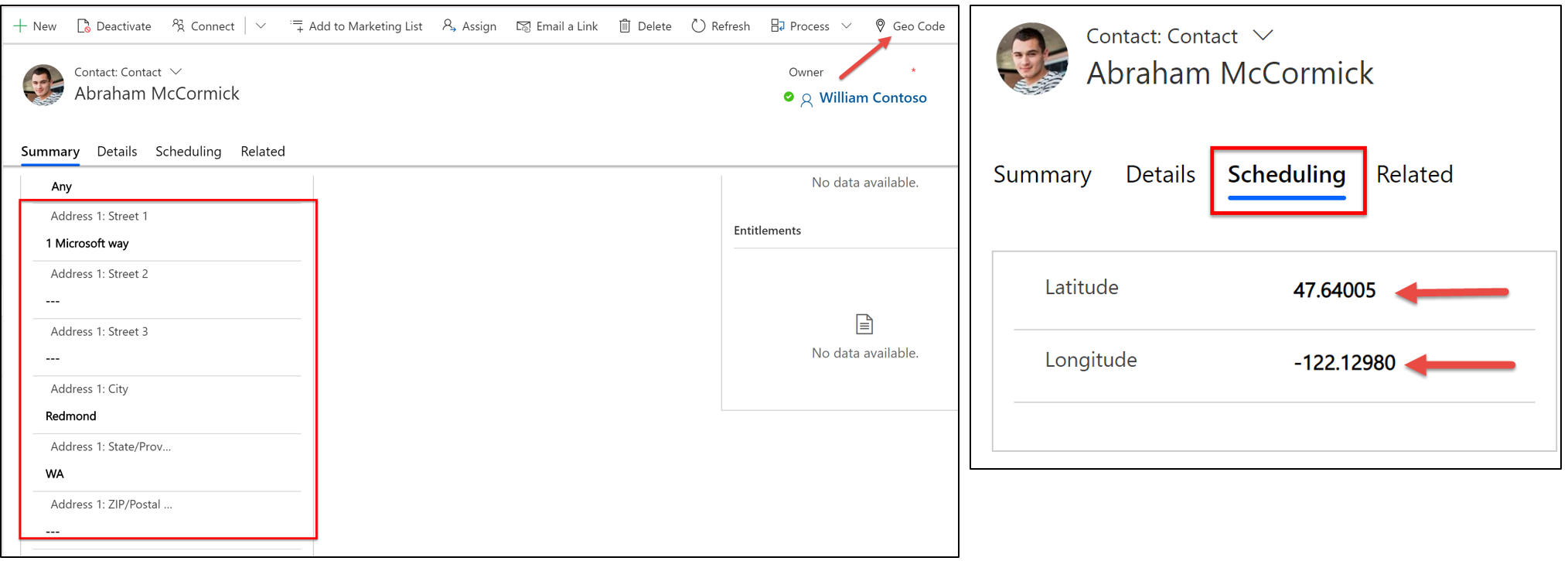
Confirmez que le géocodage fonctionne. Ouvrez le Tableau de planification et vérifiez que la ressource apparaît sur la carte. Sélectionnez une ressource pour mettre en évidence son emplacement sur la carte.