Utiliser le tableau de planification dans Field Service
Cet article traite des principales fonctionnalités et concepts du tableau de planification pour les répartiteurs et autres utilisateurs.
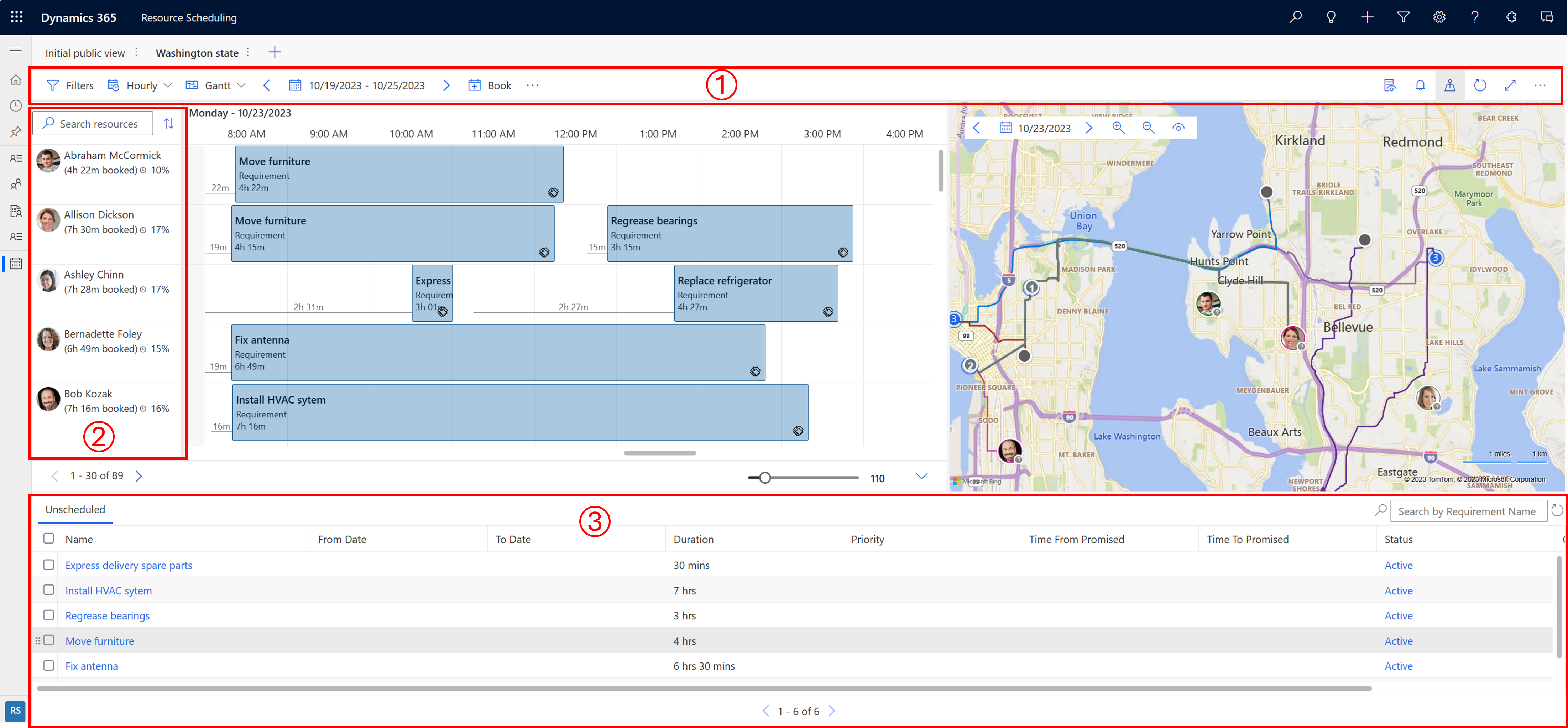
| Chiffre | Section |
|---|---|
| 1 | Zone Actions |
| 2 | Liste de ressources |
| 3 | Volets des besoins |
Zone Actions
Filtres
Appliquez des filtres pour définir les ressources à afficher sur le tableau de planification. Vous pouvez configurer les paramètres du tableau afin que les filtres s’appliquent également aux besoins.
Les valeurs de filtre sont extraites de l’entité Ressources réservable .
Sélectionnez les points de suspension (…) >Sélectionner les ressources pour choisir un sous-ensemble des ressources pour le tableau de planification. L’application des filtres filtre alors uniquement les ressources sélectionnées.
Pour définir la configuration du filtre appliqué par défaut pour tous les tableaux de planification, sélectionnez …>Enregistrer par défaut.
Sélectionnez Rétablir les valeurs par défaut pour supprimer tous les filtres appliqués. La liste des ressources sélectionnées est réinitialisée lorsque vous supprimez les ressources de la sélection.
Vous devez toujours sélectionner Appliquer pour voir les modifications sur le tableau de planification.
Échelle de temps
Basculez entre l’affichage horaire, quotidien, hebdomadaire et mensuel sur le tableau. Choisissez les vues hebdomadaires ou mensuelles pour afficher les tâches planifiées avec une vision plus globale.
Type d’affichage
- Gantt : un diagramme de Gantt est un type de graphique à barres qui illustre une planification. On l’utilise couramment pour afficher des activités en fonction du temps. La position et la durée d’une activité reflètent sa date de début, sa durée et sa date de fin.
- Liste : affiche les ressources dans une liste. Le développement d’une ressource affiche la granularité temporelle sélectionnée de la période sélectionnée. Vous pouvez modifier les colonnes de la liste.
Plage de dates
Définissez la période qui s’affiche sur le tableau. Utilisez les flèches pour passer d’une période à l’autre.
Réserver
Réservez un besoin manuellement. Sélectionnez un besoin et une ressource, une date/heure de début, une date/heure de fin, un statut de réservation et une méthode de réservation.
Déplacer les réservations
Sélectionnez Afficher plus d’actions du tableau de planification (…) >Déplacer des réservations pour déplacer les réservations d’un statut spécifique vers un autre jour. Le déplacement de réservations conserve les horaires et autres paramètres.
Imprimer le tableau de planification
Sélectionnez Afficher plus d’actions du tableau de planification (…) >Imprimer le tableau de planification pour ouvrir les paramètres d’impression dans lesquels vous pouvez définir la plage de planification, la pagination, le format et l’orientation du papier. Sélectionnez Imprimer pour ouvrir les options d’impression du système.
Détails contextuels
Pour voir plus de détails sur la réservation, la ressource ou le besoin sélectionné, ouvrez le volet Détails.
Alertes de réservation
Pour voir vos alertes de réservation actives ou en créer une nouvelle, sélectionnez l’icône en forme de cloche. Pour plus d’informations, consultez Créer et afficher des alertes de réservation.
Vue de carte
Pour afficher les ressources et les besoins sur une carte, sélectionnez l’icône Vue Carte.
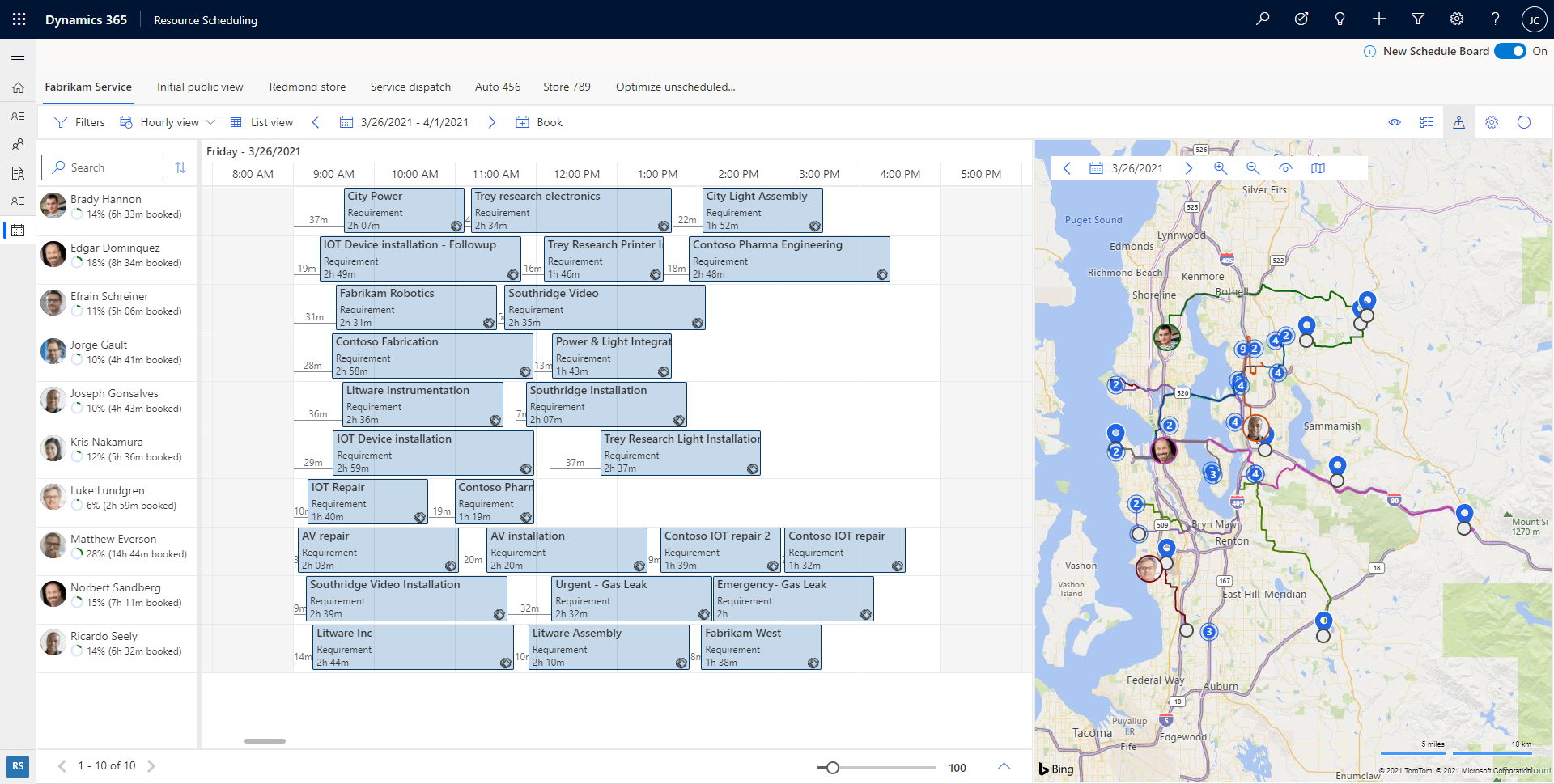
Sur la vue cartographique, sélectionnez une ressource pour voir son itinéraire planifié. Les nombres indiquent dans quel ordre les besoins sont planifiés pour une ressource.
Modifiez la date pour voir la carte d’un autre jour. Effectuez un zoom arrière sur la carte pour voir les besoins et les ressources regroupés. Identifiez rapidement les zones comportant des tâches non planifiées et commencez à planifier ces tâches sur les ressources les plus proches. Sélectionnez Afficher les paramètres pour définir les éléments à afficher sur la carte.
Vous pouvez faire glisser une épingle d’exigence non planifiée de la carte vers la chronologie de la ressource et la planifier sur cette ressource. Vous pouvez également faire glisser l’itinéraire des ressources vers un besoin non planifié à proximité pour le planifier et l’ajouter à l’itinéraire des ressources.
Sur chaque épingle de ressource associée à un utilisateur, il y a une icône d’indicateur dans le coin inférieur droit représentant depuis combien de temps l’emplacement de la ressource a été détecté. La couleur verte indique que l’utilisateur s’est connecté et a été détecté depuis le début de la journée en cours, tandis qu’un point d’interrogation grisé indique que l’emplacement a été détecté pour la dernière fois hier ou plus tôt encore.
Actualiser le tableau
Le tableau de planification s’actualise automatiquement s’il y a des changements dans la date de début, la date de fin, l’affectation des ressources ou le statut d’une réservation. L’actualisation automatique prend uniquement en compte les modifications apportées aux réservations de la semaine en cours.
Sélectionnez Actualiser pour actualiser manuellement le tableau de planification.
Mode Focus
Concentrez-vous sur les détails du tableau de planification et masquez tous les autres éléments de navigation.
Sélectionnez l’icône Mode Focus pour passer en mode plein écran.
Légende
Affichez tous les codes de couleur et les icônes de statut, de priorité, de chronologie et de temps de trajet. Sélectionnez les points de suspension (…) >Légende.
Paramètres d’affichage du tableau
Sélectionnez les points de suspension (…) >Paramètres du planificateur pour ouvrir les paramètres d’affichage du tableau. Pour plus d’informations sur les paramètres d’affichage du tableau, consultez Configurer les paramètres d’onglet du tableau de planification.
Liste de ressources
Cliquez avec le bouton droit sur le nom d’une ressource et pour afficher plus d’options la concernant.
- Choisissez Afficher la carte de ressource pour afficher des détails tels que les compétences et les rôles de la ressource. De là, vous pouvez également lancer un message, un e-mail ou un appel téléphonique.
- Choisissez Obtenir l’itinéraire pour obtenir un itinéraire pour une journée de travail.
Volets des besoins
Sélectionnez un seul besoin dans le volet des besoins et sélectionnez Rechercher la disponibilité pour lancer l’Assistant Planifier.
L’Assistant Planifier répertorie les ressources disponibles et correspondantes que vous pouvez réserver pour le besoin.
Réservations sur la chronologie
Vous pouvez déplacer une réservation vers une ressource dans l’onglet du tableau de planification actuel, ou modifier la date/l’heure de début, ou les deux
Cliquez avec le bouton droit sur la réservation sur le tableau de planification et sélectionnez Déplacer vers. Réaffectez la réservation à n’importe quelle ressource dans l’onglet actuel du tableau de planification, ou modifiez la date de début et l’heure de début de la réservation. Pour attribuer la réservation à une ressource qui n’apparaît pas sur ce tableau de planification, sélectionnez l’icône de filtre dans le champ de ressource et modifiez le filtre de Ressources sur cet onglet à Toutes les ressources. Sélectionnez Mettre à jour pour appliquer les modifications.
Créer un onglet dans le nouveau tableau de planification
Pour créer un nouvel onglet de tableau de planification, sélectionnez Nouvel onglet de tableau de planification (+) dans la liste des onglets du tableau de planification.
Saisissez les détails pertinents concernant votre nouveau tableau de planification, puis sélectionnez Ajouter.
Planification automatisée avec Resource Scheduling Optimization
Les fonctionnalités suivantes sont uniquement disponibles pour les organisations utilisant le complément Resource Scheduling Optimization pour Dynamics 365 Field Service.
L’objectif par défaut de l’optimisation est l’objectif par défaut des demandes d’optimisation. Vous pouvez modifier l’objectif d’optimisation pour chaque tableau de planification.
Obtenir des suggestions de ressources ou les réserver directement
Dans le volet Besoins, sélectionnez un ou plusieurs besoins.
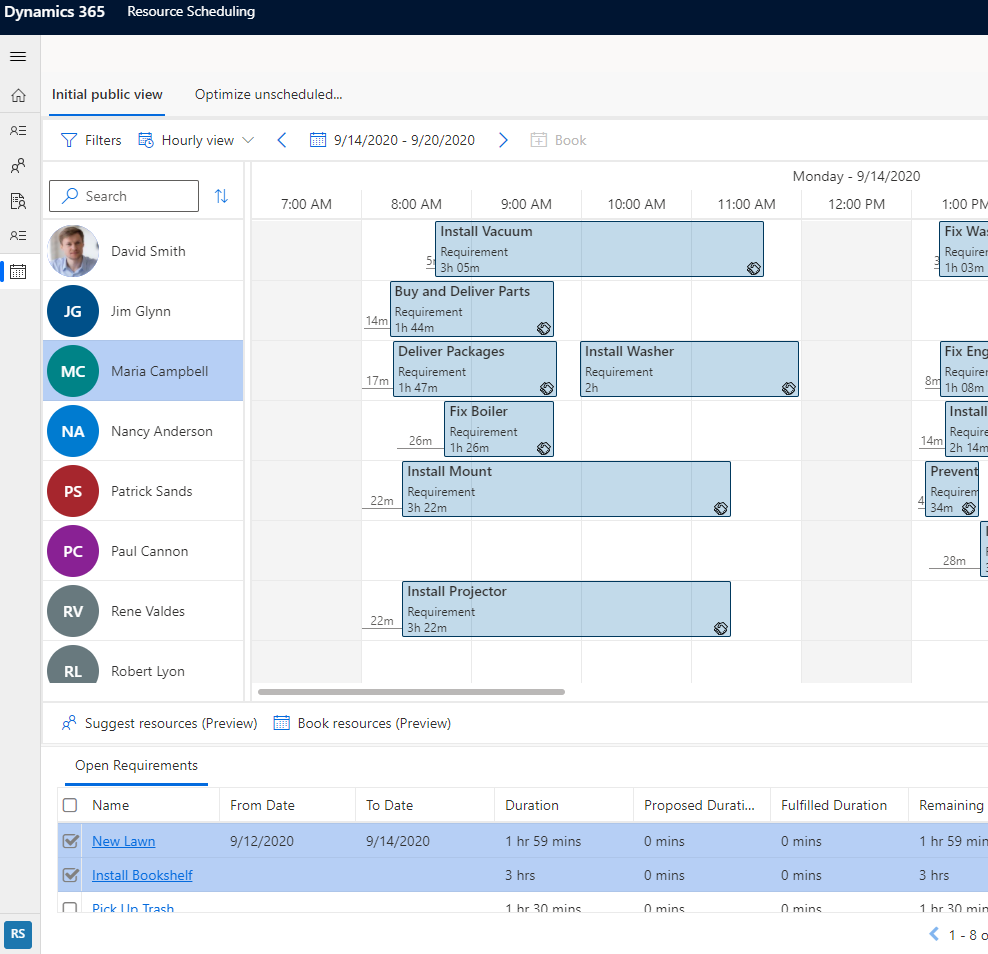
Sélectionnez Suggérer des ressources (version préliminaire) pour obtenir des suggestions de la part de Resource Scheduling Optimization sur les ressources à réserver.
Sélectionnez Réserver des ressources (version préliminaire) pour laisser le système trouver les ressources optimales et les réserver directement.
Optimisation du planning d’une seule ressource
Une fois que le planning d’une ressource a changé en raison d’annulations ou de travaux d’urgence, vous pouvez utiliser Resource Scheduling Optimization pour le réoptimiser. Pour optimiser la planification d’une seule ressource, cliquez avec le bouton droit sur une ressource dans le tableau de planification et sélectionnez Optimiser la planification. Pour plus d’informations, consultez Optimisation d’une seule ressource avec Resource Scheduling Optimization.
Commentaires
Bientôt disponible : Tout au long de l’année 2024, nous abandonnerons progressivement le mécanisme de retour d’information GitHub Issues pour le remplacer par un nouveau système de commentaires. Pour plus d’informations, consultez : https://aka.ms/ContentUserFeedback.
Soumettre et afficher des commentaires pour