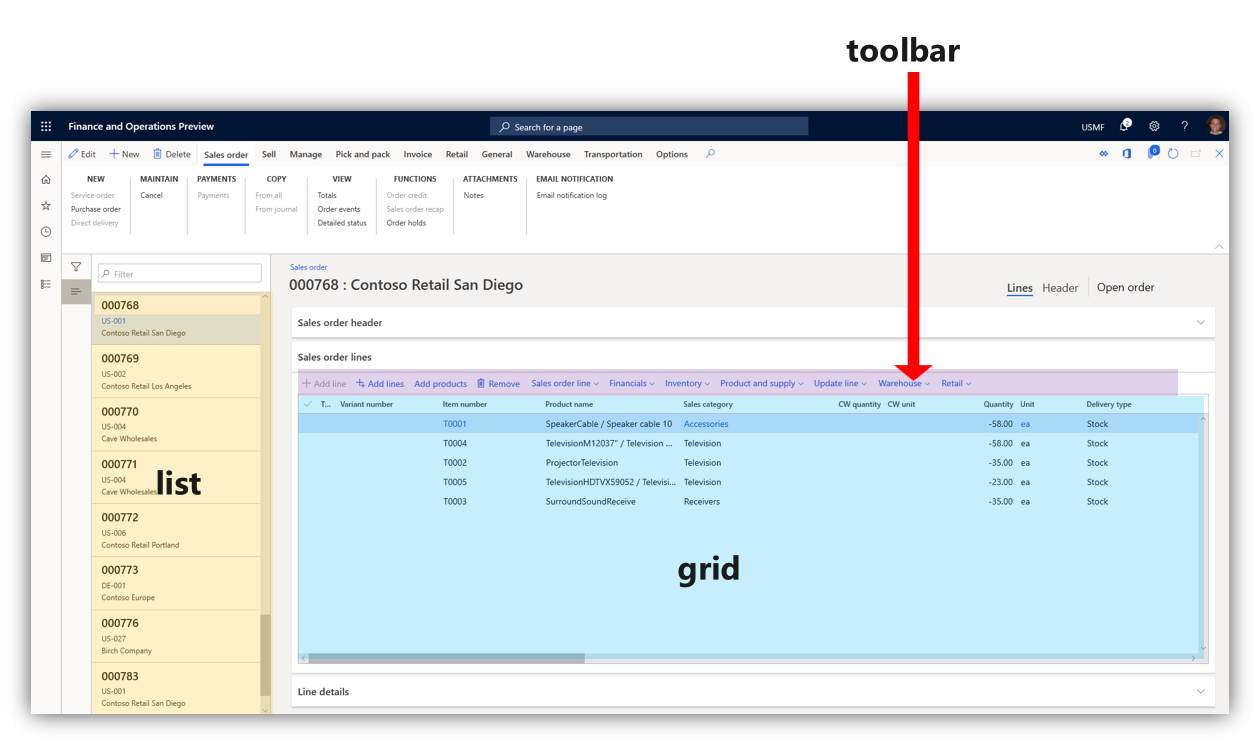Éléments de l’interface utilisateur
Important
Pour les clients qui utilisent Human Resources, la fonctionnalité indiquée dans cet article est actuellement disponible dans la version autonome de Dynamics 365 Human Resources et l’infrastructure de Finance fusionnée. La navigation peut être différente de celle indiquée pendant que nous effectuons des mises à jour. Si vous avez besoin de trouver une page spécifique, vous pouvez utiliser la fonction de recherche.
Cet article décrit les éléments de l’interface utilisateur utilisée dans l’application. Avant que les utilisateurs puissent accéder à l’interface, il est important de connaître les noms et les fonctionnalités des éléments constituant l’interface.
Présentation
- Volet Actions – La barre sous la barre de navigation. Ici, vous pouvez sélectionner des onglets pour modifier les enregistrements affichés sur la page. Vous pouvez modifier et enregistrer les enregistrements ici.
- Récapitulatif – Vous pouvez voir les informations et suivre les activités de certains enregistrements dans ce volet.
- Volet Récapitulatif Ici, vous pouvez parcourir différents aspects d’un enregistrement à afficher dans le récapitulatif.
- Volet de filtre – Sur certaines pages, vous pouvez sélectionner Afficher les filtres pour ouvrir ce volet. Il vous permet d’affiner les résultats visibles pour vous sur la page.
- Barre de navigation – La barre en haut de l’interface. Elle contient Portail Dynamics 365, Recherche, Sélecteur de société, Centre d’action, Paramètres, Aide et support, et le profil utilisateur.
- Liste de navigation – Sur certaines pages, vous pouvez parcourir ce volet pour rechercher un enregistrement spécifique. Lorsque cette option est sélectionnée, les détails de l’enregistrement apparaissent sur la page.
- Volet de navigation – Le volet le plus à gauche. Ici, vous pouvez rechercher toute page du produit.
- Page – La vue centrale de l’interface. Les sélections apportées aux autres composants de l’interface utilisateur affecteront quels enregistrements sont affichés ici.
- Volet – Le volet le plus à droite. Il s’ouvre dans certains cas lorsque des aspects d’un enregistrement doivent être modifiés et enregistrés.
- Onglet – Pour faire référence au volet Actions, il s’agit d’un menu des options qui apparaît lorsque vous sélectionnez une option indiquée dans le volet Actions.
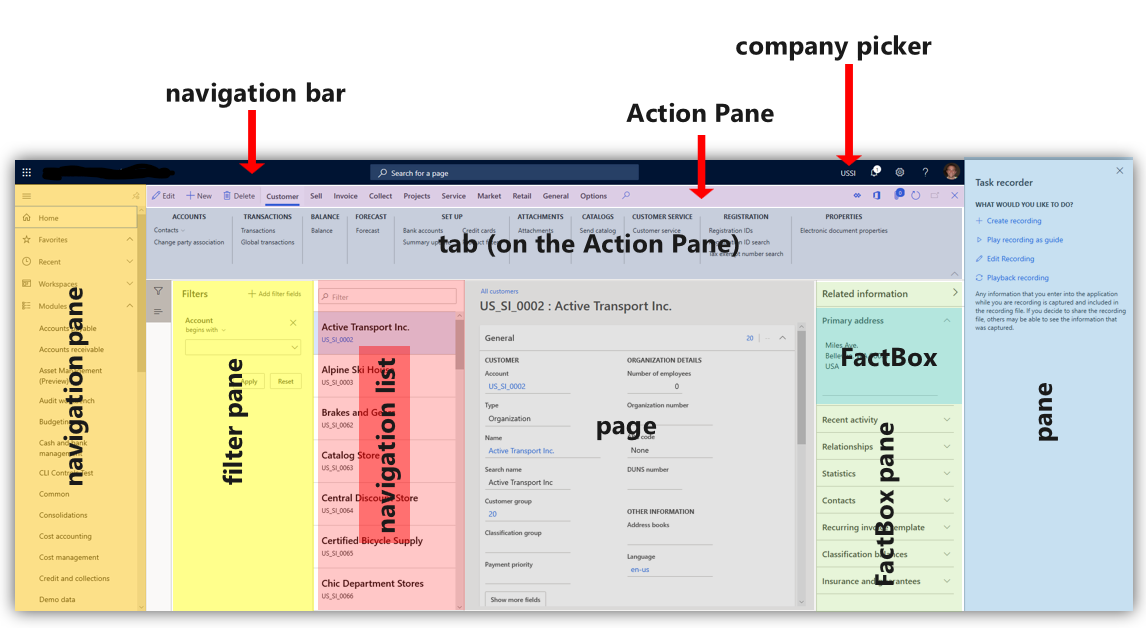
Onglets, champs et sections
Un onglet représente une sélection effectuée sur la page qui ouvre un autre aspect d’un enregistrement sur la même page. Souvent, il vous permet de modifier certain champs, ou des éléments de l’interface utilisateur qui permettent l’entrée saisie.
Un Raccourci est un onglet qui permet de voir plusieurs onglets à la fois. Vous pouvez développer un raccourci en sélectionnant la flèche vers le bas à l’extrémité droite de celui-ci.
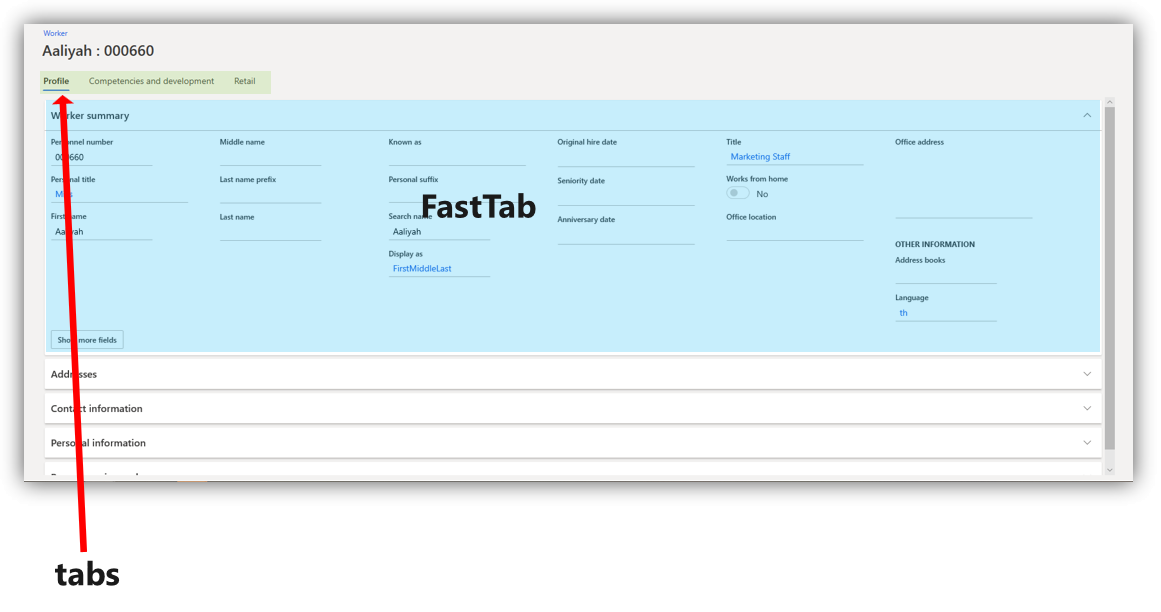
Une section est similaire à un onglet. Le mot « section » est souvent utilisé pour décrire toute zone d’une page qui organise une catégorie spécifique d’informations. Sur l’illustration suivante, le résumé, les commandes et les favoris, sans oublier les liens, constituent des exemples de sections.
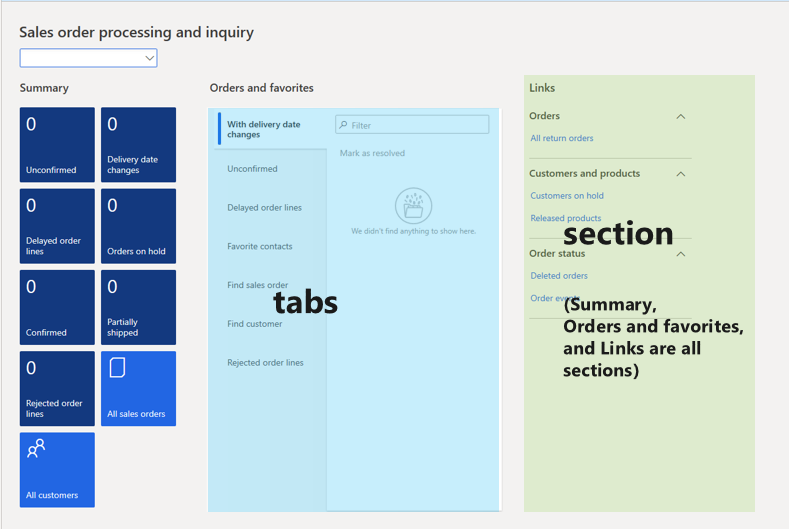
Boîtes de dialogue et menus déroulants
Une boîte de dialogue illustre un volet qui s’ouvre lorsque plusieurs sélections sont faites pour modifier ou créer un enregistrement. Les boîtes de dialogue contiennent des champs qui vous permettent de saisir l’entrée saisie. Par exemple, un champ donné vous permet de sélectionner une flèche orientée vers le bas qui ouvre une liste d’options à partir de laquelle effectuer une sélection. Il s’agit d’un menu déroulant. Sur l’illustration suivante, les champs Type et Groupe de clients contiennent l’option pour ouvrir un menu déroulant.
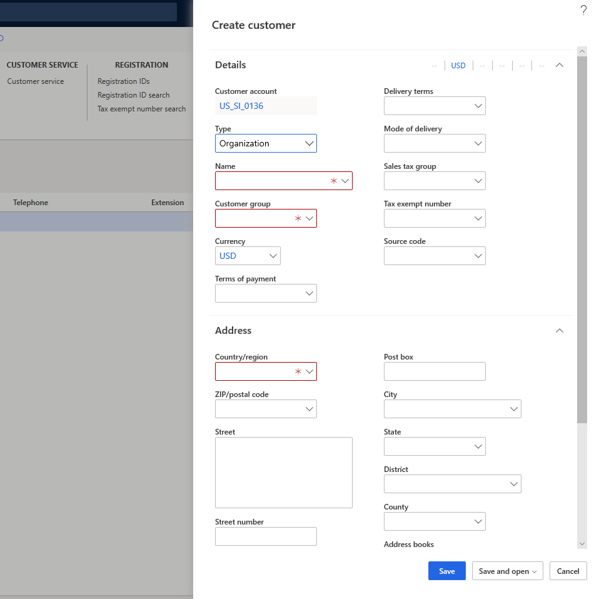
Dans certains cas, une boîte de dialogue s’ouvre à proximité d’un bouton donné lorsque vous le sélectionnez. Il s’agit d’une boîte de dialogue du menu déroulant. Dans l’illustration suivante, le bouton À partir du a été sélectionné, qui a ouvert une boîte de dialogue du menu déroulant.
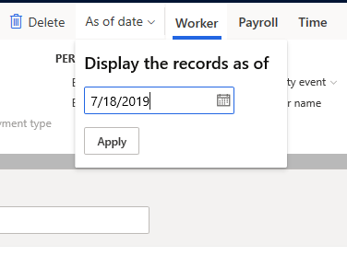
Notifications
Certaines modifications apportées aux objets que vous observez s’affichent comme notifications. Les notifications peuvent vous informer lorsque des informations d’un client spécifique ont été modifiées, ou peuvent vous alerter lorsque le système ne peut pas accepter les saisies que vous avez ajoutées dans certains champs. Découvrez comment personnaliser les notifications que vous recevez dans la vue d’ensemble des alertes.
Les notifications apparaissent de plusieurs façons.
- Légende de fonction Elle s’affiche en regard d’un champ, d’un onglet, ou tout autre bouton pour offrir une explication de l’utilisation de la fonctionnalité.
- Centre d’action – Une zone contenant la notification s’affiche en regard du bouton du centre d’action dans la barre de navigation. Vous pouvez voir les détails de la notification en sélectionnant Centre d’action.
- Barre de message – Elle s’affiche sous le volet Actions.
L’image suivante présente des exemples de ces types de notifications.
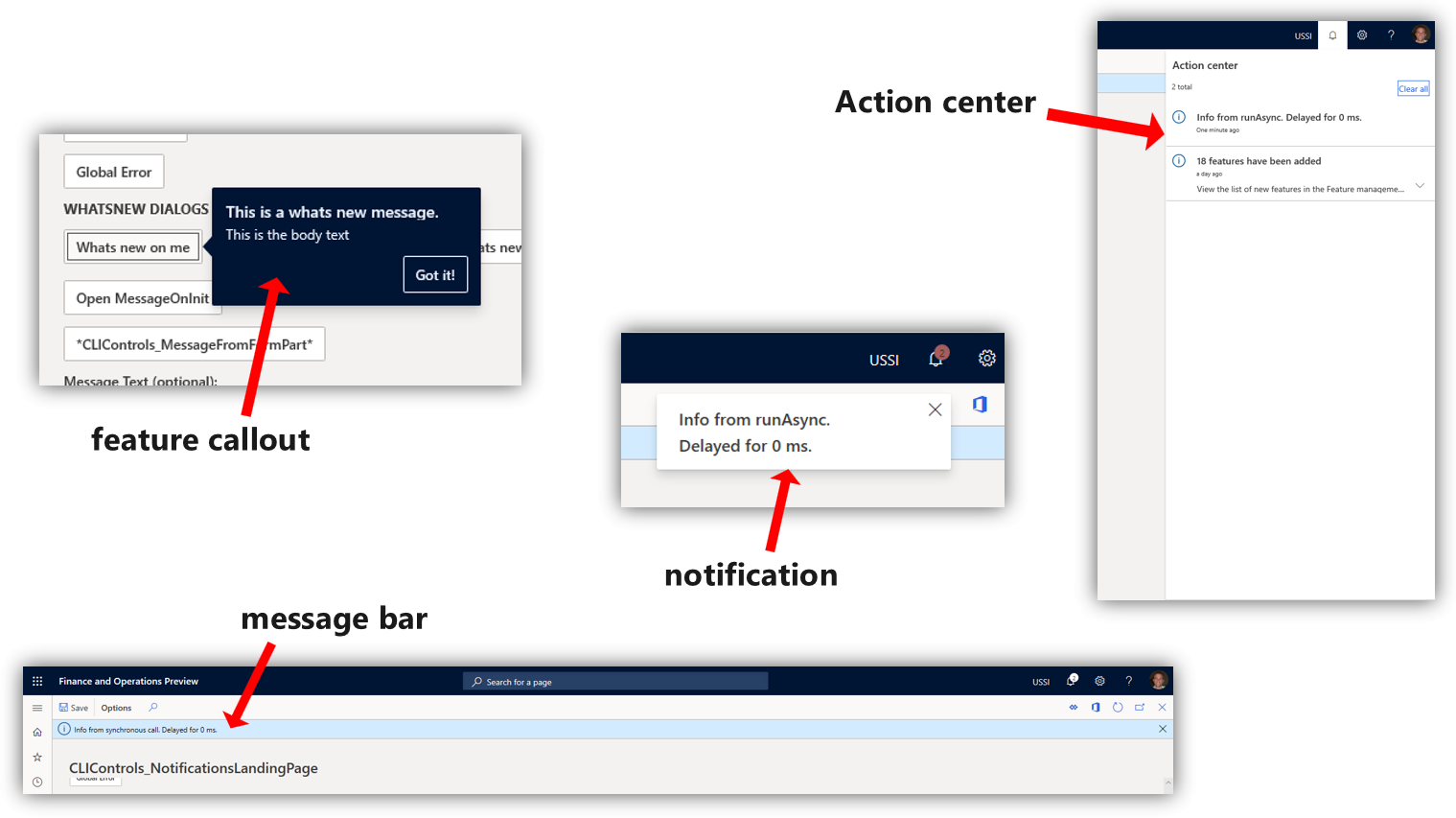
- Zone du message – Elle s’affiche sur l’interface pour une interaction avec l’utilisateur avant de poursuivre l’utilisation du produit.
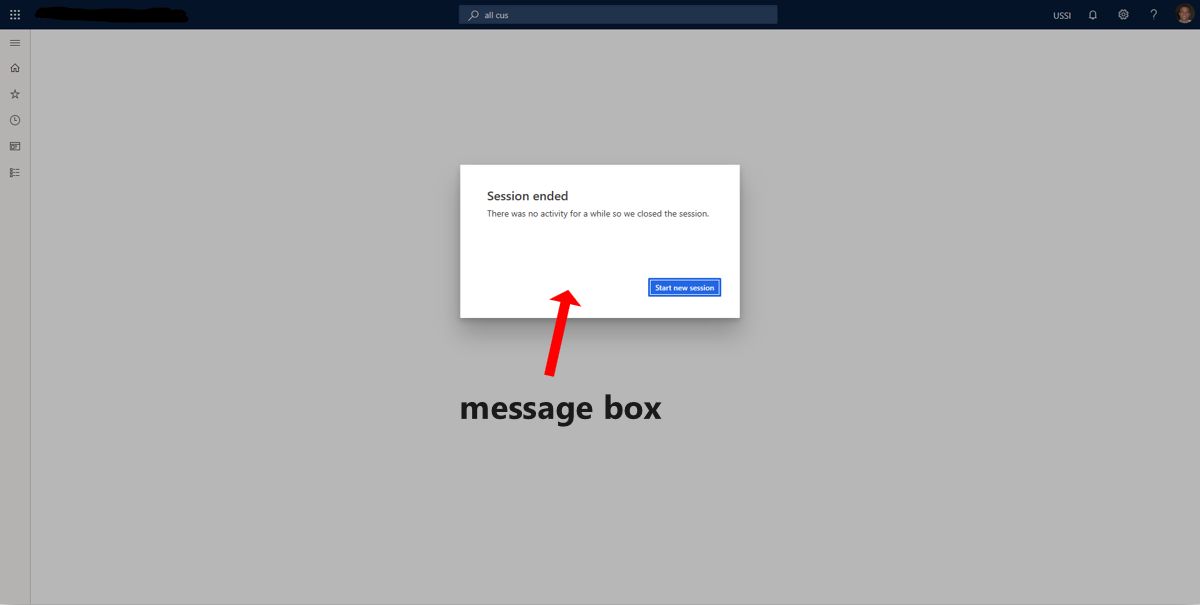
Barres d’outils, grilles et listes
Une barre d’outils contient des outils, tels que la possibilité d’ajouter des champs ou de supprimer des enregistrements. Parfois, une barre d’outils s’affiche sur la page au-dessus d’une grille. Cette zone, grille, est un nom donné aux lignes d’enregistrements contenant diverses colonnes de données. Toutes les grilles n’ont pas des barres d’outils au-dessus de ces dernières.
Une liste est le nom donné à un ensemble d’enregistrements que vous pouvez faire défiler. Vous pouvez ajouter ces enregistrements à la page en les sélectionnant. Souvent, une grille s’ouvre.