Prendre ses marques dans Dynamics 365
Vous ne connaissez pas encore Dynamics 365 ? Ou connaissez-vous une application Dynamics 365 et vous ne savez pas comment vous en sortir dans une autre application ? Cet article explique où trouver des éléments et comment s’en sortir dans les expériences Dynamics 365.
Pendant que vous travaillez, vous pouvez passer d’outils familiers à d’autres outils que vous utilisez moins fréquemment. Peut-être que cet autre outil se trouve dans une autre application Dynamics 365 avec une apparence différente de celle où vous effectuez la plupart de votre travail. Comment vous y retrouver ?
Expériences Dynamics 365
Si vous accédez à Dynamics 365 sur une application mobile, l’application vous guide là où vous devez vous rendre. Mais si vous accédez à Dynamics 365 sur un navigateur, vous trouverez différentes expériences, selon l’application. Examinons les raisons des différences.
Dynamics 365 est une collection d’applications et de services avec des historiques distincts, et certaines applications ont un historique antérieur à d’autres applications. Les sections suivantes décrivent les similitudes. Pour en savoir plus sur l’application ou les applications qui vous intéressent, accédez à la section Ressources associées.
En-tête Dynamics 365
Les applications Dynamics 365 partagent un bandeau en haut de l’écran, appelé l’en-tête Dynamics 365. Le lanceur d’applications dans le coin gauche renvoie vers d’autres applications auxquelles vous avez accès.
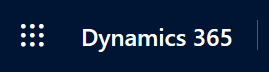
L’en-tête comprend également des icônes identiques dans l’ensemble de Dynamics 365 et d’autres raccourcis de productivité. L’icône Aide ![]() fournit un accès à l’aide et aux formations sur le produit. L’icône Paramètres
fournit un accès à l’aide et aux formations sur le produit. L’icône Paramètres ![]() vous permet d’afficher ou de modifier certains paramètres.
vous permet d’afficher ou de modifier certains paramètres.
Page d’accueil
Votre page d’accueil dans Dynamics 365 reflète votre rôle et l’application que vous utilisez actuellement. Elle fournit une vue d’ensemble de vos affectations avec des graphiques pour illustrer leur déroulement. Les pages d’accueil ont un aspect différent selon l’application et le type de travail. Choisissez une tâche ou une vignette pour commencer.
Volet de navigation
Sur le côté gauche, un volet de navigation vous permet d’accéder facilement aux comptes, aux tâches, etc. Choisissez l’espace de travail approprié, recherchez votre zone ou votre tableau de bord, choisissez une vue ou une vignette et commencez à travailler. Le volet de navigation fonctionne légèrement différemment dans les différentes applications. Nous convergeons vers une expérience partagée au cours des différentes vagues de lancement à venir. Pour en être informé, consultez les plans de lancement de Dynamics 365.
La navigation fonctionne différemment dans Dynamics 365 Business Central. Pour en savoir plus sur cette expérience dans ce parcours d’apprentissage.
Listes, enregistrements et données
Dans Dynamics 365, de nombreuses tâches démarrent par une vue de liste. Les listes affichent des écritures du même type, telles que des clients, des fournisseurs ou des comptes bancaires. Dynamics 365 concerne les données d’entreprise, ces écritures sont donc des enregistrements dans une table sous-jacente. Utilisez une vue partagée et passez à une autre vue pour effectuer une autre tâche. Selon l’application et votre rôle, vous pouvez également créer des vues personnelles.
Ressources liées
Les ressources suivantes peuvent vous aider à démarrer avec Dynamics 365.
Découvrez comment naviguer dans Dynamics 365 Sales et les applications associées dans cet article
Découvrez comment naviguer dans les applications de finances et d’opérations Dynamics 365 dans ce module de formation
Découvrez comment utiliser Dynamics 365 Business Central dans ce parcours d’apprentissage
Recherchez tous les parcours d’apprentissage associés à la page web Formations Microsoft Dynamics 365