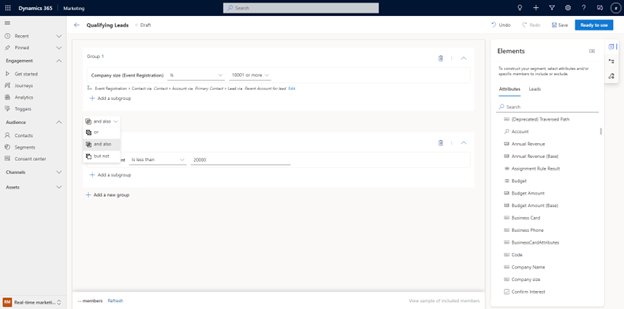Générer des segments dans Customer Insights - Journeys
Pour améliorer le retour sur investissement marketing, il est important de cibler la bonne audience. Vous pouvez maintenant créer des segments directement dans Dynamics 365 Customer Insights - Journeys en utilisant le générateur de logique puissant et facile à utiliser qui ne nécessite aucune connaissance spécialisée des structures de données complexes et des opérateurs logiques. Vous pouvez même afficher un aperçu de la taille estimée du segment et de l’appartenance avant de marquer votre segment comme « Prêt à l’emploi » dans les parcours du client.
Lors de la création de segments, vous pouvez choisir de cibler des contacts, des prospects ou des profils unifiés à partir de Customer Insights - Data.
Note
Pour cibler des profils unifiés, Customer Insights - Journeys et Customer Insights - Data doit être installé sur le même environnement.
Créer un segment démographique ciblant les prospects
Vous pouvez maintenant créer des segments dynamiques qui ciblent directement les prospects sans avoir à les connecter à un contact parent.
Pour cibler directement les prospects, accédez à Customer Insights - Journeys>Audience>Segments et sélectionnez + Nouveau segment dans la barre d’outils supérieure. Vous pouvez ensuite nommer le nouveau segment et sélectionner Prospect sous le menu déroulant Sélectionner une audience cible. Une fois que vous avez sélectionné le bouton Créer, vous serez dirigé directement vers le générateur de segments, où vous pourrez créer et enregistrer votre segment.
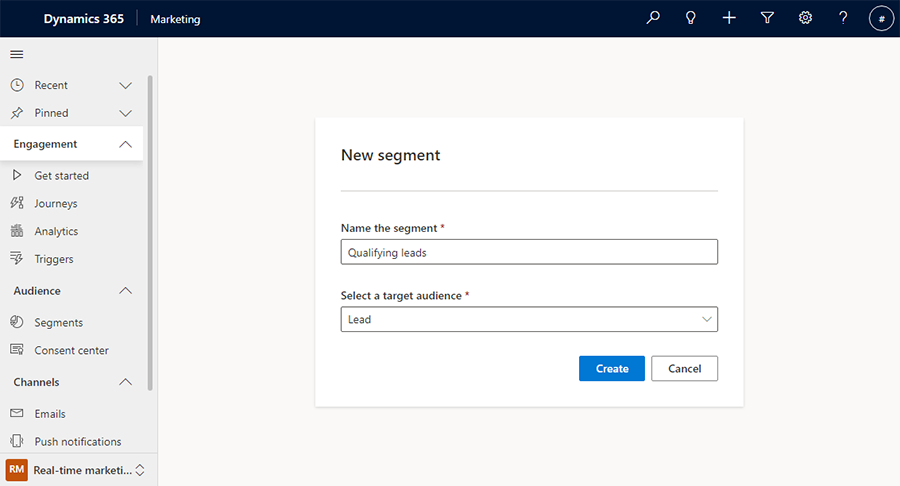
Dans le volet droit du générateur de segments, vous pouvez rechercher des attributs à ajouter au canevas du générateur.
Exemple : prospects qualifiés qui sont programmés pour un suivi dans les sept prochains jours :
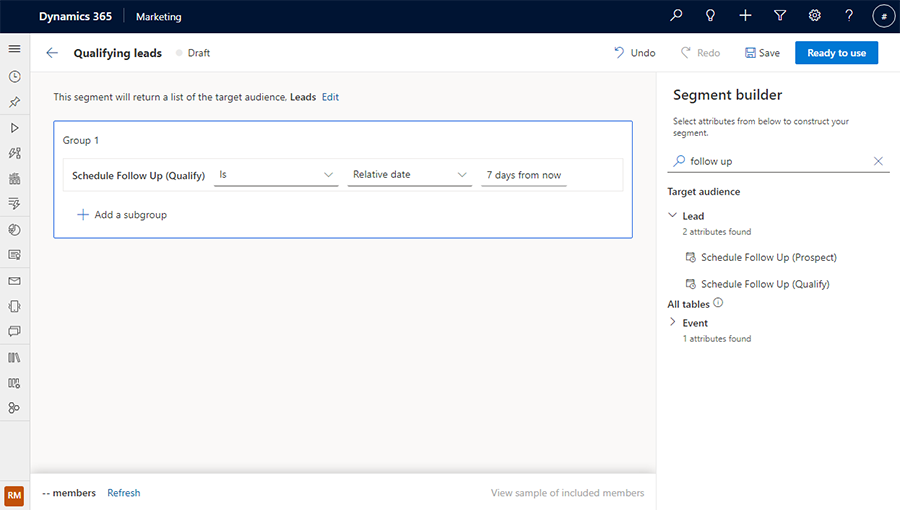
Créer un segment démographique en utilisant des tables associées
En plus d’avoir un segment qui renvoie son entité cible (telle que Contacts ou Prospects), vous pouvez également créer des requêtes plus complexes qui font référence à d’autres tables (telles que Enregistrement d’événements ou Compte) pour enrichir davantage votre définition de segment. Vous pouvez même référencer les mesures des clients à partir de Customer Insights - Data lorsque vous ciblez des profils unifiés.
Note
Pour référencer des mesures client, Customer Insights - Journeys et Customer Insights - Data doivent être installés sur le même environnement.
Lors de l’ajout d’un attribut lié à une table différente, vous pouvez rechercher l’attribut, puis définir la façon dont les deux tables sont liées en fonction de votre définition de segment. Pour ajouter un attribut à partir d’une table associée, vous devez activer le Suivi des modifications dans la table associée. Pour les tables nouvelles ou existantes, le Suivi des modifications peut être vérifié à partir des propriétés de la table.
Exemple : prospects dont les comptes parents sont dans le secteur des services aux consommateurs.
Recherchez « secteur » dans le volet de droite et sélectionnez le bouton + à droite de l’élément dans la table souhaitée. Vous verrez toutes les combinaisons possibles de la façon dont les tables Prospect et Compte sont liées.
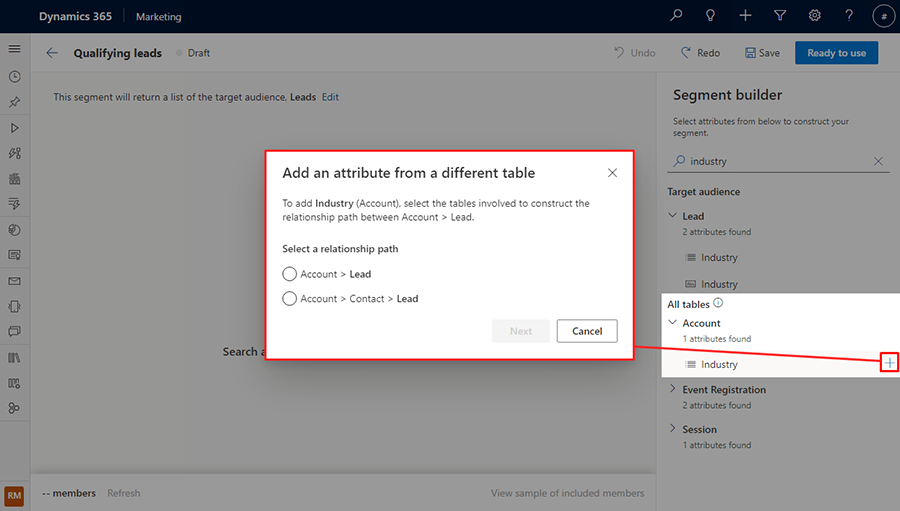
Sélectionnez « Compte >Prospect » pour le chemin d’accès de la relation, puis sélectionnez le bouton Suivant. Ensuite, définissez le chemin d’accès entre les tables Prospect et Compte sur « Compte parent pour le prospect » en fonction de la définition du segment, puis sélectionnez le bouton Définir le chemin d’accès.
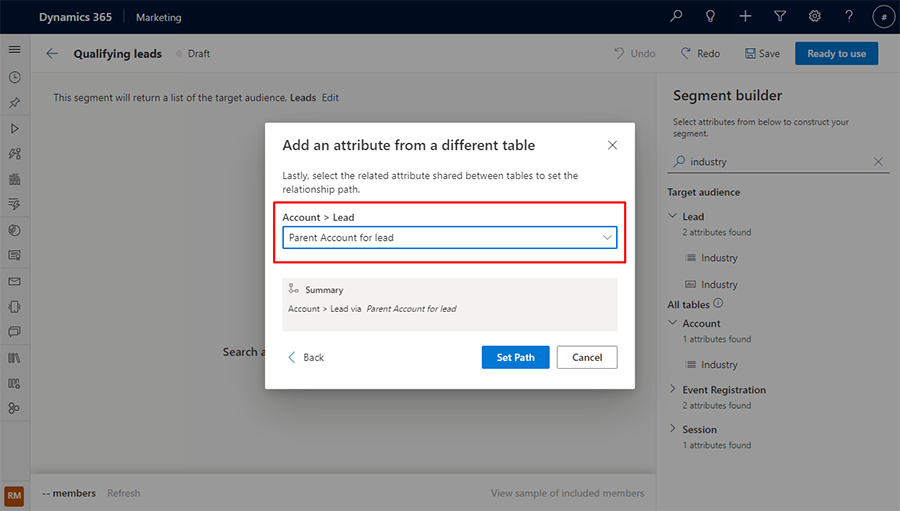
Aperçu des membres du segment et de l’estimation de la taille
Lorsque vous êtes satisfait de votre définition de segment, sélectionnez Actualiser dans la barre d’outils inférieure pour vérifier rapidement si vous êtes sur la bonne voie pour créer votre segment. Cela vous donnera une taille estimée du nombre de membres dans le segment.
Pour voir une liste du premier ensemble de membres du segment extraits par l’application en fonction de votre définition, sélectionnez Afficher l’exemple de membres inclus dans la barre d’outils inférieure. Cela vous donnera une estimation des membres de ce segment.
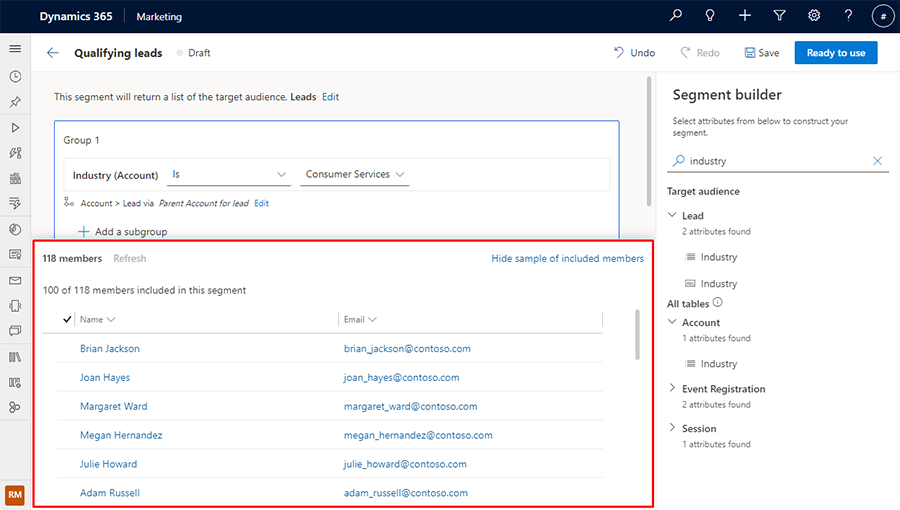
Ajouter un sous-groupe à votre segment
Exemple : prospects avec une taille de société de plus de 10 000 employés, dont les comptes parents sont dans le secteur des services aux consommateurs ou des services financiers.
Vous pouvez choisir votre attribut à ajouter à un nouveau sous-groupe. Pour ce faire, recherchez l’attribut, puis sélectionnez le nom de l’élément d’attribut dans les résultats. Un menu contextuel s’affichera pour vous permettre d’ajouter l’élément à un sous-groupe nouveau ou existant.
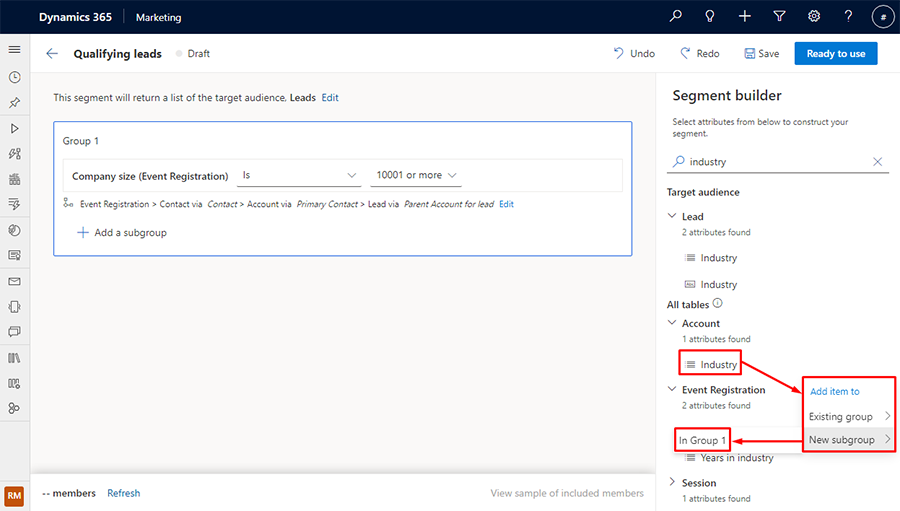
Pour inclure des membres de l’un des sous-groupes, sélectionnez l’opérateur de sous-groupe ou.
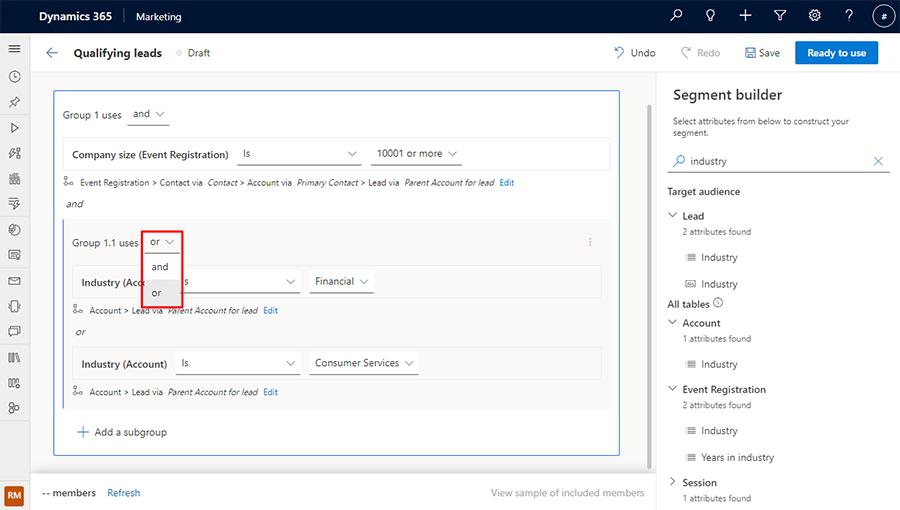
Aperçu : Ajouter un nouveau groupe à un segment
Important
Une fonctionnalité d’évaluation est une fonctionnalité qui n’est pas terminée, mais est disponible avant son inclusion officielle dans une version pour que les clients puissent y accéder de façon anticipée et fournir des commentaires. Les fonctionnalités préliminaires ne sont pas destinées à une utilisation en production et peuvent avoir des fonctionnalités limitées ou restreintes.
Microsoft ne fournit pas de prise en charge pour cette fonctionnalité préliminaire. Le support technique Microsoft Dynamics 365 ne pourra pas vous aider si vous avez des problèmes ou des questions. Les fonctionnalités préliminaires ne sont pas destinées à une utilisation en production, en particulier pour traiter des données personnelles ou d’autres données soumises à des exigences de conformité légales ou réglementaires.
Exemple : Supposons que vous souhaitiez créer une requête pour les prospects d’une entreprise de plus de 10 000 employés dont les comptes parents appartiennent aux secteurs des services aux consommateurs ou des services financiers, mais pas des prospects avec un budget inférieur à 20 000 USD.
Pour créer le segment à partir de l’exemple ci-dessus, créez un segment dans Customer Insights - Journeys pour les prospects dont la taille de l’entreprise est supérieure ou égale à 10 001. Ouvrez le volet Éléments en sélectionnant l’icône du haut dans le menu sur le côté droit de la fenêtre. Ensuite, rendez-vous à l’onglet Attributs et recherchez l’attribut Montant budgétaire. Sélectionnez l’icône à gauche du nom de l’attribut dans la liste des résultats. Un menu contextuel apparaît, vous permettant d’ajouter l’attribut à un groupe existant ou nouveau.
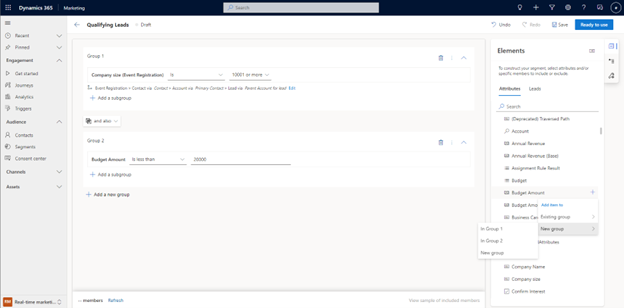
Dans l’exemple ci-dessus, l’attribut a été ajouté à un nouveau groupe (Groupe 2). Pour créer le segment souhaité, sélectionnez le bouton de l’opérateur entre les groupes.