Gérer les politiques Teams prises en charge par Dynamics 365 Guides
Dynamics 365 Guides prend en charge les Microsoft Teams politiques et fonctionnalités suivantes. Les politiques individuelles s’appliquent également aux appels de groupe.
- Politique d’enregistrement. Désactivez les enregistrements des réunions et des appels individuels.
- Politique de discussion. Désactivez la possibilité de discuter lors des réunions et des appels en tête-à-tête.
- Politique vidéo. Supprimez la possibilité de partager des appels vidéo (les appels sont uniquement audio).
Une stratégie s’applique uniquement aux utilisateurs ou aux groupes, et non à un appareil ou à une application. Si une stratégie est modifiée alors qu’un utilisateur est connecté, les modifications de la stratégie ne s’appliqueront pas tant qu’il ne se déconnectera pas et ne se reconnectera pas.
Désactivez la possibilité d’enregistrer les appels
Lorsque vous désactivez la possibilité d’enregistrer les appels, le bouton Enregistrement n’est pas disponible.

Note
Par défaut, les utilisateurs invités ne peuvent pas enregistrer les appels.
Désactiver la possibilité d’enregistrer lors des réunions
Accédez à https://admin.teams.microsoft.com/.
Sur le côté gauche de l’écran, sélectionnez Réunions > Règles de réunion.
Créez une nouvelle stratégie ou modifiez une stratégie existante.
Dans la section Enregistrement et amp ; transcription , désactivez le paramètre Enregistrement cloud .

Enregistrez la stratégie nouvelle ou modifiée.
Attribuez la stratégie à des utilisateurs ou à des groupes individuels.
Vérifiez que la stratégie fonctionne comme prévu dans le bureau Teams.
Désactivez la possibilité d’enregistrer des appels individuels et de groupe
Accédez à https://admin.teams.microsoft.com/.
Sur le côté gauche de l’écran, sélectionnez Voix>Règles d’appel.
Créez une nouvelle stratégie ou modifiez une stratégie existante.
Désactivez le paramètre Enregistrement cloud pour les appels .

Enregistrez la stratégie nouvelle ou modifiée.
Attribuez la stratégie à des utilisateurs ou à des groupes individuels.
Vérifiez que la stratégie fonctionne comme prévu dans le bureau Teams.
Désactivez la possibilité de discuter
Lorsque vous désactivez la possibilité de discuter, l’ HoloLens utilisateur voit le message "Le chat n’est pas disponible" dans la boîte de message de discussion.

Désactiver la possibilité de discuter lors des réunions
Accédez à https://admin.teams.microsoft.com/.
Sur le côté gauche de l’écran, sélectionnez Réunions > Règles de réunion.
Créez une nouvelle stratégie ou modifiez une stratégie existante.
Faites défiler jusqu’à la page Participants et section invités .
Dans le champ Chat en réunion , sélectionnez Désactiver pour tout le monde.
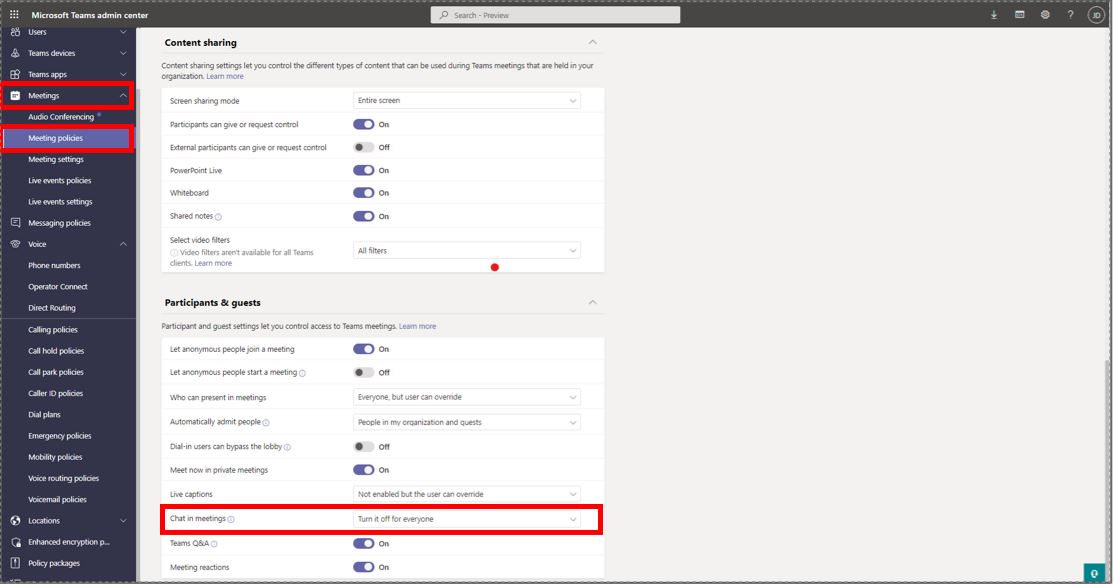
Enregistrez la stratégie nouvelle ou modifiée.
Attribuez la stratégie à des utilisateurs ou à des groupes individuels.
Vérifiez que la stratégie fonctionne comme prévu dans le bureau Teams.
Désactivez la possibilité de discuter lors d’appels individuels et de groupe
Accédez à https://admin.teams.microsoft.com/.
Sur le côté gauche de l’écran, sélectionnez Règles de messagerie.
Créez une nouvelle stratégie ou modifiez une stratégie existante.
Désactivez le paramètre Chat .

Enregistrez la stratégie nouvelle ou modifiée.
Attribuez la stratégie à des utilisateurs ou à des groupes individuels.
Vérifiez que la stratégie fonctionne comme prévu dans le bureau Teams.
Désactivez la possibilité de partager des vidéos
Lorsque vous désactivez la possibilité de partager des vidéos, le bouton Vidéo n’est pas disponible.

Désactiver la vidéo
Accédez à https://admin.teams.microsoft.com/.
Sur le côté gauche de l’écran, sélectionnez Réunions > Règles de réunion.
Créez une nouvelle stratégie ou modifiez une stratégie existante.
Dans la section Audio et section vidéo :
- Dans le champ Mode pour la vidéo IP , sélectionnez Non activé.
- Désactivez le paramètre Vidéo IP .

Enregistrez la stratégie nouvelle ou modifiée.
Attribuez la stratégie à des utilisateurs ou à des groupes individuels.
Vérifiez que la stratégie fonctionne comme prévu dans le bureau Teams.
Politiques pour les utilisateurs invités
Les utilisateurs que vous invitez en tant qu’invités ont un accès limité, de par leur conception. Par exemple, les utilisateurs invités ne peuvent pas démarrer les enregistrements d’appels par défaut. Vous pouvez restreindre d’autres fonctionnalités d’accès via une stratégie.
Accéder aux politiques relatives aux invités
Accédez à https://admin.teams.microsoft.com/.
Sur le côté gauche de l’écran, sélectionnez Accès invité.
Créez une nouvelle stratégie ou modifiez une stratégie existante.
Procédez aux modifications.

Enregistrez la stratégie nouvelle ou modifiée.
Attribuez la stratégie à des utilisateurs ou à des groupes individuels.
Vérifiez que la stratégie fonctionne comme prévu dans le bureau Teams.
Commentaires
Bientôt disponible : Tout au long de l’année 2024, nous abandonnerons progressivement le mécanisme de retour d’information GitHub Issues pour le remplacer par un nouveau système de commentaires. Pour plus d’informations, consultez : https://aka.ms/ContentUserFeedback.
Soumettre et afficher des commentaires pour