Suivre et lier un e-mail ou un rendez-vous à une ligne spécifique de votre application
Utilisez Définir Concernant dans Dynamics 365 App for Outlook pour associer un e-mail ou une rendez-vous à une ligne spécifique de votre application Dynamics 365. Lorsque vous liez un e-mail ou un rendez-vous à un compte, une opportunité ou une ligne de cas spécifique et que le système remplit la recherche concernant l’e-mail ou le rendez-vous et le suit dans votre application.
Lier un e-mail ou un rendez-vous
Ouvrez un e-mail ou un rendez-vous que vous souhaitez associer à une ligne de votre application.
Sélectionnez Dynamics 365 pour ouvrir le volet Dynamics 365.

Dans la zone de texte Définir Concernant, saisissez le texte de votre recherche et sélectionnez la ligne à laquelle associer l’e-mail ou le rendez-vous.
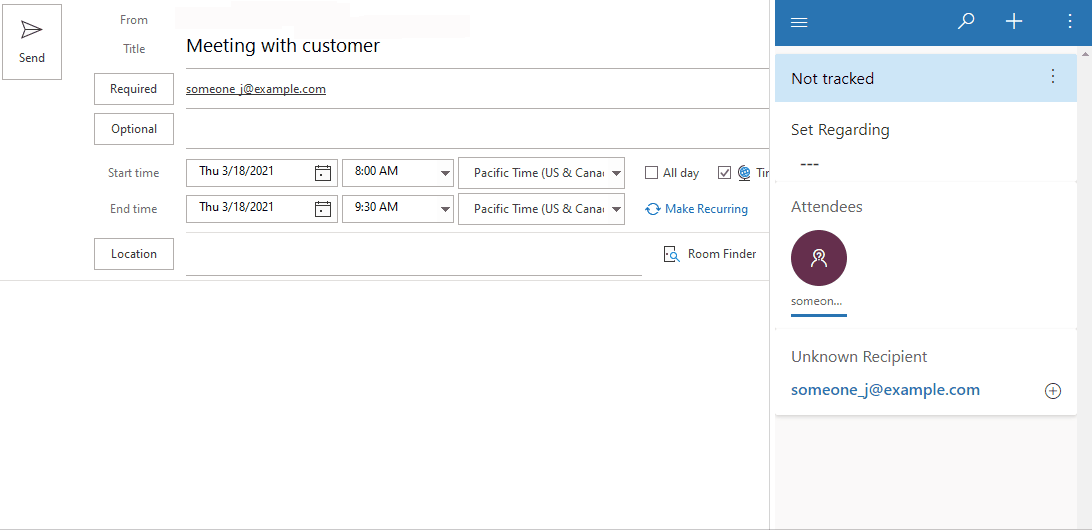
Note
Pour plus d’informations sur l’utilisation de la recherche pour rechercher une ligne, consultez Utiliser la colonne de recherche sur une ligne.
Lorsque l’article est suivi avec succès et lié à la ligne sélectionnée, vous verrez le message Suivi concernant.
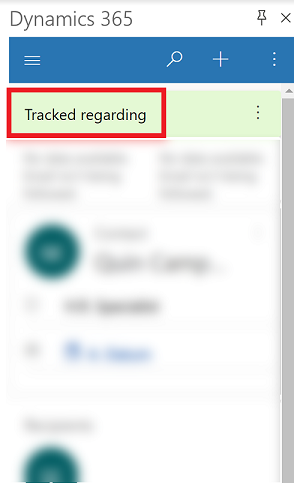
Afficher un e-mail ou un rendez-vous lié dans votre application
Vous pouvez facilement ouvrir votre application et voir la réunion ou le rendez-vous que vous avez lié.
- En regard de Suivi Concernant, sélectionnez Autres commandes
 >Afficher dans Dynamics 365.
>Afficher dans Dynamics 365.
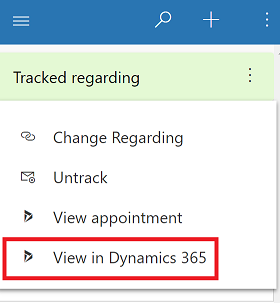
Modifier la ligne à laquelle un e-mail ou un rendez-vous est lié
Vous pouvez modifier la ligne à laquelle un e-mail ou un rendez-vous est lié à l’aide de la fonctionnalité Modifier Concernant.
Ouvrez l’e-mail ou le rendez-vous que vous souhaitez lier à une autre ligne.
Sélectionnez Dynamics 365 pour ouvrir le volet Dynamics 365.

En regard de Suivi Concernant, sélectionnez Autres commandes
 >Modifier Concernant.
>Modifier Concernant.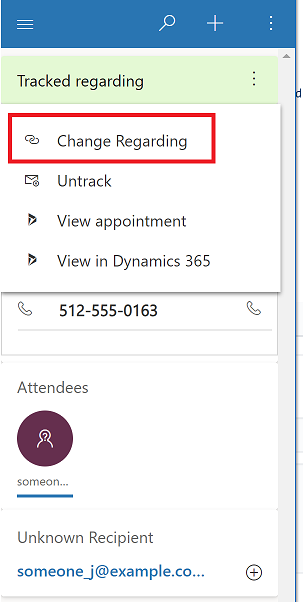
Dans la zone de texte Définir Concernant, entrez le texte de recherche.
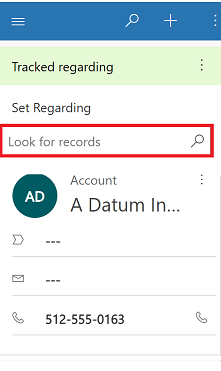
Lorsqu’une ligne associée apparaît, sélectionnez la ligne à laquelle lier l’e-mail ou le rendez-vous.
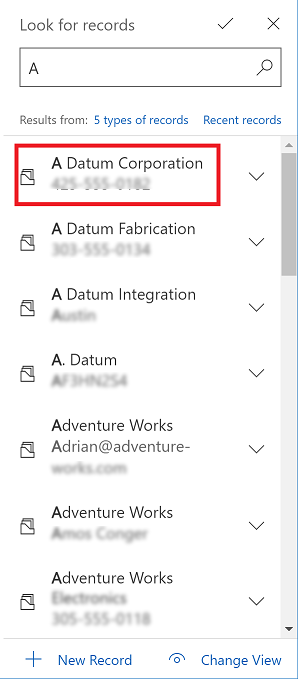
Annuler le suivi d’un e-mail ou d’un rendez-vous lié
- En regard de Suivi Concernant, sélectionnez Autres commandes
 >Annuler le suivi.
>Annuler le suivi.
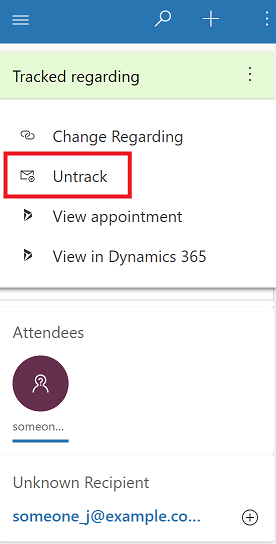
Suivre tous les e-mails dans un dossier
Pour plus d’informations, voir Configurer le suivi par dossier dans Exchange ou Outlook.
Commentaires
Bientôt disponible : Tout au long de l’année 2024, nous abandonnerons progressivement le mécanisme de retour d’information GitHub Issues pour le remplacer par un nouveau système de commentaires. Pour plus d’informations, consultez : https://aka.ms/ContentUserFeedback.
Soumettre et afficher des commentaires pour