Résolution des problèmes lors de l’utilisation de la grille des tâches
S’applique à : Project Operations pour les scénarios basés sur les ressources/produits non stockés, déploiement simplifié : traiter la facturation pro forma, Project for the Web
La grille de tâches utilisée par Dynamics 365 Project Operations est un iFrame hébergé dans Microsoft Dataverse. Ainsi, des exigences spécifiques doivent être remplies pour garantir le bon fonctionnement de l’authentification et de l’autorisation. Cet article décrit les problèmes courants qui peuvent avoir un impact sur l’affichage de la grille ou la gestion des tâches dans la structure de répartition du travail (WBS).
Les problèmes courants sont les suivants :
- L’onglet Tâche sur la grille des tâches est vide.
- Lorsque vous ouvrez le projet, ce dernier ne se charge pas et l’interface utilisateur (IU) est bloquée sur le compteur.
- Administration des privilèges pour Projet for the Web.
- Les modifications ne sont pas enregistrées si vous créez, mettez à jour ou supprimez une tâche.
Problème : l’onglet Tâche est vide
Atténuation 1 : activer les cookies
Project Operations exige que les cookies tiers soient activés pour afficher la structure de répartition du travail. Lorsque les cookies tiers ne sont pas activés, au lieu de voir les tâches, vous voyez une page vide lorsque vous sélectionnez l’onglet Tâches sur la page Projet.
Pour Microsoft Edge ou les navigateurs Google Chrome, les procédures suivantes décrivent comment mettre à jour les paramètres de votre navigateur pour activer les cookies tiers.
Microsoft Edge
- Ouvrez votre navigateur Edge.
- Dans l’angle supérieur droit, sélectionnez les points de suspension (...), puis Paramètres.
- En dessous de Cookies et autorisations du site, sélectionnez Cookies et données de site.
- Désactivez Bloquer les cookies tiers.
- Actualisez votre navigateur.
Google Chrome
- Ouvrez votre navigateur Chrome.
- Dans l’angle supérieur droit, sélectionnez les trois points verticaux, puis sélectionnez Paramètres.
- En dessous de Confidentialité et sécurité, sélectionnez Cookies et autres données de site.
- Sélectionnez Autoriser tous les cookies.
- Actualisez votre navigateur.
Note
Si vous bloquez les cookies tiers, tous les cookies et toutes les données de site d’autres sites sont bloqués, même si le site est autorisé sur votre liste d’exceptions.
Atténuation 2 : valider que le point de terminaison PEX est correctement configuré
Project Operations requiert qu’un paramètre de projet fasse référence au point de terminaison PEX. Ce point de terminaison est requis pour communiquer avec le service utilisé pour afficher la structure de répartition du travail. Si le paramètre n’est pas activé, vous recevez l’erreur, « Le paramètre du projet n’est pas valide ». Pour mettre à jour le point de terminaison PEX, procédez comme suit.
Ajoutez le champ Point de terminaison PEX à la page Paramètres du projet.
Identifiez le type de produit que vous utilisez. Cette valeur est utilisée lorsque le point de terminaison PEX est défini. Lors de la récupération, le type de produit est déjà défini dans le point de terminaison PEX. Conservez cette valeur.
Mettez à jour le champ avec la valeur suivante :
https://project.microsoft.com/<lang>/?org=<cdsServer>&clientType=ProjectOperations#/taskgrid?projectId=<id>&type=2. Le tableau suivant fournit le paramètre de type à utiliser selon le type de produit.Type de produit Paramètre de type Project for the Web sur l’organisation par défaut type=0 Project for the Web sur l’organisation nommée CDS type=1 Project Operations type=2 Supprimez le champ de la page Paramètres du projet.
Atténuation 3 : Se connecter à project.microsoft.com
Dans votre navigateur , ouvrez un nouvel onglet, accédez à project.microsoft.com et connectez-vous au rôle d’utilisateur que vous utilisez pour accéder à Project Operations. Il est important qu’un seul utilisateur soit connecté à un produit Microsoft dans le navigateur. Le message d’erreur « login.microsoftonline.com a refusé de se connecter » se produit le plus souvent lorsque plusieurs utilisateurs sont connectés, comme indiqué dans l’illustration suivante.
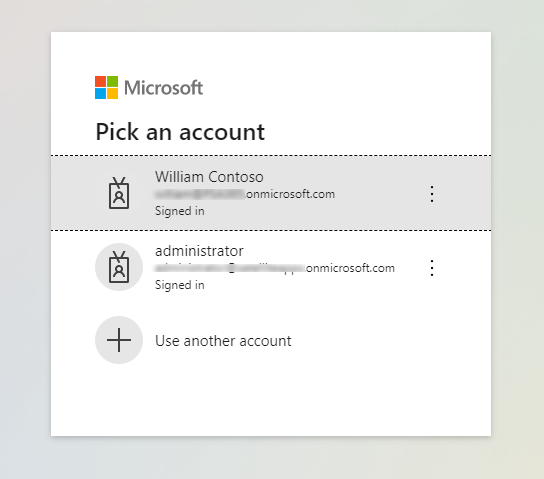
Problème : le projet ne se charge pas et l’interface utilisateur est bloquée sur le compteur
Pour l’authentification, les fenêtres contextuelles doivent être activées pour que la grille de tâches se charge. Si les fenêtres contextuelles ne sont pas activées, l’écran est bloqué sur le compteur en chargement. L’illustration suivante montre l’URL avec une étiquette contextuelle bloquée dans la barre d’adresse, ce qui a pour conséquence de bloquer le compteur lorsqu’il essaie de charger la page.
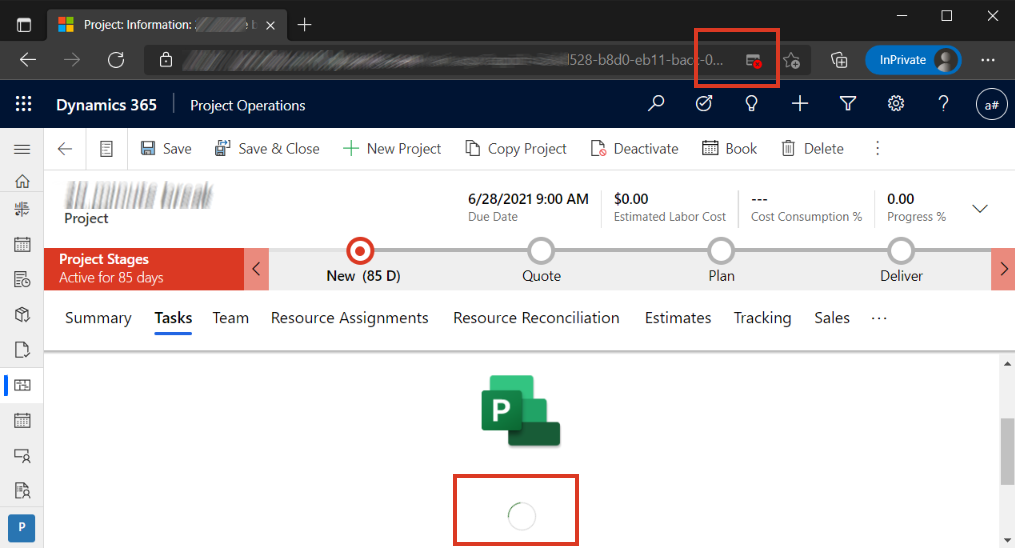
Atténuation 1 : activer les fenêtres contextuelles
Si le projet est bloqué sur le compteur, il est possible que les fenêtres contextuelles ne soient pas activées.
Microsoft Edge
Il existe deux façons d’activer les fenêtres contextuelles dans le navigateur Edge.
Dans le navigateur Edge, sélectionnez la notification dans le coin supérieur droit du navigateur.
Sélectionnez Toujours autoriser les fenêtres contextuelles et les redirections depuis l’environnement Dataverse donné.
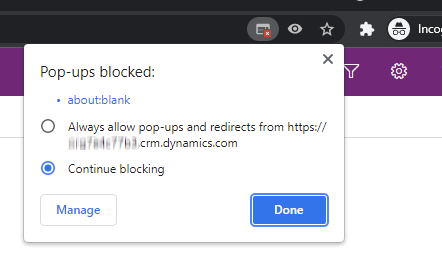
Sinon, vous pouvez terminer les étapes suivantes.
- Ouvrez votre navigateur Edge.
- Dans le coin supérieur droit, sélectionnez l’ellipse (...), puis sélectionnez Paramètres>Autorisations du site>Fenêtres contextuelles et redirections.
- Désactivez Fenêtres contextuelles et redirections pour les fenêtres contextuelles de blocage ou activez cette option pour autoriser les fenêtres contextuelles sur votre appareil.
- Une fois les fenêtres contextuelles activées, actualisez le navigateur.
Google Chrome
- Ouvrez votre navigateur Chrome.
- Accédez à une page qui contient des fenêtres contextuelles bloquées.
- Dans la barre d’adresse, sélectionnez Fenêtre contextuelle bloquée.
- Sélectionnez le lien de la fenêtre contextuelle que vous souhaitez voir.
- Une fois les fenêtres contextuelles activées, actualisez le navigateur.
Note
Pour toujours afficher les fenêtres contextuelles, sélectionnez Toujours autoriser les fenêtres contextuelles et les redirections depuis [site], puis cliquez sur Terminé.
Problème 3 : administration des privilèges pour Projet for the Web
Project Operations s’appuie sur un service de planification externe. Le service exige qu’un utilisateur soit associé à plusieurs rôles qui lui permettent de lire et d’écrire dans des entités liées à WBS. Ces entités incluent les tâches de projet, les affectations de ressources et les dépendances de tâches. Si un utilisateur ne peut pas afficher WBS lorsqu’il accède à l’onglet Tâches, c’est probablement parce que Project pour Project Operations n’est pas activé. Un utilisateur peut recevoir soit une erreur rôle de sécurité, soit une erreur liée à un refus d’accès.
Atténuation 1 : valider l’utilisation de l’application et les rôles de sécurité de l’utilisateur final
Accédez à Paramètres>Sécurité>Utilisateurs>Utilisateurs de l’application.
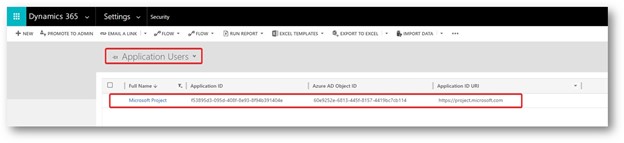
Cliquez deux fois sur l’enregistrement de l’utilisateur de l’application pour vérifier les points suivants :
- L’utilisateur a accès au projet. Vous pouvez le faire en vérifiant que l’utilisateur a le rôle de sécurité Chef de projet.
- L’utilisateur de l’application Microsoft Project existe et est configuré correctement.
Si cet utilisateur n’existe pas, créez un enregistrement d’utilisateur.
Sélectionnez Nouveaux utilisateurs, passez le formulaire de saisie sur Utilisateur de l’application, puis ajoutez l’ID application.
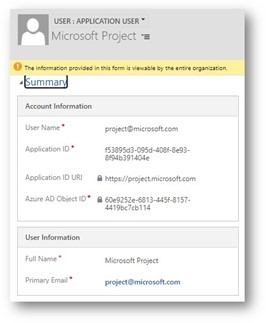
Problème 4 : les modifications ne sont pas enregistrées si vous créez, mettez à jour ou supprimez une tâche
Si vous effectuez une ou plusieurs mises à jour de WBS, les modifications échouent et ne sont pas enregistrées. Une erreur se produit dans la grille de planification avec un message indiquant : « La modification récemment apportée n’a pas pu être enregistrée. »
Atténuation 1 : valider l’attribution de licence
- Vérifiez que l’utilisateur a reçu la licence correcte et que le service est activé dans les détails des plans de service de la licence.
- Vérifiez que l’utilisateur peut ouvrir project.microsoft.com.
Atténuation 2 : Configuration de la validation de l’utilisateur de l’application Project
- Vérifiez que l’utilisateur de l’application Project est créée.
- Appliquez les rôles de sécurité suivants à l’utilisateur :
- Utilisateur ou utilisateur de base Dataverse
- Système de Project Operations
- Système de projet
- Systèmes de double écriture de Project Operations. Ce rôle est exigé pour le scénario de déploiement basé sur les ressources/produits non stockés de Project Operations.
Problème 5 : Erreur d’autorisation lors de la mise à jour d’un projet
Lorsque vous travaillez sur un projet, un problème peut se produire. Le journal des erreurs PSS affiche un message indiquant un problème d’accès aux autorisations pour un utilisateur lors de la sauvegarde d’un enregistrement. Cette erreur peut se produire pendant des actions telles que la copie du projet, la conversion du projet, l’importation du projet, ou lors de l’utilisation de la grille des tâches, etc.
Atténuation 1 : Mettre à jour les autorisations de l’utilisateur pour l’entité spécifique
Dans la plupart des cas, l’erreur suggère que l’utilisateur ne dispose pas des autorisations nécessaires pour effectuer des opérations spécifiques (par exemple, lecture/écriture) sur un enregistrement d’entité.
- Tout d’abord, examinez le message d’erreur pour identifier le nom de l’entité et le nom d’utilisateur. Si l’erreur affiche uniquement l’ID utilisateur, le nom d’utilisateur peut être obtenu à l’aide de cette API Web : <orgurl>/api/data/v9.2/systemusers(<Principal/User Id from the error message>)?$select=fullname,firstname,lastname,domainname,internalemailaddress,windowsliveid
- Si le nom d’utilisateur est « Microsoft Project » ou « Microsoft Portfolios », cela indique un problème d’autorisation avec l’utilisateur de l’application Project Operations. Il s’agit d’un utilisateur intégré pour l’intégration entre Project Online et l’organisation du client.
Si l’utilisateur est l’utilisateur intégré de l’application::
- Assurez-vous que tous les rôles prêts à l’emploi (OOB) sont attribués à l’utilisateur intégré de l’application. Pour plus d’informations, voir [Configuration de la validation de l’utilisateur de l’application Project[(https://aka.ms/po-tasks-grid-setup-documentation). Avec chaque mise à jour de Project Operations, les rôles de sécurité sont automatiquement réattribués à cet utilisateur. Cependant, des problèmes peuvent se produire si les clients suppriment manuellement les rôles de cet utilisateur de l’application.
- Si l’utilisateur de l’application dispose déjà de tous les rôles OOB, inspectez tous les plug-ins du client qui peuvent déclencher des opérations sur des entités supplémentaires. Les clients devront peut-être modifier le plug-in du client/partenaire ou ajouter des rôles/privilèges supplémentaires à l’utilisateur de l’application.
Si l’utilisateur est un utilisateur normal :
- Les clients doivent inspecter la personnalisation/le plug-in responsable du déclenchement des opérations CRUD sur l’entité, qui s’exécute dans le contexte de l’utilisateur. Ils peuvent utiliser le service système dans leur plug-in ou attribuer plus de rôles/privilèges à l’utilisateur.