Scanner des cartes de visite dans Dynamics 365 Sales
Le scanner de carte de visite intégré à Dynamics 365 Sales permet aux vendeurs d’analyser rapidement des cartes de visite de clients potentiels qu’ils ont rencontrés sur le terrain. Il lit les données de base de la carte et remplit données dans les champs des enregistrements prospect ou contact dans Dynamics 365 Sales, afin que les vendeurs ne perdent pas de temps à entrer les données manuellement et puissent se consacrer aux tâches plus importantes.
Important
- Pour en savoir plus sur la disponibilité de la fonction de carte de visite dans une région, voir Disponibilité des fonctionnalités par région.
- Assurez-vous que votre rôle de sécurité dispose des autorisations de lecture pour les tables msdyn_AIModel et msdyn_AITemplate. Pour obtenir les autorisations, contactez votre administrateur système. Pour plus d’informations : Rôles et privilèges de sécurité
- Pour en savoir plus sur les limites de balayage de carte de visite avec votre licence utilisateur, consultez le Guide des licences Microsoft Dynamics 365.
- Le scanner de cartes est disponible dans les formulaires de prospect et de contact. Si vous souhaitez ajouter le scanner de cartes à d’autres formulaires, consultez Utiliser le composant de lecteur de carte de visite dans les applications pilotées par modèle dans Power Apps
Licences et rôles requis
| Type de condition requise | Vous devez disposer d’une |
|---|---|
| Licence | Dynamics 365 Sales Premium ou Dynamics 365 Sales Enterprise. Pour plus d’informations : Tarification de Dynamics 365 Sales |
| Rôles de sécurité | Utilisateur de base dans Power Platform Plus d’informations : Attribuer des rôles de sécurité aux utilisateurs dans un environnement Dataverse Attribuer des rôles de sécurité aux utilisateurs dans un environnement autre que Dataverse |
Scanner une carte de visite
Dans la barre de navigation, sélectionnez le bouton Nouveau, puis sélectionnez Contact ou Prospect.

Sur le formulaire Création rapide , sélectionnez Scanner la carte de visite.
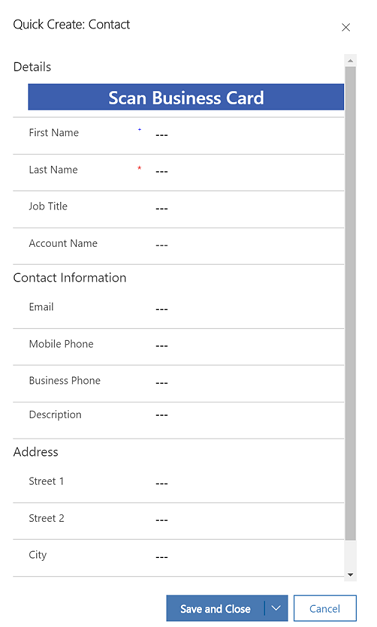
Si vous utilisez l’application Dynamics 365 Sales sur un bureau, accédez au dossier où l’image de carte de visite est stockée, sélectionnez l’image de carte de visite, puis sélectionnez Insérer.
-OU-
Si vous utilisez un téléphone mobile, utilisez la caméra du téléphone mobile pour capturer l’image de la carte de visite.
Les détails telles que le prénom, le nom, la fonction et l’adresse courrier électronique sont automatiquement remplis depuis la carte de visite. Le nom du compte n’est pas renseigné automatiquement car il s’agit d’un champ de recherche. Vous pouvez le sélectionner manuellement dans le champ Nom du compte.
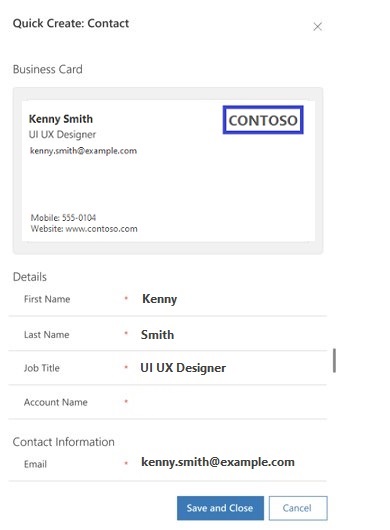
Sélectionnez Enregistrer.
Note
- Lorsque vous enregistrez des enregistrements Contact ou Prospect, une boîte de dialogue Enregistrements en double détectés apparaît si des enregistrements en double sont trouvés selon les règles de détection des doublons disponibles. Vous pouvez choisir si vous souhaitez créer un enregistrement en double ou non.
- Lorsque vous enregistrez l’enregistrement Contact ou Prospect, la carte de visite est également associée et stockée dans l’enregistrement, ce qui vous permet d’y faire référence ultérieurement. Si votre administrateur système a défini l’option Toujours conserver les images de carte de visite après avoir leur numérisation sur Non, l’image de la carte de visite ne sera pas enregistrée.
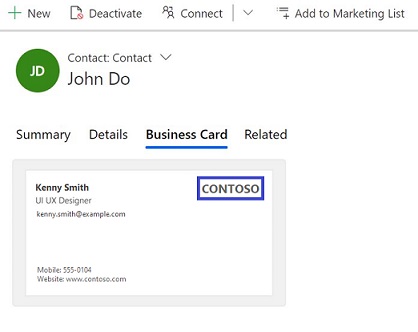
Vous ne trouvez pas les options dans votre application ?
Il existe trois possibilités :
- Vous n’avez pas la licence ou le rôle nécessaire. Consultez la section Exigences en matière de licence et de rôle en haut de cette page.
- Votre administrateur n’a pas activé la fonctionnalité.
- Votre organisation utilise une application personnalisée. Consultez votre administrateur pour connaître les étapes exactes. Les étapes décrites dans cet article sont spécifiques aux applications prêtes à l’emploi Centre des ventes ou Sales Professional.
Informations associées
Personnaliser le contrôle de scanner de carte de visite
Activer ou désactiver l’enregistrement de l’image de carte de visite