Fournir des commentaires sur Unified Service Desk
Vous avez un commentaire ou une suggestion sur Unified Service Desk ? Nous avons besoin de vos commentaires pour nous aider à fournir un produit fiable. Bons ou mauvais, le moyen le plus rapide d’envoyer vos commentaires à notre équipe se trouve dans Unified Service Desk.
Avec Unified Service Desk 3.3, vous pouvez voir l’option Fournir des commentaires comme émoticône dans la barre d’outils.
Guide pas-à-pas : Configurer la fenêtre de commentaires dans votre application agent
Le guide pas-à-pas montre comment configurer la fenêtre de commentaires dans votre application agent. Dans ce guide pas-à-pas, vous apprendrez à créer le bouton Fournir des commentaires sur le conteneur de barre d’outils À propos de la barre d’outils et associer un appel à l’action au bouton.
Conditions préalables
Vous devez connaître les éléments suivants dans Unified Service Desk :
Type Conteneur de barre d’outils du contrôle hébergé. Plus d’informations : Types de contrôle hébergé et référence d’action et d’événement
Appel à l’action et comment le configurer. Plus d′informations : Appels d’action
Dans ce guide pas-à-pas
Étape 1 : création d’un contrôle hébergé de type conteneur de barre d’outils
Étape 2 : ajout d’une barre d’outils et association au conteneur de barre d’outils
Étape 4 : ajout des contrôles à la configuration
Étape 5 : Test de l’option de commentaires dans l’application
Étape 1 : création d’un contrôle hébergé de type conteneur de barre d’outils
Le contrôle hébergé de type Conteneur de barre d’outils est utilisé pour contenir et afficher les barres d’outils du Unified Service Desk. Dans cette section, vous allez créer un contrôle hébergé Conteneur de barre d’outils qui apparaîtra en haut de l’application cliente.
Connectez-vous à l’instance de Dynamics 365.
Sélectionnez la flèche Vers le bas en regard de Dynamics 365.
Sélectionnez Administrateur de Unified Service Desk.
Sélectionnez Contrôles hébergés sous Paramètres de basedans le plan de site.
Sélectionnez + Nouveau sur la page Contrôles hébergés actifs.
Spécifiez les valeurs suivantes sur la page Nouveau contrôle hébergé.
Champ Value Nom Conteneur de barre d’outils À propos Type de composant USD Conteneur de barre d’outils Afficher le groupe AboutPanel Cliquez sur Enregistrer.
Étape 2 : ajout d’une barre d’outils et association au conteneur de barre d’outils
Dans cette étape, vous allez créer une barre d’outils, puis l’associer au contrôle hébergé Conteneur de barre d’outils créé à l’étape 1. Cette opération permet d’afficher la barre d’outils dans votre application agent.
Connectez-vous à l’instance de Dynamics 365.
Sélectionnez la flèche Vers le bas en regard de Dynamics 365.
Sélectionnez Administrateur de Unified Service Desk.
Sélectionnez Barres d’outils sous Paramètres de basedans le plan de site.
Sélectionnez + Nouveau sur la page Barres d’outils actives.
Saisissez À propos de la barre d’outils dans la zone Nom sur la page Nouvelle barre d’outils.
Sélectionnez Enregistrer.
Associez la barre d’outils au contrôle hébergé Conteneur de barre d’outils créé à l’étape 1. Sélectionnez l’onglet Association, puis sélectionnez Contrôles hébergés.
Sélectionnez Ajouter le contrôle hébergé existant. Le volet Rechercher des enregistrements apparaît.
Saisissez À propos de la barre d’outils Conteneur dans la barre de recherche, sélectionnez l’enregistrement dans la liste, puis sélectionnez Ajouter.
Sélectionnez Enregistrer.
Étape 3 : ajout d’un bouton de barre d’outils et d’un appel à l’action pour afficher la fenêtre des commentaires
Dans cette étape, vous allez ajouter un bouton à la barre d’outils et associer un appel à l’action au bouton afin que lorsqu’un utilisateur clique sur le bouton, la fenêtre Fournir des commentaires s’affiche dans le contrôle hébergé créé à l’étape 1. Une fois que vous avez enregistré la barre d’outils à l’étape 2, la zone Boutons devient disponible.
Sélectionnez l’onglet Association, puis sélectionnez Boutons.
Sélectionnez + Ajouter le bouton de nouvelle barre d’outils.
Spécifiez les valeurs suivantes sur la page Nouveau bouton de barre d’outils.
Champ Value Nom Fournir des commentaires Image msdyusd_Feedback_16 Info-bulle Fournir des commentaires Commande 102 Sélectionnez Enregistrer. Maintenant, vous devez ajouter l’appel à l’action pour afficher la fenêtre Fournir des commentaires dans le contrôle hébergé créé à l’étape 1.
Sélectionnez Ajouter un appel à l’action existant sur la page de bouton Fournir les commentaires. Le volet Rechercher des enregistrements apparaît.
Tapez le nom de l’enregistrement dans la zone de recherche. Si l’enregistrement n’est pas présent, vous pouvez en créer un en sélectionnant + Nouveau.
Spécifiez les valeurs suivantes sur la page Nouvel appel à l’action.
Champ Value Nom Afficher la fenêtre de commentaires Commande 1 Contrôle hébergé Gestionnaire global CRM Pour ShowFeedback Sélectionnez Enregistrer. Le nouvel appel à l’action est ajouté au bouton Fournir des commentaires.
Étape 4 : ajout des contrôles à la configuration
Dans cette étape, vous allez ajouter un appel à l’action, un contrôle hébergé et la barre d’outils créés dans ce guide pas-à-pas à la Configuration Contoso pour montrer ces contrôles à l’utilisateur attribué à la configuration. Si vous n’avez pas créé Configuration Contoso. Visitez le Guide pas-à-pas 1 : Création d’une application agent simple.
Ajoutez les éléments suivants à la Configuration Contoso.
| Nom du contrôle | Type de contrôle |
|---|---|
| Afficher la fenêtre de commentaires | Appel à l’action |
| Conteneur de barre d’outils À propos | Contrôle hébergé |
| Fournir des commentaires | Barre d’outils |
Pour ajouter un contrôle à la configuration :
Connectez-vous à l’instance de Dynamics 365.
Sélectionnez la flèche Vers le bas en regard de Dynamics 365.
Sélectionnez Administrateur de Unified Service Desk.
Sélectionnez Configuration sous Paramètres avancés dans le plan de site.
Sélectionnez Configuration Contoso dans la liste.
Sélectionnez l’onglet Contrôles hébergés, évènements et appels à l’action.
Sélectionnez les points de suspension (option Autres commandes) dans la section Appels à l’action, sélectionnez Ajouter un appel à l’action existant. Le volet Rechercher des enregistrements apparaît.
Saisissez Afficher la fenêtre de commentaires dans la barre de recherche. L’appel à l’action référencé précédemment est affiché dans les résultats de la recherche. Maintenant, sélectionnez l’action à partir de la liste, et sélectionnez Ajouter. Après l’avoir ajouté, sélectionnez Enregistrer pour enregistrer la configuration.
Ensuite vous devez ajouter le contrôle hébergé. Sélectionnez l’onglet Contrôles hébergés, évènements et appels à l’action.
Sélectionnez les points de suspension (option Autres commandes) dans la section Contrôles hébergés, sélectionnez Ajouter un contrôle hébergé existant. Le volet Rechercher des enregistrements apparaît.
Saisissez À propos de la barre d’outils Conteneur dans la barre de recherche. Le contrôle hébergé référencé précédemment est affiché dans les résultats de la recherche. Maintenant, sélectionnez le contrôle hébergé à partir de la liste, et sélectionnez Ajouter. Après l’avoir ajouté, sélectionnez Enregistrer pour enregistrer la configuration.
Ensuite vous devez ajouter la barre d’outils. Sélectionnez l’onglet Barres d’outils, règles de navigation dans la fenêtre et recherches d’entités.
Sélectionnez les points de suspension (option Autres commandes) dans la section Barres d’outils, sélectionnez Ajouter une barre d’outils existante. Le volet Rechercher des enregistrements apparaît.
Saisissez Fournir des commentaires dans la barre de recherche. La barre d’outils référencée précédemment est affichée dans les résultats de la recherche. Maintenant, sélectionnez la barre d’outils à partir de la liste, et sélectionnez Ajouter. Après l’avoir ajouté, sélectionnez Enregistrer pour enregistrer la configuration.
Étape 5 : Test de l’option de commentaires dans l’application
Démarrez l’application cliente Unified Service Desk et connectez-vous à l’instance de Dynamics 365 où vous avez configuré Unified Service Desk en utilisant les mêmes informations d’identification utilisateur que celles attribuées à la Configuration Contoso. Pour des informations sur la connexion à l’instance Dataverse à l’aide de l’application cliente Unified Service Desk, voir Se connecter à l’instance de CRM avec le client Unified Service Desk.
Votre application agent doit maintenant avoir un bouton Émoticône dans la zone de barre d’outils.
Dans la barre d’outils, sélectionnez l’émoticône Fournir des commentaires.
La fenêtre Commentaires apparaît.Sélectionnez une émoticône dans la liste :
- Correct
- Normal(e)
- Incorrect
Tapez vos commentaires ou suggestions dans la zone de texte.
Sélectionnez Envoyer pour envoyer vos commentaires à Microsoft.
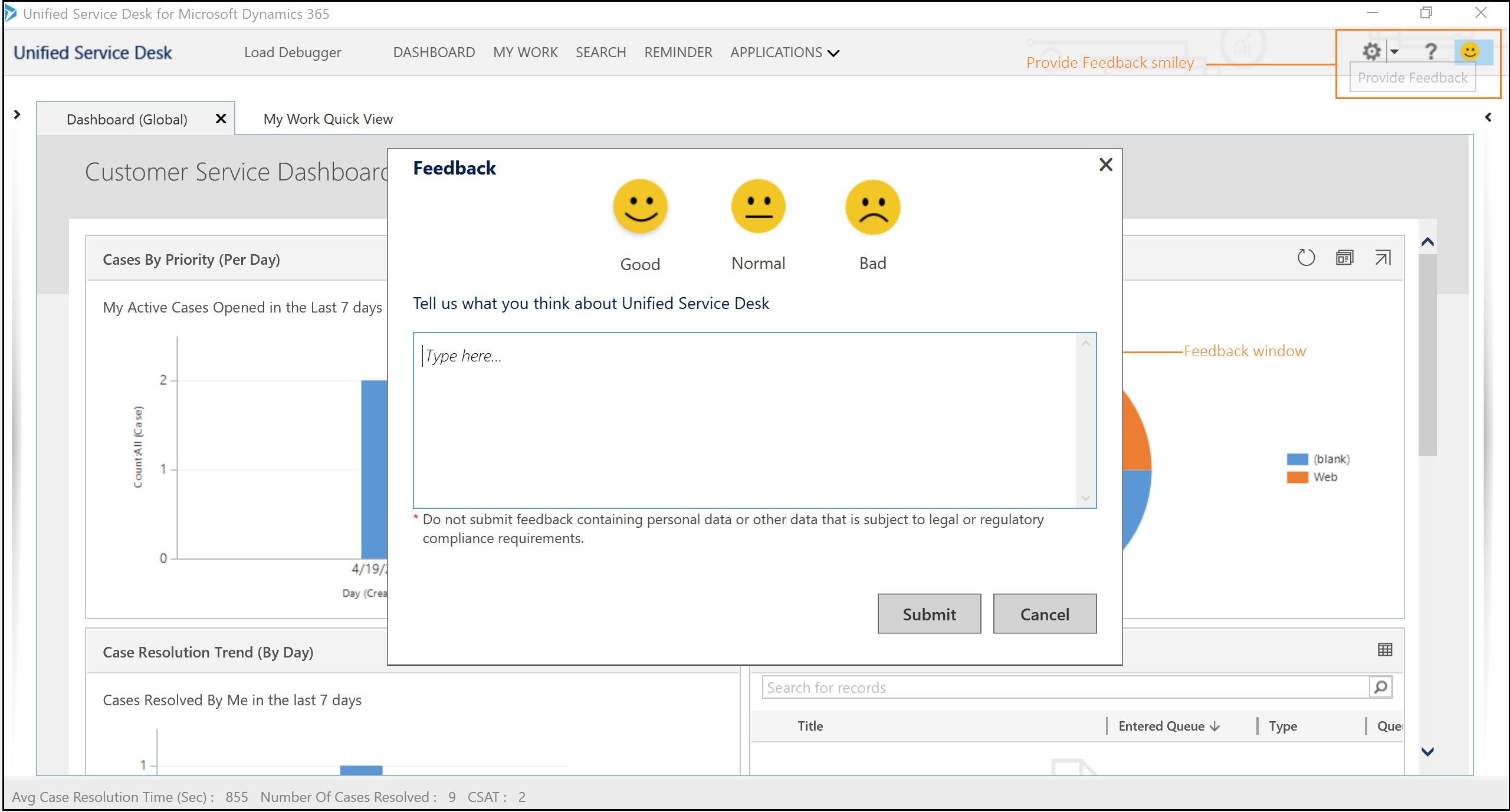
Conclusion
Dans ce guide pas-à-pas, vous avez appris comment configurer le bouton de commentaires dans l’application cliente Unified Service Desk.
Note
Il est recommandé de ne pas soumettre de commentaires contenant des données personnelles ou d’autres données soumises à des exigences de conformité réglementaires.
Note
La configuration de l’option globale HelpImproveUsd sur False désactive la collecte de données et Unified Service Desk n’envoie pas les informations à Microsoft. Si la collecte de données est désactivée, l’agent ou l’administrateur système ne peut pas fournir de commentaires en raison d’autorisations insuffisantes.
