Utiliser le processus Chrome pour héberger des applications Web
Le contrôle de navigateur du processus Chrome héberge vos contrôles dans des instances Chrome isolées et les affiche dans des onglets dans l’application cliente Unified Service Desk. Le processus Chrome est basé sur CefSharp, une structure en open source qui utilise le noyau Chrome qui actionne de nombreux navigateurs modernes. Pour plus d’informations, voir : CefSharp
Important
La prise en charge de l’hébergement de pages Unified Interface à l’aide de Chrome Process (CefSharp) dans Unified Service Desk 4.1.1.1397 et les versions antérieures dépend des limites et configurations requises de Power Apps. Pour plus d’informations : Navigateurs pris en charge pour l’exécution de Power Apps
Les avantages de la méthode d’hébergement du processus Chrome sont les suivants :
- Elle est disponible sur différentes versions du système d’exploitation Windows.
- Elle est hautement fiable.
- Vous pouvez facilement créer des configurations pour héberger des applications dans Unified Service Desk.
- Vous pouvez facilement basculer d’un navigateur à l’autre dans toute votre organisation.
- La fonctionnalité de regroupement du processus Chrome qui réutilise les processus Chrome et imite la navigation intégrée fournit des performances améliorées et une optimisation de la mémoire.
Vous pouvez sélectionner Processus Chrome comme méthode d’hébergement pour les types de contrôles hébergés Contrôle de la gestion des connaissances, Page Unified Interface, Contrôle de la gestion des connaissances dans Unified Interface, Page CRM, Infrastructure d’intégration du canal et Application web standard.
Note
- Unified Service Desk 4.1.1.1433 comprend CefSharp 84.4.10.
- Unified Service Desk 4.2.0.29 comprend CefSharp 94.4.50.
Paramètres du processus Chrome
Vous pouvez définir le processus Chrome sur les contrôles hébergés (contrôles hébergés existants et nouveaux) pour héberger les applications. Ainsi, vous pouvez choisir les contrôles hébergés qui utilisent le processus Chrome selon vos besoins. Informations complémentaires : Créer un contrôle hébergé avec un hébergement de type Chrome
Si vous souhaitez définir le processus Chrome pour héberger les applications pour toute une organisation, utilisez l’option UII globale GlobalBrowserMode et spécifiez la valeur Chrome. Informations complémentaires : Activer Chrome pour Unified Service Desk sur le bureau client
Si vous souhaitez définir le processus Chrome uniquement pour certains agents de votre organisation, dans le fichier UnifiedServiceDesk.exe.config ajoutez la clé GlobalBrowserMode avec la valeur Chrome. Informations complémentaires : Activer Chrome pour une organisation entière
Ordre de priorité
Le fait de définir la valeur de l’option UII globale GlobalBrowserMode sur Chrome prévaut sur les paramètres individuels de contrôle hébergé.
Par exemple, certains contrôles hébergés ont un hébergement de type Processus IE, Processus Chrome ou WPF interne. Au niveau de l’organisation, définissez l’option UII globale GlobalBrowserMode sur la valeur Chrome. Dans ce scénario, l’option UII globale est prioritaire et la configuration utilisera le processus Chrome pour héberger les applications.Le fait de définir la clé du mode GlobalBrowser sur Chrome dans le fichier UnifiedServiceDesk.exe.config pour un bureau client particulier prévaut sur les paramètres de contrôle hébergé individuels.
Par exemple, certains contrôles hébergés ont un hébergement de type Processus IE ou WPF interne. Dans les bureaux client de certains agents, vous avez défini la clé du mode GlobalBrowser sur Chrome dans le fichier UnifiedServiceDesk.exe.config. Le valeur définie dans le fichier UnifiedServiceDesk.exe.config sera prioritaire et la configuration utilisera le processus Chrome pour héberger les applications.
Activer le processus Chrome
Activez le processus Chrome de l’une des façons suivantes :
- Créer un contrôle hébergé individuel avec l’hébergement de type Processus Chrome.
- Activer Chrome pour différents bureaux client individuels.
- Activer Chrome pour toute une organisation.
Créer un contrôle hébergé avec l’hébergement de type Processus Chrome
Lorsque vous créez un contrôle hébergé, vous pouvez sélectionner Processus Chrome comme Type d’hébergement.
Connectez-vous à Dynamics 365.
Accédez à Paramètres>Unified Service Desk.
Sélectionnez Contrôles hébergés. La page affiche les contrôles hébergés disponibles.
Cliquez sur Nouveau.
Sur la page Nouveau contrôle hébergé, spécifiez les détails. Dans la liste Type d’hébergement, sélectionnez Processus Chrome.
Sélectionnez Enregistrer pour créer le contrôle hébergé.
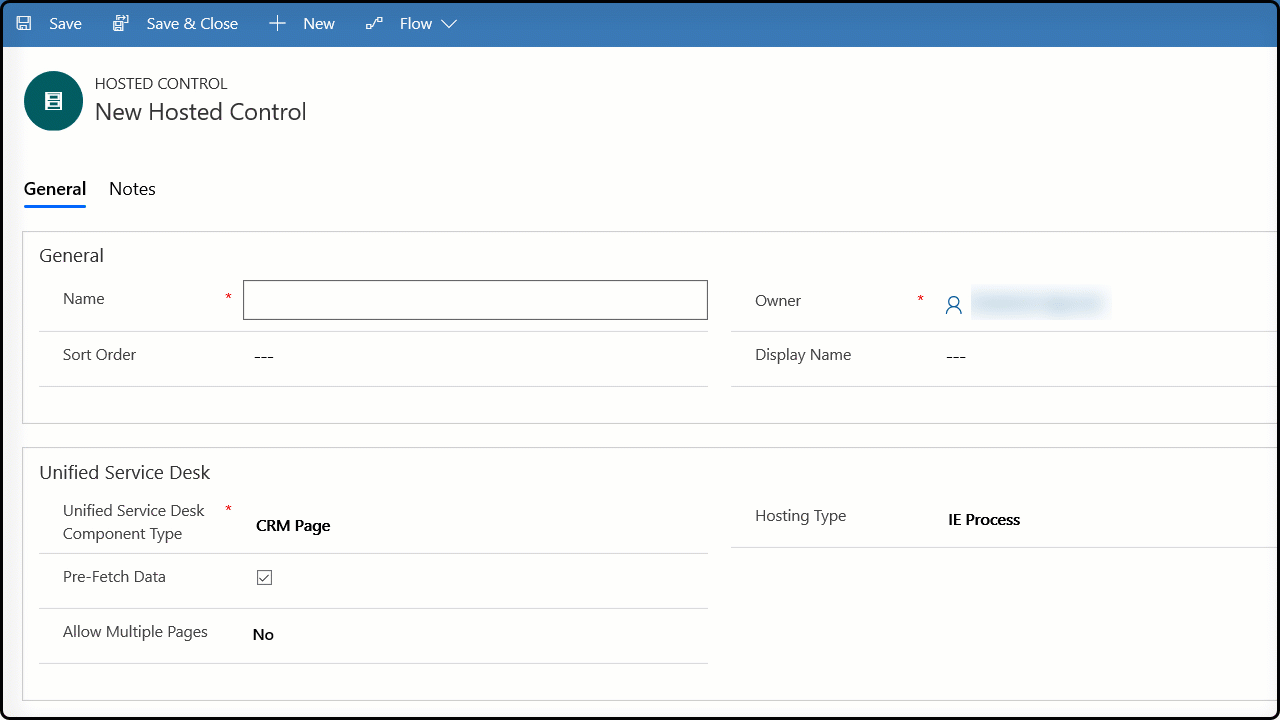
Activer Chrome pour Unified Service Desk sur les bureaux client
- Accédez au répertoire dans lequel vous avez installé Unified Service Desk et double-cliquez pour ouvrir le fichier UnifiedServiceDesk.exe.config. Exemple de chemin d’accès : C:\Program Files\Microsoft Dynamics CRM USD\USD
Note
Pour modifier le fichier UnifiedServiceDesk.exe.config, vous devez disposer des autorisations d’accès administrateur.
Dans la section
<appSettings>, ajoutez la nouvelle clé suivante.
<add key="GlobalBrowserMode" value="Chrome"/>Enregistrez le fichier.
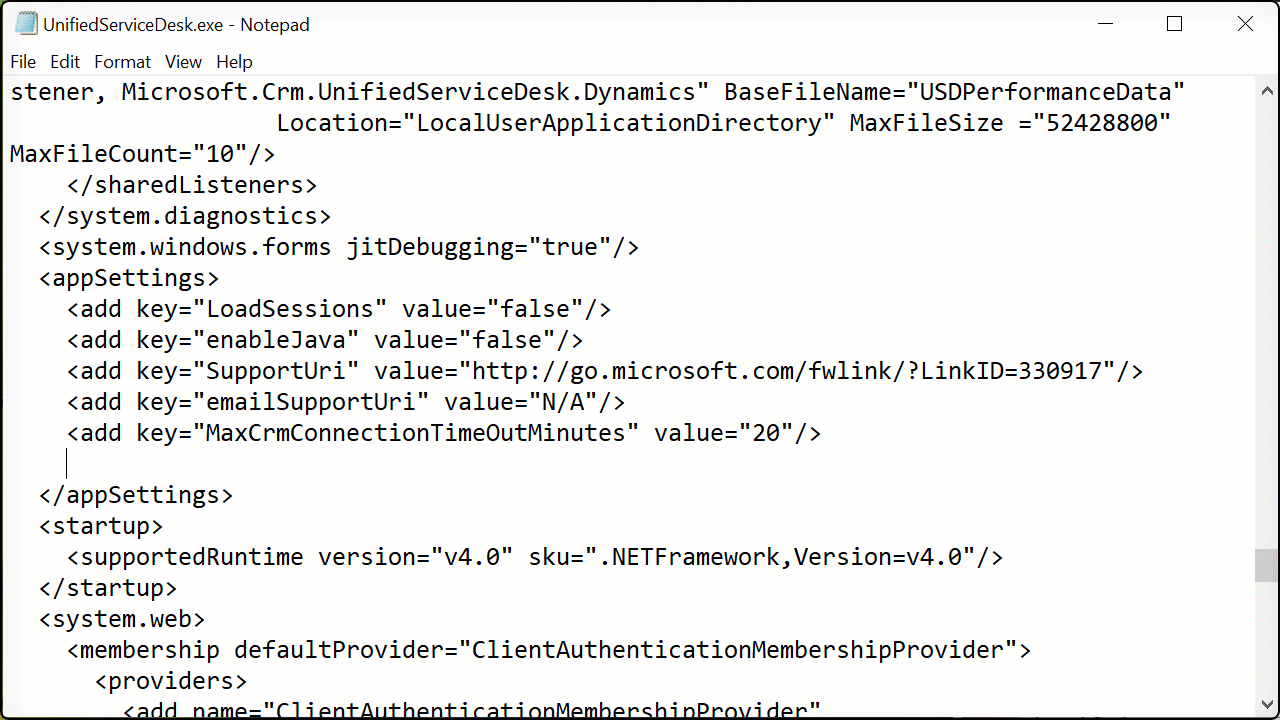
Activer Chrome pour toute une organisation
Ajoutez une nouvelle option UII globale nommée GlobalBrowserMode pour votre organisation et spécifiez la valeur Chrome.
Connectez-vous à l’instance de Dynamics 365.
Accédez à Paramètres>Unified Service Desk>Options.
Dans la page Options UII actives, sélectionnez Nouveau.
Pour le champ Option globale, sélectionnez Autres.
Pour le champ Nom, entrez GlobalBrowserMode.
Pour le champ Valeur, entrez Chrome.
Sélectionnez Enregistrer.
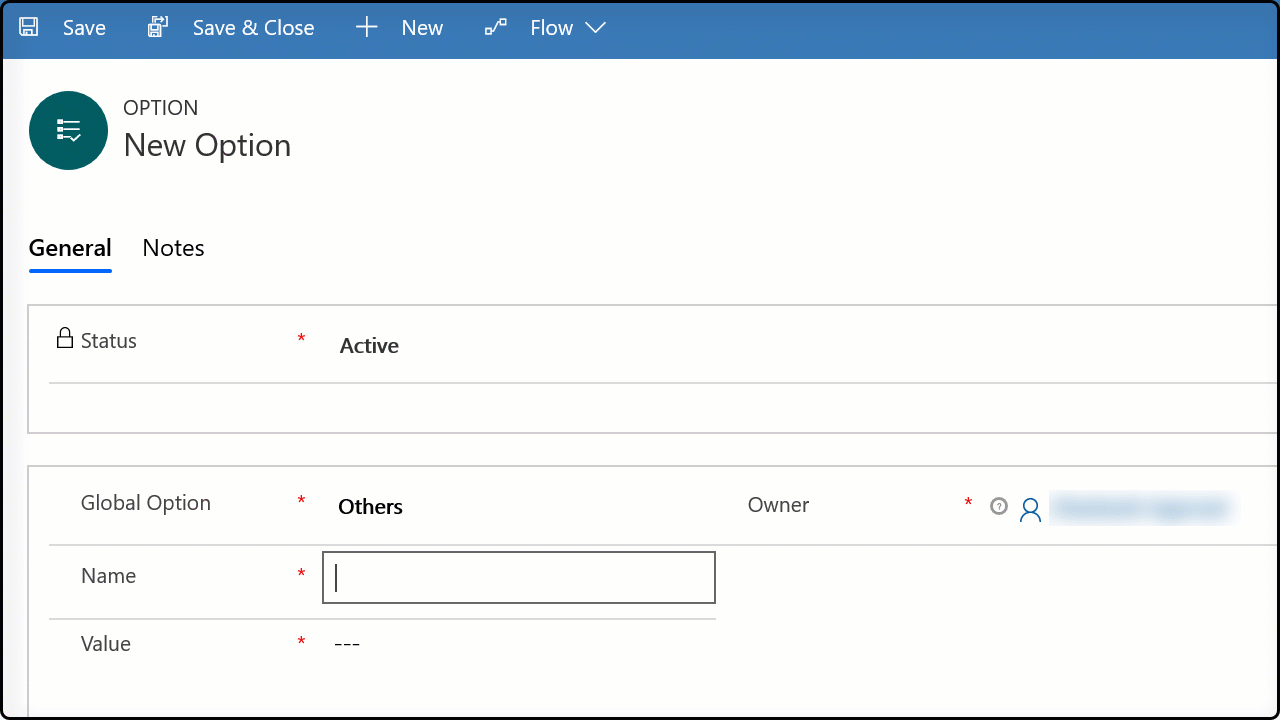
Récupérer une instance du processus Chrome
Unified Service Desk peut permettre aux agents de récupérer les pages web interrompues (tombées en panne) hébergées dans le processus Chrome dans Unified Service Desk.
Pour plus d’informations, consultez Récupérer une instance du processus Chrome
L’action de RunScript est asynchrone dans le processus Chrome.
Le processus Chrome prend en charge uniquement les opérations asynchrones, et l’action RunScript sera asynchrone. Si l’exécution de votre code personnalisé dépend de la valeur de retour fournie par l’action RunScript qui injecte JavaScript dans le principal cadre de l’application, l’exécution de votre code personnalisé peut être un échec.
Par exemple, votre code personnalisé a une action RunScript qui injecte JavaScript dans le cadre principal de l’application suivie d’une opération ou d’une autre action RunScript. L’action RunScript est appelée et renvoie la valeur après l’injection JavaScript. Si l’opération suivante ou une autre action RunScript est exécutée selon la valeur de retour fournie par l’action RunScript exécutée, les opérations suivantes de votre code personnalisé seront un échec.
Exemple de scénario
Dans cet exemple, lorsque vous ouvrez un incident, vérifiez s’il est ouvert depuis 10 jours, voire plus, puis affichez un message dans une boîte de dialogue. Lorsque vous exécutez une action dans la boîte de dialogue, une page d’appel téléphonique est ouverte pour d’autres opérations.
Pour exécuter le scénario mentionné ci-dessus, vous devez disposer d’un appel à l’action qui exécute une action RunScript et renvoie une valeur pour l’opération suivante. Les données de l’appel à l’action calcule le nombre de jours pendant lesquels l’incident a été ouvert.
Maintenant, vous devez créer un appel à l’action avec une action ExecuteOnDataAvailable, et le champ de données doit avoir la valeur de retour du premier appel à l’action. Ainsi, la valeur renvoyée aura le formulaire [[$Return.ActionCallName]]. Cette action garantit qu’après l’exécution de la première action et le retour disponible, cet appel à l’action sera exécuté.
Ensuite, vous devez créer un appel à l’action suivant pour afficher le nombre de jours pendant lesquels un incident a été en mode ouvert. Le champ de données utilisera la valeur de renvoi du premier appel à l’action, à savoir [[$Return.ActionCallName]].
Vous devez créer un autre appel à l’action suivant pour ouvrir la page d’appel téléphonique et exécuter l’opération suivante. Après avoir vu le message, vous sélectionnez OK dans la boîte de dialogue, ce qui entraîne l’ouverture de la page de l’appel téléphonique.
Découvrons les configurations nécessaires pour créer ce scénario.
Étape 1 : Créer un contrôle hébergé
Accédez à Paramètres>Unified Service Desk>Contrôles hébergés.
Cliquez sur Nouveau.
Ajoutez les détails suivants et enregistrez le contrôle hébergé.
Champ valeur Nom Incident Nom d’affichage [[incident.title]]Type de composant Unified Service Desk Page Unified Interface Type d’hébergement Processus Chrome Afficher le groupe MainPanel
Étape 2 : Créer deux appels à l’action
Accédez à Paramètres>Unified Service Desk>Appels à l’action.
Cliquez sur Nouveau.
Ajoutez les détails suivants et enregistrez l’appel à l’action.
Champ valeur Nom FindNoOfDaysCaseBeingOpened Commande 1 Contrôle hébergé Incident Pour RunScript Données function findAge(dateString)
{
if("[[incident.statuscode]]".indexOf("1") > -1){
var date1 =new Date(dateString);
var date2 =new Date();
var timeDiff = Math.abs(date2.getTime() - date1.getTime());
var diffDays = Math.ceil(timeDiff / (1000 * 3600 * 24));
return diffDays.toString();
}
return 0;
}
findAge("[[incident.createdon]]");Répétez les étapes 2 et 3 pour créer un autre appel à l’action, en utilisant les détails suivants.
Champ valeur Nom DaysValue Ordre 2 Contrôle hébergé Gestionnaire global CRM Pour ExecuteOnDataAvailable Données [[$Return.FindNoOfDaysCaseBeingOpened]]
Étape 3 : Créer deux appels à l’action, et rajoutez-les sous l’appel à l’action DaysValue
Accédez à Paramètres>Unified Service Desk>Appels à l’action.
Cliquez sur Nouveau.
Ajoutez les détails suivants et enregistrez l’appel à l’action.
Champ valeur Nom DisplayMessageForCaseOpen Contrôle hébergé Gestionnaire global CRM Pour DisplayMessage Données text=Nbre de jours pendant lesquels l’incident est en mode ouvert : [[$Return.FindNoOfDaysCaseBeingOpened]]
caption=Case is openRépétez les étapes 2 et 3 pour créer un autre appel à l’action, en utilisant les détails suivants.
Champ valeur Nom OpenPhoneCallPage Contrôle hébergé PhoneCall Pour New_CRM_Page Données LogicalName=phonecall
description=Long pending case more than 9 days
subject=Long pending casePathologie "[[$Return.FindNoOfDaysCaseBeingOpened]]">9 Dans la liste d’appels à l’action, sélectionnez l’appel à l’action DaysValue.
Dans la barre de navigation, en regard de l’appel à l’action DaysValue, sélectionnez l’icône >, puis sélectionnez Appel à l’action secondaire.
Sélectionnez l’option AJOUTER L’APPEL À L’ACTION EXISTANT. Dans le champ de recherche, entrez l’action DisplayMessageForCaseOpen, puis sélectionnez Rechercher.
Pour ajouter l’appel à l’action, sélectionnez le nom de l’appel à l’action qui apparaît.
Exécutez les étapes 7 et 8 pour ajouter l’appel à l’action OpenPhoneCallPage.
Enregistrez les modifications.
Étape 4 : Ajouter les appels à l’action à l’événement PageReady
Accédez à Paramètres>Unified Service Desk>Événements.
Sélectionnez l’événement PageReady pour le contrôle hébergé Incident depuis la liste d’événements.
Sur la page d’événement, dans la zone Actions actives, sélectionnez + pour ajouter des appels à l’action.
Dans la zone de recherche qui apparaît, entrez FindNoOfDaysCaseBeingOpened, sélectionnez Rechercher, puis sélectionnez l’appel à l’action. L’appel à l’action apparaît dans la zone Actions actives.
Répétez l’étape 4 pour ajouter l’action DaysValue.
Enregistrez les modifications.
Se déconnecter des sessions lors de l’utilisation du processus Chrome
Pour se déconnecter des sessions lors de l’utilisation du processus Chrome, vous devez configurer l’URL de déconnexion à l’aide de l’action Naviguer sur le contrôle hébergé. Par exemple, l’URL de déconnexion est url=/main.aspx?signout=1.
Prise en charge de l’accès à la webcam et au microphone avec le processus Chrome
Les agents de votre organisation doivent pouvoir accéder à une webcam et à un microphone en fonction de votre workflow d’entreprise. Par défaut, certains sites web peuvent ne pas avoir accès à des webcams et à des microphones. Pour activer la prise en charge de la webcam et du microphone pour le processus Chrome, utilisez l’option UII ChromeEnableMediaStream. Définissez l’option UII sur True. Si vous ne fournissez aucune valeur ou définissez la valeur sur False, l’option sera désactivée.
Pour ajouter l’option UII ChromeEnableMediaStream
Connectez-vous à l’instance de Dynamics 365.
Accédez à Paramètres>Unified Service Desk>Options.
Dans la page Options UII actives, sélectionnez Nouveau.
Pour le champ Option globale, sélectionnez Autres.
Pour le champ Nom, entrez ChromeEnableMediaStream.
Pour le champ Valeur, entrez True.
Sélectionnez Enregistrer.
Déboguer le processus Chrome
Vous pouvez déboguer le processus Chrome de deux manières :
À distance
Localement
Déboguer le processus Chrome à distance
Lorsque vous voulez accéder et déboguer toutes les instances du processus Chrome s’exécutant sur un bureau à distance, vous devez avoir accès à distance au débogage avec le numéro de port.
Utilisez l’option UII ChromeRemoteDebuggingPort et ajoutez le numéro de port comme valeur. Après avoir défini cette valeur, depuis le navigateur web, accédez au <IP address>:<\port number> du bureau distant. Vous pouvez voir toutes les instances du processus Chrome s’exécutant sur ce bureau et procéder au débogage.
Déboguer le processus Chrome localement
Lorsque vous voulez accéder et déboguer à toutes les instances du processus Chrome s’exécutant sur un bureau localement, vous devez avoir accès avec le numéro de port pour vous connecter.
Utilisez l’option UII ChromeRemoteDebuggingPort et ajoutez le numéro de port comme valeur. Après avoir défini cette valeur, depuis le navigateur web, accédez au localhost:<\port number> du bureau local. Vous pouvez voir toutes les instances du processus Chrome s’exécutant sur ce bureau et procéder au débogage.
En outre, dans l’application cliente Unified Service Desk, vous pouvez déboguer une instance du processus Chrome en utilisant le raccourci clavier F12 pour ouvrir les Outils pour développeurs. Pour plus d’informations, consultez Gérer les options dans Unified Service Desk
Pour ajouter l’option UII ChromeRemoteDebuggingPort
Connectez-vous à l’instance de Dynamics 365.
Accédez à Paramètres>Unified Service Desk>Options.
Dans la page Options UII actives, sélectionnez Nouveau.
Pour le champ Option globale, sélectionnez Autres.
Pour le champ Nom, entrez ChromeRemoteDebuggingPort. Pour le champ Valeur, entrez le numéro de port (par exemple, 1030).
Sélectionnez Enregistrer.
Activer la boîte de dialogue de confirmation de la fermeture avec le processus Chrome
Avec le processus Chrome, si vous fermez par erreur une application, la boîte de dialogue de confirmation de la fermeture de l’application n’apparaît pas et l’application se ferme sans confirmation de l’utilisateur. Pour éviter de fermer l’application par erreur, utilisez l’option UII OnBeforeCloseHandler.
Si les gestionnaires d’événements onbeforeunload sont définis pour la page chargée dans le contrôle hébergé, les gestionnaires d’événements onbeforeunload sont appelés si cette option UII est définie sur True. Si l’option UII est définie sur False, les gestionnaires d’événements ne sont pas appelés.
Pour ajouter l’option UII OnBeforeCloseHandler
Connectez-vous à l’instance de Dynamics 365.
Accédez à Paramètres>Unified Service Desk>Options.
Dans la page Options UII actives, sélectionnez Nouveau.
Pour le champ Option globale, sélectionnez Autres.
Pour le champ Nom, entrez OnBeforeCloseHandler. Pour le champ Valeur, entrez True.
Sélectionnez Enregistrer.
Activer la boîte de dialogue de confirmation avec le processus Chrome
Si vous effectuez une action sur un onglet d’application dans une session Unified Service Desk et fermez la session, l’option UII ChromeProcessConfirmationDialog affichera une boîte de dialogue afin que vous puissiez confirmer l’enregistrement et la fermeture d’une session.
La boîte de dialogue de confirmation s’affiche si cette option UII a été ajoutée ou si la valeur est définie sur True. Si cette option n’a pas été ajoutée ou si la valeur est définie sur False, la boîte de dialogue de confirmation ne s’affiche pas.
Pour ajouter l’option UII ChromeProcessConfirmationDialog
Connectez-vous à l’instance de Dynamics 365.
Accédez à Paramètres>Unified Service Desk>Options.
Dans la page Options UII actives, sélectionnez Nouveau.
Pour le champ Option globale, sélectionnez Autres.
Pour le champ Nom, entrez ChromeProcessConfirmationDialog. Pour le champ Valeur, entrez True.
Sélectionnez Enregistrer.
Définir des raccourcis clavier de zoom avant, zoom arrière et réinitialisation du zoom
Par défaut, les raccourcis clavier pour le zoom avant, le zoom arrière et la réinitialisation du zoom sont les suivants.
| Function | Raccourci clavier | Exemple |
|---|---|---|
| Zoom avant | Ctrl + Oemplus |
Ctrl+Signe plus (+) |
| Zoom arrière | Ctrl + OemMinus |
Ctrl+Trait d’union (-) |
| Réinitialisation du zoom | Ctrl + 0 |
Ctrl+0 |
Pour ajouter des raccourcis clavier, vous devez ajouter les options UII et fournir le caractère comme valeur. Pour en savoir plus sur l’ensemble autorisé de valeurs de caractères, accédez à Touches.
Liste d’options UII de contrôle du zoom
| Option UII | Description | Exemple de caractère |
|---|---|---|
| ZoomInControlKey | Ajoutez un nouveau caractère pour prendre en charge le contrôle de zoom avant en utilisant le processus Chrome. | A |
| ZoomOutControlKey | Ajoutez un nouveau caractère pour prendre en charge le contrôle de zoom arrière en utilisant le processus Chrome. | D1 |
| ZoomResetControlKey | Ajoutez un nouveau caractère pour prendre en charge le contrôle de réinitialisation du zoom en utilisant le processus Chrome. | NumPad4 |
Important
Avant de fournir une valeur pour le nouveau caractère :
Vérifiez que le caractère que vous choisissez pour l’option UII n’est pas en conflit avec vos raccourcis clavier existants.
Notez que si vous laissez la valeur vide, les raccourcis clavier par défaut seront désactivés.
Pour ajouter l’option UII du contrôle de zoom
Connectez-vous à l’instance de Dynamics 365.
Accédez à Paramètres>Unified Service Desk>Options.
Dans la page Options UII actives, sélectionnez Nouveau.
Pour le champ Option globale, sélectionnez Autres.
Pour le champ Nom, entrez le nom de l’option UII. Pour le champ Valeur, entrez la valeur souhaitée.
Accédez à la liste des options UII du contrôle de zoom.
Accédez à la liste des clés de valeur.Sélectionnez Enregistrer.
Définir la valeur par défaut du zoom pour le processus Chrome
Vous pouvez définir la valeur par défaut du zoom pour le processus Chrome sous forme de fraction, en fonction de la préférence visuelle de vos utilisateurs. Vous pouvez la définir pour :
- Les utilisateurs individuels
- L’ensemble de votre organisation
Pour définir la valeur par défaut du zoom pour des utilisateurs individuels
Vous pouvez définir la valeur par défaut pour des utilisateurs individuels en utilisant le fichier UnifiedServiceDesk.exe.config.
Accédez au répertoire dans lequel vous avez installé Unified Service Desk et double-cliquez pour ouvrir UnifiedServiceDesk.exe.config. Exemple de chemin d’accès : C:\Program Files\Microsoft Dynamics CRM USD\USD
Note
Pour modifier le fichier UnifiedServiceDesk.exe.config, vous devez disposer des autorisations d’accès administrateur.
Dans la section
<appSettings>, ajoutez la nouvelle clé.
<add key="DefaultZoomLevel" value="<fraction value>"/>
Par exemple :<add key="DefaultZoomLevel" value="0.3"/>Enregistrez le fichier.
Pour définir la valeur par défaut du zoom pour l’ensemble de votre organisation
Connectez-vous à l’instance de Dynamics 365.
Accédez à Paramètres>Unified Service Desk>Options.
Dans la page Options UII actives, sélectionnez Nouveau.
Pour le champ Option globale, sélectionnez Autres.
Pour le champ Nom, entrez DefaultZoomLevel. Pour le champ Valeur, entrez la valeur fractionnaire souhaitée (par exemple, 0,3, 0,5 ou 1,1).
Sélectionnez Enregistrer.
Autoriser la navigation de page web avec des certificats non autorisés, expirés et non valides dans le processus Chrome
Si vous accédez à une page web possédant des certificats SSL (Secure Socket Layer) non autorisés, expirés ou non valides, le processus Chrome bloque la navigation dans la page web.
Pour ignorer les erreurs de certificat et autoriser la navigation dans tous les sites web, vous devez ajouter l’option UII AllowWebpageNavigationCertificateError et définir la valeur comme True.
Si vous ne souhaitez pas autoriser la navigation dans tous ces sites Web mais choisir des sites spécifiques, fournissez une liste séparée par des virgules des sites seb pour lesquels vous souhaitez ignorer les erreurs de certificat (par exemple, wrong.host.testssl.com,self-signed.testssl.com).
Si vous laissez la valeur vide ou la définissez sur False, le processus Chrome bloquera la navigation de page web pour tous les sites web présentant des erreurs de certificat.
Pour ajouter l’option UII AllowWebpageNavigationCertificateError
Connectez-vous à l’instance de Dynamics 365.
Accédez à Paramètres>Unified Service Desk>Options.
Dans la page Options UII actives, sélectionnez Nouveau.
Pour le champ Option globale, sélectionnez Autres.
Pour le champ Nom, entrez AllowWebpageNavigationCertificateError. Pour le champ Valeur, entrez True ou une liste séparée par des virgules des sites web vers lesquels vous souhaitez autoriser la navigation (par exemple, wrong.host.testssl.com,self-signed.testssl.com).
Sélectionnez Enregistrer.
Prise en charge de l’accessibilité avec le processus Chrome
Avec le processus Chrome, vous pouvez activer la prise en charge de l’accessibilité pour les pages web en utilisant l’option ChromeAccessibilityRenderer. Cette option permet aux applications de lecteur d’écran de lire la page web. La structure intégrée Chrome force l’activation du paramètre force-renderer-accessibility lorsqu’un lecteur d’écran est détecté. Le paramètre force-renderer-accessibility est appliqué si l’option UII n’a pas été ajoutée ou si la valeur est définie sur True. Après avoir ajouté l’option UII, si vous la définissez sur False ou laissez la valeur vide, l’option UII est désactivée.
Pour ajouter l’option UII ChromeAccessibilityRenderer
Connectez-vous à l’instance de Dynamics 365.
Accédez à Paramètres>Unified Service Desk>Options.
Dans la page Options UII actives, sélectionnez Nouveau.
Pour le champ Option globale, sélectionnez Autres.
Pour le champ Nom, entrez ChromeAccessibilityRenderer. Pour le champ Valeur, entrez True.
Sélectionnez Enregistrer.
Définir le focus sur la page web en utilisant le processus Chrome
Avec le processus Chrome, si vous souhaitez définir automatiquement le focus sur une page web, vous devez créer un appel à l’action avec l’action RunScript et Data avec une fonction JavaScript : window.top.USDChromeSetFocus(). Après avoir créé l’appel à l’action, ajoutez-le à l’événement PageReady pour Page Unified Interface et ajoutez-le à l’événement BrowserDocumentComplete pour le contrôle hébergé Page CRM.
Gestion du protocole d’URI dans le processus Chrome
Si vous utilisez le processus Chrome, vous voudrez peut-être bloquer la navigation de protocole au sein de l’application cliente Unified Service Desk, ou vous voudrez peut-être ouvrir l’application dans une fenêtre distincte en dehors de l’application cliente Unified Service Desk. Utilisez les règles de navigation dans les fenêtres pour bloquer ou ouvrir l’application en dehors de l’application cliente Unified Service Desk.
Ajoutez l’URL dans Règles de navigation dans les fenêtres et définissez Action sur Aucune pour empêcher la navigation et définissez Afficher à l’extérieur pour afficher l’application en dehors de l’application cliente Unified Service Desk.
Par exemple, imaginons que vous ayez intégré un téléphone logiciel à Unified Service Desk et que vous utilisiez le type d’hébergement du processus Chrome pour héberger des applications web. Lorsqu’un agent sélectionne le numéro de téléphone dans la page Contact ou Compte, vous souhaitez lancer l’appel à l’aide du téléphone logiciel au lieu de Skype. Vous créez la règle de navigation dans les fenêtres et définissez Action sur Aucune pour bloquer le protocole Skype. Vous pouvez créer des appels à l’action spécifiques en tant qu’appels à l’action secondaires de cette règle de navigation dans les fenêtres pour lancer l’appel à l’aide du téléphone logiciel.
Pour créer une règle de navigation dans la fenêtre
Connectez-vous à l’instance de Dynamics 365.
Développez Dynamics 365.
Sélectionnez Administrateur de Unified Service Desk.
Sous Paramètres de base, sélectionnez Règles de navigation dans la fenêtre.
Sur la page Règles de navigation dans la fenêtre actives, sélectionnez Nouveau.
Spécifiez les valeurs suivantes sur la page Nouvelles règles de navigation dans la fenêtre.
Onglet Champ Value Général Nom Protocole téléphonique
ou
Protocole SkypeGénéral URL Tél :
ou
skype :Résultat Type d’itinéraire Fenêtre contextuelle Résultat Pour Aucune ou Afficher à l’extérieur Sélectionnez Enregistrer.
À présent, lorsqu’un agent sélectionne le nombre dans la page Contact ou Compte, selon la règle de navigation dans la fenêtre, le processus Chrome bloque ou ouvre l’application en dehors de l’application cliente Unified Service Desk.
Générer des rapports d’arrêt du processus Chrome
Pour analyser des arrêts du processus Chrome dans Unified Service Desk, vous devez générer les rapports d’arrêt. Ajoutez l’option UII ChromeEnableLogging et définissez la valeur sur True. Les fichiers seront écrits à l’emplacement suivant : C:\Users\<agent1>\AppData\Roaming\ Microsoft\USD\CEF\cef_debug.log
Pour ajouter l’option UII ChromeEnableLogging
Connectez-vous à l’instance de Dynamics 365.
Accédez à Paramètres>Unified Service Desk.
Cliquez sur Options.
Dans la page Options UII actives, sélectionnez Nouveau.
Pour le champ Option globale, sélectionnez Autres.
Pour le champ Nom, entrez ChromeEnableLogging.
Pour le champ Valeur, entrez True.
Sélectionnez Enregistrer.
Ajouter des paramètres à l’aide du processus Chrome
Le processus Chrome propose de nombreuses options qui peuvent être utilisées sur les pages web dans Unified Service Desk. L’option ChromeProcessParameters permet d’ajouter les paramètres.
Pour ajouter l’option UII ChromeProcessParameters
Connectez-vous à l’instance de Dynamics 365.
Accédez à Paramètres>Unified Service Desk.
Cliquez sur Options.
Dans la page Options UII actives, sélectionnez Nouveau.
Pour le champ Option globale, sélectionnez Autres.
Pour le champ Nom, entrez ChromeProcessParameters.
Pour le champ Valeur, saisissez un paramètre de processus Chrome valide.
Le format pour ajouter les paramètres est :
--force-ui-direction:rtl;--force-text-direction:rtl;--log-level:3.Notez que les paramètres sont séparés par des points-virgules. Pour plus d’informations, consultez Commutateurs de ligne de commande Chrome
Sélectionnez Enregistrer.
Utiliser la propriété window.IsUSD pour appeler un événement Unified Service Desk
Avec le processus Chrome, si vous utilisez la propriété window.IsUSD dans votre code JavaScript, vous devez l’utiliser sur les événements prédéfinis comme pageReady et BrowserDocumentComplete pour déterminer si le code JavaScript s’exécute sous Unified Service Desk.
Lorsque vous utilisez la propriété sur des événements prédéfinis par Unified Service Desk, la propriété renvoie la valeur true. Sinon, il renvoie false.
Télécharger des pièces jointes dans le processus Chrome
Lorsque vous utilisez le processus Chrome pour héberger des applications web dans Unified Service Desk et que vous sélectionnez une pièce jointe, par construction, le processus Chrome vous invite à enregistrer le fichier dans un dossier local. Après avoir enregistré le fichier, vous pouvez l’ouvrir pour l’afficher.
En tant qu’administrateur, vous pouvez utiliser l’option UII ChromeProcessDownloadPath pour définir le dossier par défaut dans lequel enregistrer les pièces jointes lorsque vous utilisez les pages du processus Chrome, par exemple, C:\Utilisateurs\<nom_utilisateur>\Desktop\USD patch docs.
Le processus Chrome vous invite à enregistrer le fichier dans un dossier local :
- Si la valeur du champ est vide.
- Si le chemin d’accès fourni n’est pas un dossier valide.
- Si vous ne disposez pas des autorisations d’écriture sur le chemin d’accès sélectionné.
Pour ajouter l’option UII ChromeProcessDownloadPath
Connectez-vous à l’instance de Dynamics 365.
Accédez à Paramètres>Unified Service Desk.
Cliquez sur Options.
Dans la page Options UII actives, sélectionnez Nouveau.
Pour le champ Option globale, sélectionnez Autres.
Pour le champ Nom, entrez ChromeProcessDownloadPath.
Pour le champ Valeur, entrez True.
Sélectionnez Enregistrer.
Modifier un PDF dans le processus Chrome
Le processus Chrome prend en charge la possibilité de modifier un fichier PDF en ligne si le PDF contient des champs modifiables.
Vérifier l’orthographe sur une page web dans le processus Chrome
Le processus Chrome prend en charge la vérification de l’orthographe sur les pages web dans Unified Service Desk. Pour activer le correcteur orthographique, vous devez ajouter l’option UII SetSpellCheckLanguage.
Pour ajouter l’option UII SetSpellCheckLanguage
Connectez-vous à l’instance de Dynamics 365.
Accédez à Paramètres>Unified Service Desk.
Cliquez sur Options.
Dans la page Options UII actives, sélectionnez Nouveau.
Pour le champ Option globale, sélectionnez Autres.
Pour le champ Nom, entrez SetSpellCheckLanguage.
Pour le champ Valeur, entrez le code de paramètres régionaux. Pour plus d’informations : Codes de langue
Note
Seuls les paramètres régionaux disponibles dans le chemin C :\Program Files \Microsoft Dynamics CRM USD\USD\locales sont pris en charge.
Sélectionnez Enregistrer.
Voir aussi
Créer ou modifier un contrôle hébergé
Types de contrôle hébergé et référence d’action/événement
Gérer les contrôles hébergés, les actions et les événements
Récupérer une instance du processus Chrome