Comment procéder pour inviter des utilisateurs invités à accéder à une application ?
S’applique à : Locataires de main-d’œuvre
Locataires de main-d’œuvre  Locataires externes (en savoir plus)
Locataires externes (en savoir plus)
Une fois qu’un utilisateur invité a été ajouté au répertoire dans Microsoft Entra ID, un propriétaire d’application peut lui envoyer un lien direct vers l’application qu’il souhaite partager. Les administrateurs Microsoft Entra peuvent également configurer la gestion en libre-service pour les applications SAML ou de la galerie dans leur locataire Microsoft Entra. Les propriétaires d’application peuvent ainsi gérer leurs propres utilisateurs invités, même si ces derniers n’ont pas encore été ajoutés au répertoire. Lorsqu’une application est configurée pour être utilisée en libre-service, le propriétaire de l’application utilise le Panneau d’accès pour inviter un utilisateur invité ou ajouter un utilisateur invité à un groupe ayant accès à l’application.
La gestion des applications en libre-service pour les applications SAML et de la galerie nécessite que l’administrateur procède à une configuration initiale. Suivez le résumé des étapes de configuration (pour obtenir des instructions plus détaillées, consultez la section Conditions préalables ci après) :
- Activer la gestion de groupes en libre-service pour votre abonné
- Créer un groupe à affecter à l’application et convertir l’utilisateur en propriétaire
- Configurer l’application pour le libre-service et affecter le groupe à l’application
Remarque
- Cet article décrit comment configurer la gestion en libre-service pour les applications SAML et de la galerie que vous avez ajoutées à votre locataire Microsoft Entra. Vous pouvez également configurer des groupes de Microsoft 365 libre-service afin que vos utilisateurs puissent gérer l’accès à leurs propres groupes de Microsoft 365. Pour plus d’informations sur la façon dont les utilisateurs peuvent partager des fichiers et des applications Office avec les utilisateurs invités, consultez Accès invité dans les groupes Microsoft 365 et Partager des fichiers ou dossiers SharePoint.
- Les utilisateurs ne peuvent inviter des invités que s’ils ont le rôle Inviteur d’invités.
Inviter une personne à rejoindre un groupe ayant accès à l’application
Après avoir configuré une application pour le libre-service, les propriétaires d’application peuvent inviter des utilisateurs invités à rejoindre les groupes qu’ils gèrent ayant accès aux applications qu’ils souhaitent partager. Il n’est pas nécessaire que les utilisateurs invités figurent déjà dans le répertoire. Le propriétaire de l’application suit ces étapes pour inviter un utilisateur invité à rejoindre le groupe afin qu’il puisse accéder à l’application.
- Assurez-vous d’être propriétaire du groupe en libre-service ayant accès à l’application que vous souhaitez partager.
- Ouvrez votre Panneau d’accès en accédant à
https://myapps.microsoft.com. - Sélectionnez l’application Groupes.
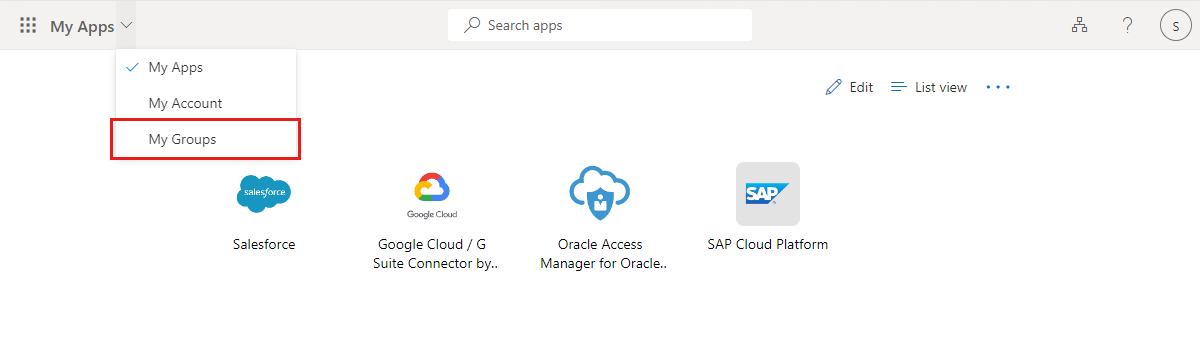
- Sous Groupes dont je suis propriétaire, sélectionnez le groupe qui a accès à l’application que vous souhaitez partager.

- En haut de la liste des membres du groupe, sélectionnez + .
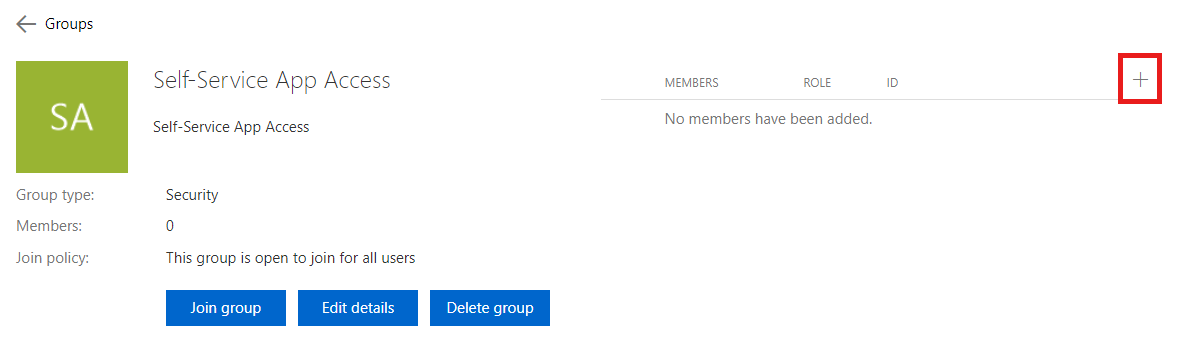
- Dans la zone de recherche Ajouter des membres, saisissez l’adresse e-mail de l’utilisateur invité. Vous pouvez éventuellement inclure un message d’accueil.
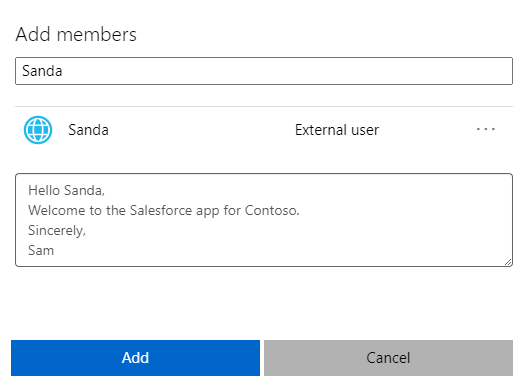
- Sélectionnez Ajouter pour envoyer automatiquement l’invitation à l’utilisateur invité. Après avoir envoyé l’invitation, le compte d’utilisateur est automatiquement ajouté au répertoire en tant qu’invité.
Prérequis
La gestion des applications en libre-service nécessite qu’un administrateur Microsoft Entra procède à une configuration initiale. Dans le cadre de cette configuration, vous allez configurer l’application pour le libre-service et affecter un groupe à l’application que le propriétaire de l’application peut gérer. Vous pouvez également configurer le groupe de manière à autoriser n’importe qui à demander à le rejoindre, mais en exigeant l’approbation du propriétaire. (En savoir plus sur la gestion des groupes en libre-service.)
Remarque
Vous ne pouvez pas ajouter d'utilisateurs invités à un groupe dynamique ou à un groupe synchronisé sur un Active Directory local.
Activer la gestion de groupes en libre-service pour votre abonné
- Connectez-vous au Centre d’administration de Microsoft Entra en tant qu’Administrateur de l’utilisateur.
- Accédez à Identité>Groupes>Tous les groupes.
- Sous Paramètres, sélectionnez Général.
- Sous Gestion de groupes en libre-service, en regard de Les propriétaires peuvent gérer les demandes d'appartenance au groupe dans le panneau d'accès, sélectionnez Oui.
- Sélectionnez Enregistrer.
Créer un groupe à affecter à l’application et convertir l’utilisateur en propriétaire
- Connectez-vous au Centre d’administration de Microsoft Entra en tant qu’Administrateur de l’utilisateur.
- Accédez à Identité>Groupes>Tous les groupes.
- Sélectionnez Nouveau groupe.
- Sous Type de groupe, sélectionnez Sécurité.
- Saisissez un nom de groupe et une description.
- Sous Type d’appartenance, sélectionnez Affecté.
- Sélectionnez Créer et fermez la page Groupe.
- Sur la page Groupes - Tous les groupes, ouvrez le groupe.
- Sous Gérer, sélectionnez Propriétaires>Ajouter des propriétaires. Recherchez l’utilisateur qui doit gérer l’accès à l’application. Sélectionnez l’utilisateur, puis Sélectionner.
Configurer l’application pour le libre-service et affecter le groupe à l’application
Connectez-vous au Centre d’administration de Microsoft Entra en tant qu’Administrateur de l’utilisateur.
Accédez à Identité>Applications>Applications d’entreprise.
Sélectionnez Toutes les applications dans la liste des applications, puis identifiez l’application et ouvrez-la.
Sous Gérer, sélectionnez Authentification unique et configurez l’application pour l’authentification unique. (Pour en savoir plus, consultez Gérer l’authentification unique pour les applications d’entreprise.)
Sous Gérer, sélectionnez Libre-service et configurez l’accès à l’application en libre-service. (Pour en savoir plus, consultez Utiliser l’accès aux applications en libre-service.)
Remarque
Pour le paramètre À quel groupe les utilisateurs attribués doivent-ils être ajoutés ? , sélectionnez le groupe que vous avez créé dans la section précédente.
Sous Gérer, sélectionnez Utilisateurs et groupes et vérifiez que le groupe en libre-service que vous avez créé apparaît dans la liste.
Pour ajouter l’application au panneau d’accès du propriétaire du groupe, sélectionnez Ajouter un utilisateur>Utilisateurs et groupes. Recherchez le propriétaire du groupe et sélectionnez l’utilisateur, sélectionnez Sélectionner, puis sélectionnez Affecter pour ajouter l’utilisateur à l’application.
Étapes suivantes
Consultez les articles suivants sur la collaboration Microsoft Entra B2B :