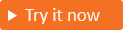Personnaliser la langue de l’expérience d’authentification
S’applique à : Locataires de main-d’œuvre
Locataires de main-d’œuvre  Locataires externes (en savoir plus)
Locataires externes (en savoir plus)
Conseil
Cet article s’applique aux flux d’utilisateurs dans des locataires externes. Pour plus d’informations sur les locataires de main-d’œuvre, consultez Personnalisation de la langue dans l’ID externe Microsoft Entra.
Vous pouvez créer une expérience de connexion personnalisée pour les utilisateurs qui se connectent dans une langue de navigateur spécifique en adaptant les éléments de personnalisation pour la langue du navigateur. Cette personnalisation remplace toutes les configurations effectuées sur la personnalisation par défaut. Si vous ne changez rien aux éléments, les éléments par défaut s’affichent.
Prérequis
- Si vous n’avez pas encore créé votre propre locataire externe Microsoft Entra, créez-en un maintenant.
- Inscrire une application.
- Créer un flux utilisateur.
- Passez en revue les exigences de taille de fichier pour chaque image que vous souhaitez ajouter. Vous devrez peut-être utiliser un éditeur de photos pour créer des images à la bonne taille. Le type d’image préféré pour toutes les images est PNG, mais JPG est accepté.
Conseil
Pour tester cette fonctionnalité, accédez à la démonstration Woodgrove Groceries et lancez le cas d’usage « Personnalisation de la langue ».
Ajouter la langue du navigateur sous Personnalisation de l’entreprise
Connectez-vous au centre d’administration Microsoft Entra en tant qu’Administrateur de la personnalisation organisationnelle au minimum.
Si vous avez accès à plusieurs tenants, utilisez l’icône Paramètres
 dans le menu supérieur pour basculer vers votre tenant externe créé précédemment à partir du menu Répertoires + abonnements.
dans le menu supérieur pour basculer vers votre tenant externe créé précédemment à partir du menu Répertoires + abonnements.Accédez à Personnalisation de l’entreprise>Personnalisations de la langue du navigateur> Ajouter la langue du navigateur.
Sous l’onglet De base, sous Personnalisation de l’interface utilisateur spécifique à la langue, sélectionnez la langue du navigateur que vous souhaitez personnaliser dans le menu.
Les langues suivantes sont prises en charge dans le tenant externe :
- Arabe (Arabie saoudite)
- Basque (Basque)
- Bulgare (Bulgarie)
- Catalan (Catalogne)
- Chinois (Chine)
- Chinois (Hong Kong R.A.S.)
- Croate (Croatie)
- Tchèque (République tchèque)
- Danois (Danemark)
- Néerlandais (Pays-Bas)
- Anglais (États-Unis)
- Estonien (Estonie)
- Finnois (Finlande)
- Français (France)
- Galicien (Galicien)
- Allemand (Allemagne)
- Grec (Grèce)
- Hébreu (Israël)
- Hongrois (Hongrie)
- Italien (Italie)
- Japonais (Japon)
- Kazakh (Kazakhstan)
- Coréen (Corée)
- Letton (Lettonie)
- Lituanien (Lituanie)
- Norvégien, Bokmål (Norvège)
- Polonais (Pologne)
- Portugais (Brésil)
- Portugais (Portugal)
- Roumain (Roumanie)
- Russe (Russie)
- Serbe (latin, Serbie)
- Slovaque (Slovaquie)
- Slovène (Sierra Leone)
- Espagnol (Espagne)
- Suédois (Suède)
- Thaï (Thaïlande)
- Turc (Turquie)
- Ukrainien (Ukraine)
- Personnalisez les éléments sous les onglets De base, Disposition, En-tête, Pied de page, Formulaire de connexion et Texte. Pour obtenir des instructions détaillées, consultez Customiser la personnalisation et l’expérience de l’utilisateur final.
- Lorsque vous avez terminé, sélectionnez l’onglet Revue et passez en revue toutes vos personnalisations de langue. Sélectionnez ensuite Ajouter si vous souhaitez enregistrer vos modifications ou Précédent si vous souhaitez continuer à modifier.
Ajouter la personnalisation de la langue à un flux utilisateur
La personnalisation de la langue dans le tenant externe permet à votre flux d’utilisateur de prendre en charge plusieurs langues pour répondre aux besoins de vos clients. Vous pouvez utiliser des langues pour modifier les chaînes affichées pour les utilisateurs dans le cadre du processus de collecte d’attribut lors de l’inscription.
Connectez-vous au centre d’administration Microsoft Entra en tant qu’Administrateur de la personnalisation organisationnelle au minimum.
Si vous avez accès à plusieurs tenants, utilisez l’icône Paramètres
 dans le menu supérieur pour basculer vers votre tenant externe créé précédemment à partir du menu Répertoires + abonnements.
dans le menu supérieur pour basculer vers votre tenant externe créé précédemment à partir du menu Répertoires + abonnements.Accédez à Identité>Identités externes>Flux utilisateur.
Sélectionnez le flux utilisateur pour lequel vous souhaitez activer les traductions.
Sélectionnez Langues.
Dans la page Langues du flux utilisateur, sélectionnez une langue que vous souhaitez personnaliser.
Développez **Inscription et connexion **.
Sélectionnez Télécharger les valeurs par défaut (ou Télécharger les valeurs de remplacements si vous avez déjà modifié cette langue).
Le fichier téléchargé est au format JSON et comprend les attributs intégrés et personnalisés, ainsi que d’autres chaînes de niveau de page et d’erreur :
{
"AttributeCollection_Description": "Wir benötigen nur ein paar weitere Informationen, um Ihr Konto einzurichten.",
"AttributeCollection_Title": "Details hinzufügen",
"Attribute_City": "Ort",
"Attribute_Country": "Land/Region",
"Attribute_DisplayName": "Anzeigename",
"Attribute_Email": "E-Mail-Adresse",
"Attribute_Generic_ConfirmationLabel": "{0} erneut eingeben",
"Attribute_GivenName": "Vorname",
"Attribute_JobTitle": "Position",
"Attribute_Password": "Kennwort",
"Attribute_Password_MismatchErrorString": "Kennwörter stimmen nicht überein.",
"Attribute_PostalCode": "Postleitzahl",
"Attribute_State": "Bundesland/Kanton",
"Attribute_StreetAddress": "Straße",
"Attribute_Surname": "Nachname",
"SignIn_Description": "Melden Sie sich an, um auf {0} zuzugreifen.",
"SignIn_Title": "Anmelden",
"SignUp_Description": "Registrieren Sie sich, um auf {0} zuzugreifen.",
"SignUp_Title": "Konto erstellen",
"SisuOtc_Title": "Code eingeben",
"Attribute_extension_a235ca9a0a7c4d33bd69e07bed81c8b1_Shoesize": "Shoe size"
}
Vous pouvez modifier tout ou partie de ces attributs dans le fichier téléchargé. Par exemple, vous pouvez modifier l’attribut intégré City et l’attribut personnalisé Shoesize :
{
"AttributeCollection_Description": "Wir benötigen nur ein paar weitere Informationen, um Ihr Konto einzurichten.",
"AttributeCollection_Title": "Details hinzufügen",
"Attribute_City": "Ort2",
"Attribute_Country": "Land/Region",
"Attribute_DisplayName": "Anzeigename",
"Attribute_Email": "E-Mail-Adresse",
"Attribute_Generic_ConfirmationLabel": "{0} erneut eingeben",
"Attribute_GivenName": "Vorname",
"Attribute_JobTitle": "Position",
"Attribute_Password": "Kennwort",
"Attribute_Password_MismatchErrorString": "Kennwörter stimmen nicht überein.",
"Attribute_PostalCode": "Postleitzahl",
"Attribute_State": "Bundesland/Kanton",
"Attribute_StreetAddress": "Straße",
"Attribute_Surname": "Nachname",
"SignIn_Description": "Melden Sie sich an, um auf {0} zuzugreifen.",
"SignIn_Title": "Anmelden",
"SignUp_Description": "Registrieren Sie sich, um auf {0} zuzugreifen.",
"SignUp_Title": "Konto erstellen",
"SisuOtc_Title": "Code eingeben",
"Attribute_extension_a235ca9a0a7c4d33bd69e07bed81c8b1_Shoesize": "Schuhgröße"
}
- Après avoir apporté les modifications nécessaires, vous pouvez charger le nouveau fichier de remplacement. Ces changements sont automatiquement enregistrés dans votre flux utilisateur. Le remplacement s’affiche sous l’onglet Configuré.
- Pour vérifier vos modifications, sélectionnez la langue sous l’onglet Configuré et développez l’option **Inscription et connexion **. Vous pouvez afficher votre fichier de langue personnalisé en sélectionnant Télécharger les remplacements. Pour supprimer votre fichier de remplacement personnalisé, sélectionnez Supprimer les remplacements.
- Accédez à la page de connexion de votre tenant externe. Assurez-vous que vous disposez des paramètres régionaux et du marché appropriés dans vos URL, par exemple : ui_locales=de-DE et mkt=de-DE. Les attributs mis à jour sur la page d’inscription s’affichent comme suit :

Important
Dans le tenant externe, nous avons deux options pour ajouter du texte personnalisé dans l’expérience d’inscription et de connexion. La fonction est disponible sous chaque flux utilisateur pendant la personnalisation de la langue, ainsi que sous Personnalisation de l’entreprise. Bien que nous ayons des moyens de personnaliser les chaînes (via la personnalisation de l’entreprise et via les flux utilisateur), les deux façons modifient le même fichier JSON. Le changement le plus récent effectué par les flux utilisateur ou la Personnalisation de l’entreprise remplace toujours le précédent.
Prise en charge du langage de droite à gauche
Les langues lues de droite à gauche, telles que l’arabe et l’hébreu, sont affichées dans le sens inverse par rapport aux langues lues de gauche à droite. Le tenant externe prend en charge les fonctionnalités et caractéristiques de droite à gauche pour les langages qui fonctionnent dans un environnement de droite à gauche pour la saisie et l’affichage des données. Les lecteurs de droite à gauche peuvent interagir de manière naturelle en lecture.
Supprimer la personnalisation de la langue du navigateur
Lorsque vous n’en avez plus besoin, vous pouvez supprimer la personnalisation de la langue de votre tenant externe dans le centre d’administration ou avec l’API Microsoft Graph.
Supprimer la personnalisation de la langue dans le centre d’administration
Connectez-vous au centre d’administration Microsoft Entra.
Accédez à Personnalisation de l’entreprise>Personnalisations de la langue du navigateur
Sélectionnez la langue que vous souhaitez supprimer, puis Supprimer et OK.
Supprimer la personnalisation de la langue avec l’API Microsoft Graph
Connectez-vous à l’Afficheur Graph MS avec votre compte de tenant externe :
https://developer.microsoft.com/en-us/graph/graph-explorer?tenant=<your-tenant-name.onmicrosoft.com>.Interrogez l’objet de personnalisation par défaut à l’aide de l’API Microsoft Graph :
https://graph.microsoft.com/v1.0/organization/<your-tenant-ID>/branding/localizations. Pour confirmer que vous êtes connecté à votre tenant externe, vérifiez le nom du tenant sur le côté droit de l’écran.Patientez quelques minutes pour que les modifications soient prises en compte.