De nombreux services Microsoft Entra nécessitent que vous assigniez une licence à chacun de vos utilisateurs ou groupes (et à leurs membres associés) pour ce service. Seuls les utilisateurs disposant de licences actives seront en mesure d’accéder aux services Microsoft Entra sous licence pour lesquels cela est vrai, et de les utiliser. Les licences sont appliquées par locataire et ne sont pas transférées à d’autres locataires.
Assignez des licences ou supprimez-en
Prérequis
Plans de licence disponibles
Il existe plusieurs plans de licence Microsoft Entra ID :
Microsoft Entra ID Gratuit
Microsoft Entra ID P1
Microsoft Entra ID P2
Remarque
À compter du 1er septembre, le Centre d’administration Microsoft Entra ID et le Portail Microsoft Azure ne prendront plus en charge l’attribution de licences via leurs interfaces utilisateur. Les administrateurs devront utiliser le Centre d’administration Microsoft 365 pour gérer les utilisateurs et groupes d’utilisateurs et l’attribution de licences. Cette mise à jour vise à simplifier le processus de gestion des licences au sein de l’écosystème Microsoft. Ce changement ne concerne que l’interface utilisateur. L’accès à l’API et à PowerShell ne sont pas affectés. Pour obtenir des instructions détaillées sur l’attribution de licences à l’aide du Centre d’administration Microsoft 365, reportez-vous aux ressources suivantes :
- Attribuer ou annuler l’attribution de licences pour les utilisateurs dans le Centre d’administration Microsoft 365
- Ajouter des utilisateurs et attribuer des licences dans Microsoft 365
- Attribuer des licences à un groupe à l’aide du Centre d’administration Microsoft 365
Nous encourageons tous les administrateurs à se familiariser avec les nouvelles procédures pour garantir une transition fluide. Si vous avez des questions ou des problèmes, contactez notre équipe du support technique.
Pour obtenir des informations spécifiques sur chaque plan de licence et sur les licences associées, consultez De quelle licence ai-je besoin ?. Pour vous inscrire aux plans de licence Microsoft Entra ID P1 ou P2, consultez ici.
Certains services Microsoft ne sont pas disponibles dans tous les emplacements. Avant de pouvoir attribuer une licence à un groupe, vous devez spécifier l’Emplacement d’utilisation pour tous les membres. Vous pouvez définir cette valeur dans Microsoft Entra en accédant à Identité>Utilisateurs>Tous les utilisateurs>sélectionnez un utilisateur>Propriétés.
Lorsque vous attribuez des licences à un groupe ou que vous mettez à jour en bloc, comme la désactivation de l’état de synchronisation pour l’organisation, tout utilisateur dont l’emplacement d’utilisation n’est pas spécifié hérite de l’emplacement du locataire.
Afficher les plans de licence et les détails du plan
Vous pouvez afficher les plans de service disponibles, y compris les licences individuelles, vérifier les dates d’expiration en attente et vérifier le nombre d’affectations disponibles.
Pour rechercher votre plan de service et les détails du plan
Connectez-vous au centre d’administration Microsoft Entra au moins en tant que Lecteur d’annuaire.
Accédez àIdentité>Facturation>Licences.
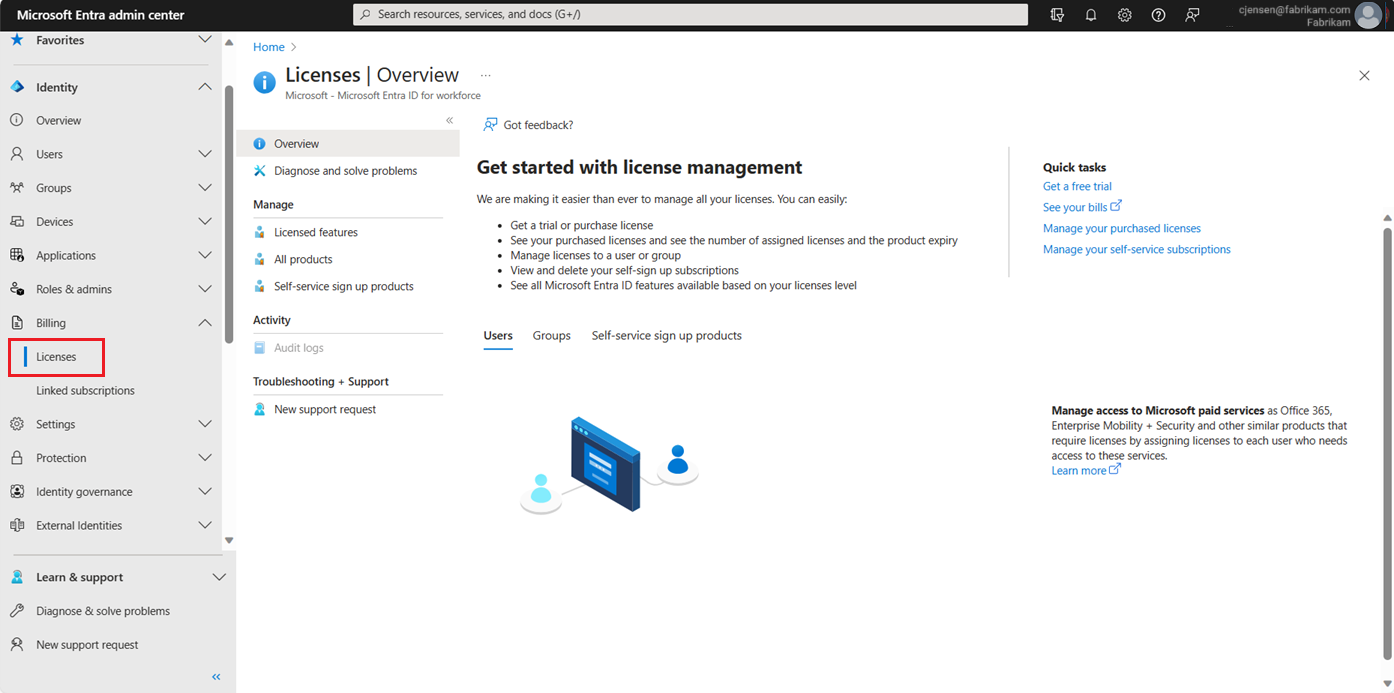
Sélectionnez Tous les produits pour afficher la page Tous les produits et les valeurs Total, Assigné, Disponible et Arrive bientôt à expiration pour vos plans de licence.
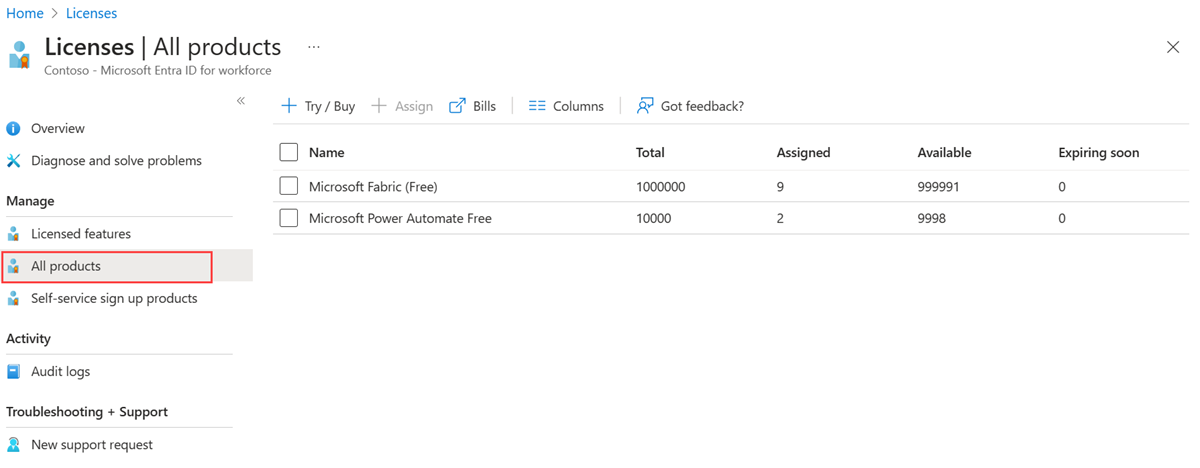
Remarque
Les nombres sont définis comme suit :
- Total : Nombre total de licences achetées
- Attribué : Nombre de licences attribuées aux utilisateurs
- Disponible : Nombre de licences attribuables, y compris celles expirant bientôt
- Expirant bientôt : Nombre de licences arrivant bientôt à expiration
Sélectionnez un nom de plan pour afficher ses utilisateurs et groupes sous licence.
Attribuer des licences aux utilisateurs ou aux groupes
Toute personne ayant besoin d’utiliser un service Microsoft Entra sous licence pour son travail doit disposer des licences requises. Vous pouvez ajouter des droits de licence à des utilisateurs ou à un groupe entier.
Pour affecter une licence à un utilisateur
Connectez-vous au centre d'administration Microsoft Entra au moins en tant qu'administrateur de licences.
Accédez àIdentité>Facturation>Licences.
Sélectionnez le nom du plan de licence que vous souhaitez affecter à l’utilisateur.
Une fois que vous avez sélectionné le plan de licence, sélectionnez Affecter.
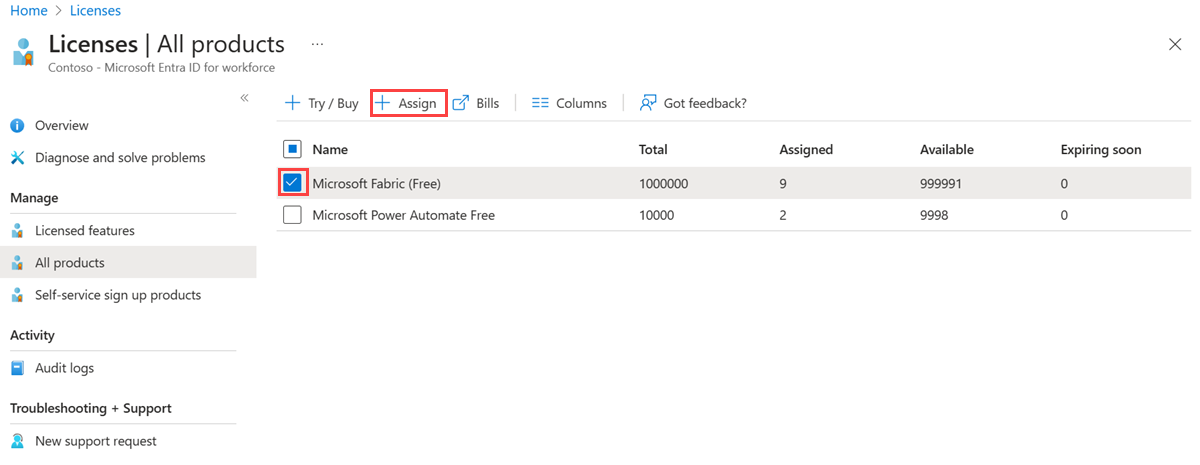
- Sur la page Affecter, sélectionnez Utilisateurs et groupes, puis recherchez et sélectionnez l’utilisateur auquel vous souhaitez affecter la licence.
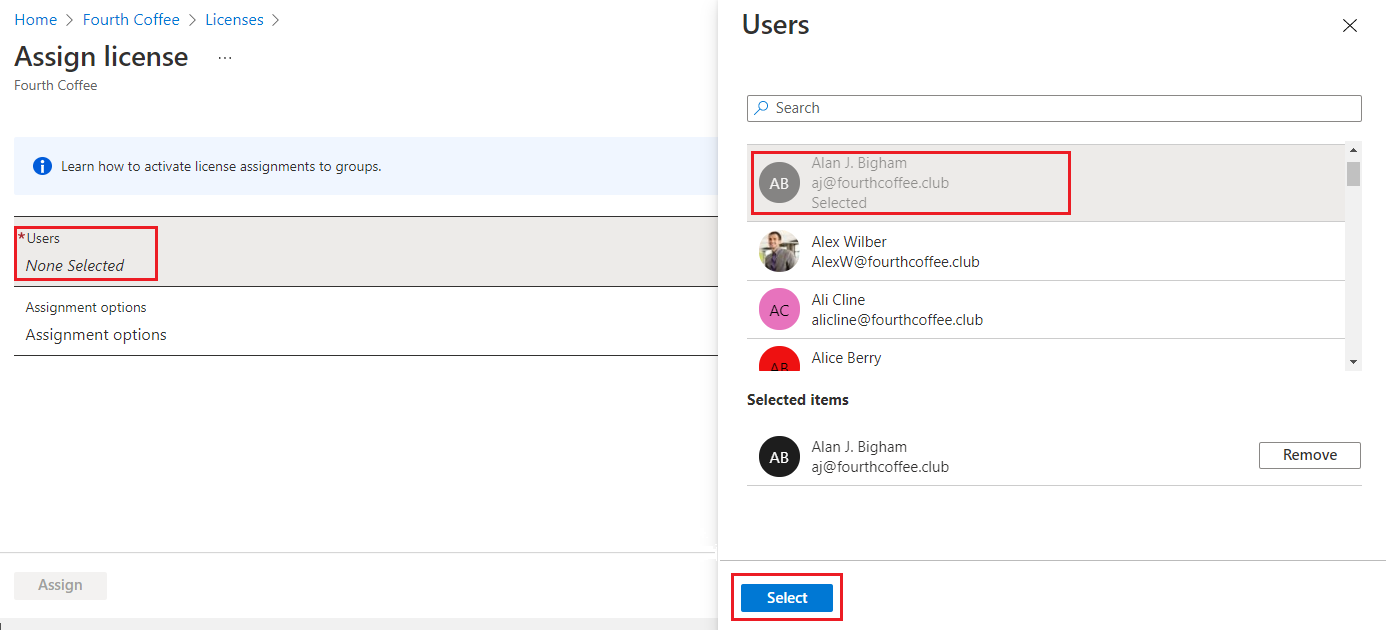
- Sélectionnez Options d’affectation. Assurez-vous que les options de licence appropriées sont activées, puis sélectionnez OK.
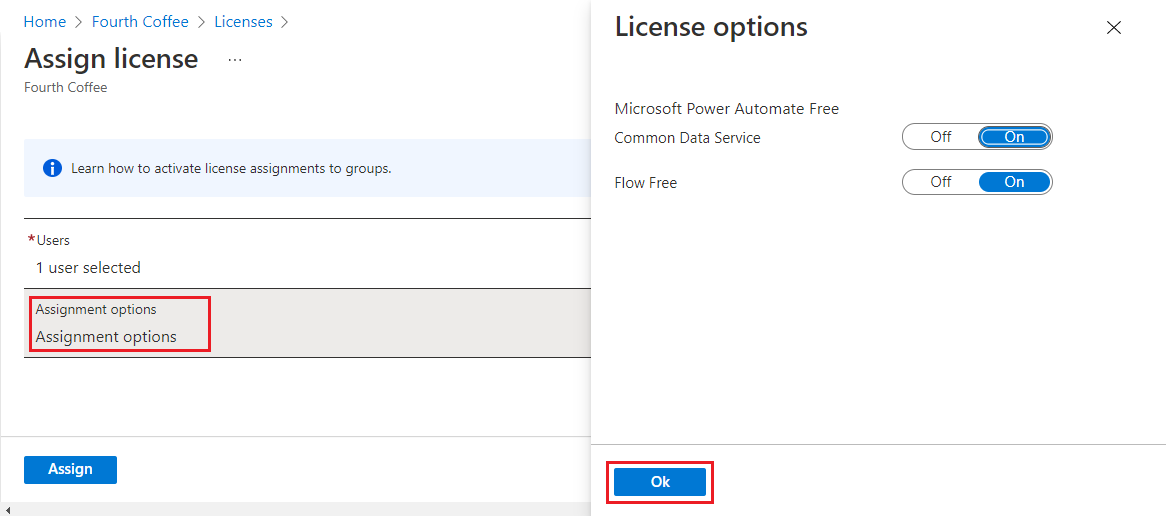
La page Affecter une licence s’actualise pour indiquer qu’un utilisateur est sélectionné et que les attributions sont configurées.
Notes
Certains services Microsoft ne sont pas disponibles dans tous les emplacements. Avant de pouvoir attribuer une licence à un utilisateur, vous devez spécifier l’Emplacement d’utilisation. Vous pouvez définir cette valeur dans Identité>Utilisateurs>Tous les utilisateurs>sélectionnez un utilisateur>Propriétés. Lors de l’attribution de licences à un groupe ou à des mises à jour en bloc telles que la désactivation de l’état de synchronisation pour l’organisation, tout utilisateur dont l’emplacement d’utilisation n’est pas spécifié hérite de l’emplacement du locataire.
- Sélectionnez Attribuer.
L’utilisateur est ajouté à la liste des utilisateurs sous licence et a accès aux services Microsoft Entra inclus.
Remarque
Les licences peuvent également être attribuées directement à un utilisateur à partir de la page Licencesde l’utilisateur. Si un utilisateur dispose d’une licence attribuée par le biais d’une appartenance à un groupe et que vous souhaitez attribuer la même licence à l’utilisateur directement, vous ne pouvez le faire qu’à partir de la page Produits mentionnée à l’étape 1 uniquement.
Pour affecter une licence à un groupe
Connectez-vous au centre d'administration Microsoft Entra au moins en tant qu'administrateur de licences.
Accédez àIdentité>Facturation>Licences.
Sélectionnez le nom du plan de licence que vous souhaitez affecter au groupe.
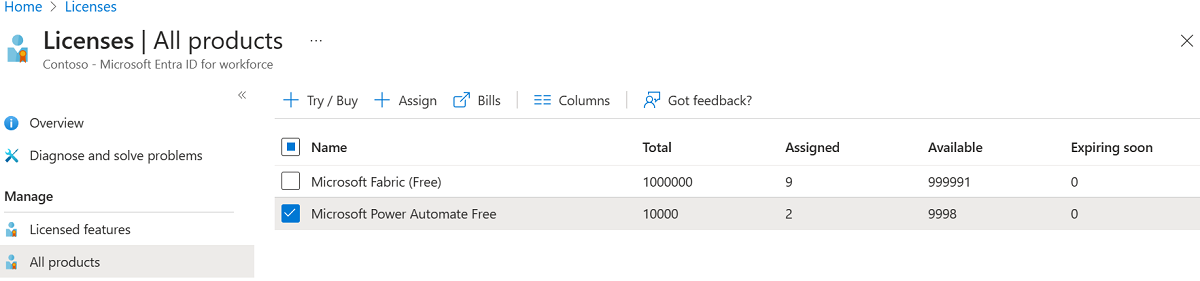
Dans la page Produit, sélectionnez Attribuer.
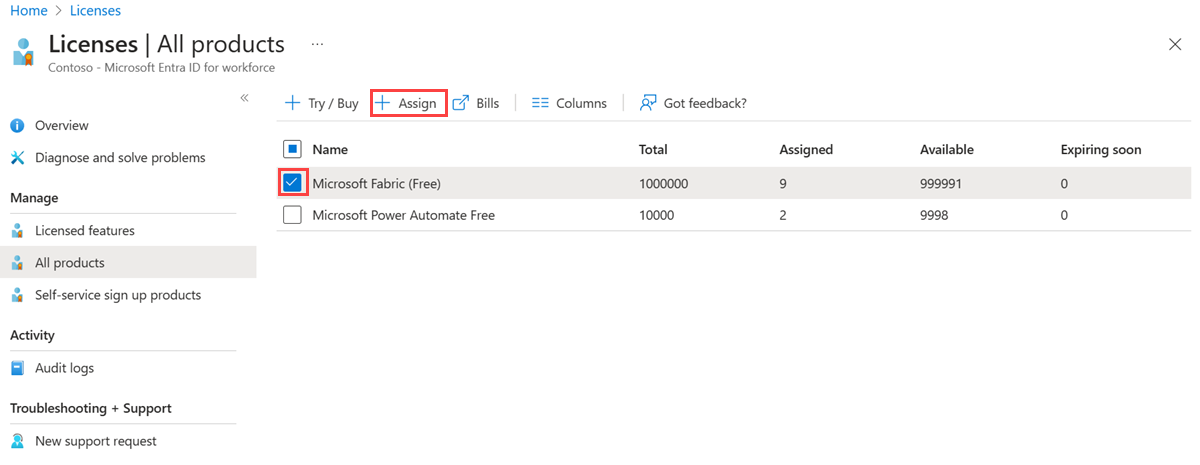
Sur la page Affecter, sélectionnez Utilisateurs et groupes, puis recherchez et sélectionnez le groupe auquel vous souhaitez affecter la licence.
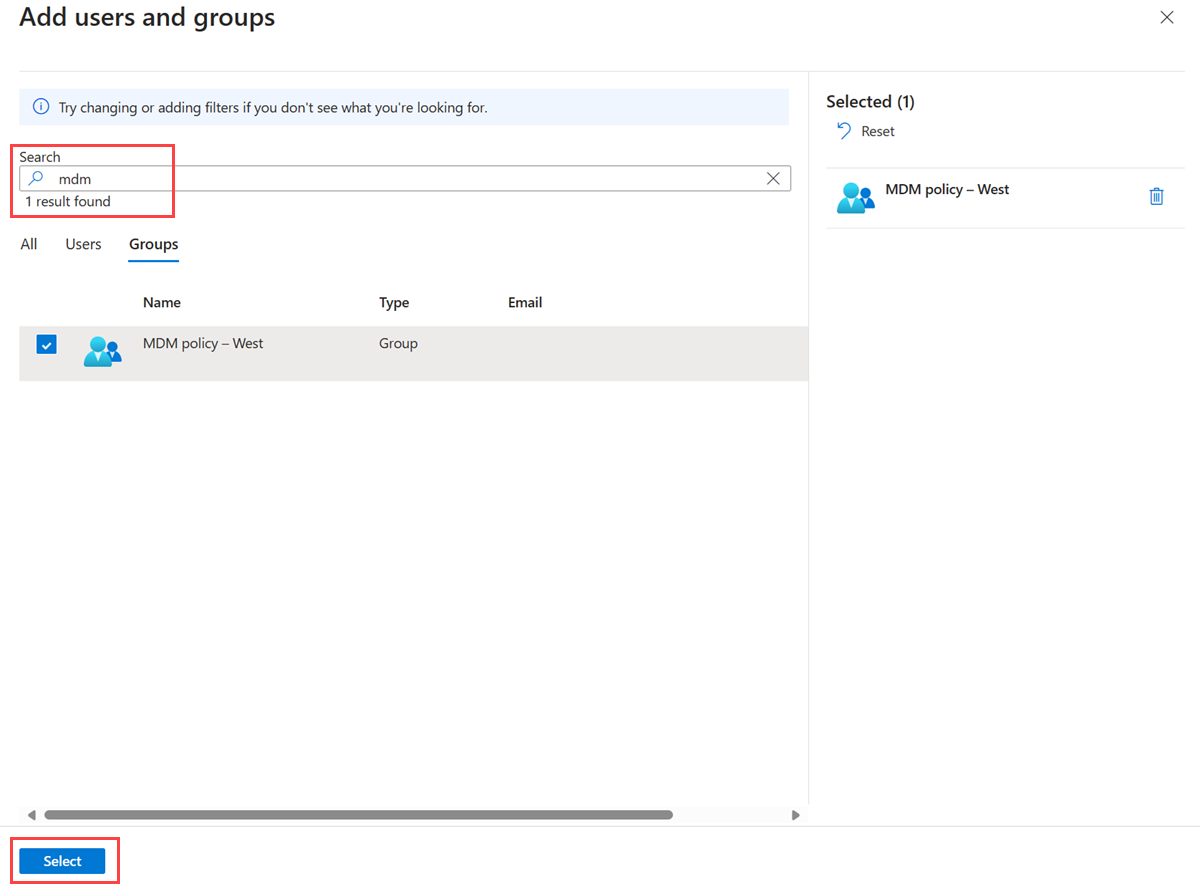
Sélectionnez Options d’affectation. Assurez-vous que les options de licence appropriées sont activées, puis sélectionnez OK.
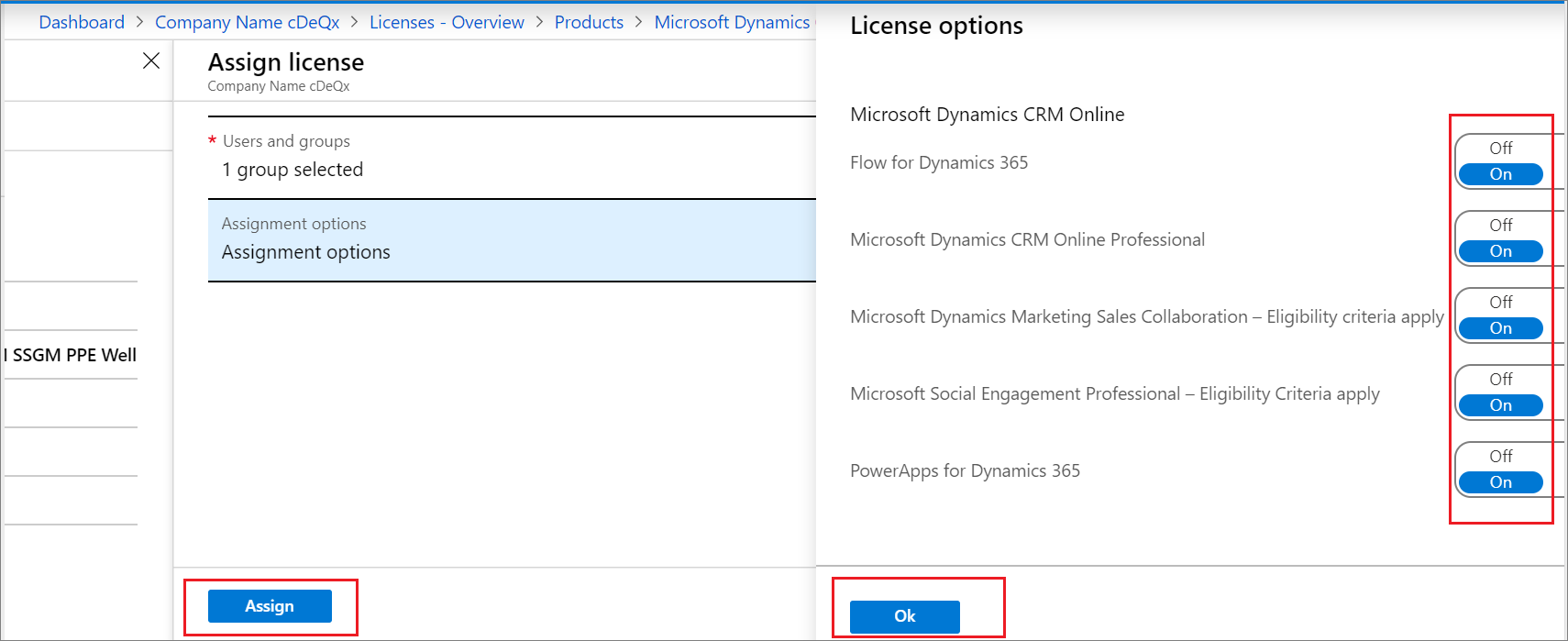
La page Affecter une licence s’actualise pour indiquer qu’un utilisateur est sélectionné et que les attributions sont configurées.
Sélectionnez Attribuer.
Le groupe est ajouté à la liste des groupes sous licence et tous les membres ont accès aux services Microsoft Entra inclus.
Supprimer une licence
Vous pouvez supprimer une licence de la page d’utilisateur Microsoft Entra d’un utilisateur, à partir de la page de vue d’ensemble du groupe pour une affectation de groupe, ou à partir de la page Licences Microsoft Entra ID pour afficher les utilisateurs et les groupes d’une licence.
Pour supprimer une licence d’un utilisateur
Dans la page Utilisateurs sous licence du plan de service, sélectionnez l’utilisateur dont vous souhaitez supprimer la licence. Par exemple, Alain Charon.
Sélectionnez Supprimer la licence.
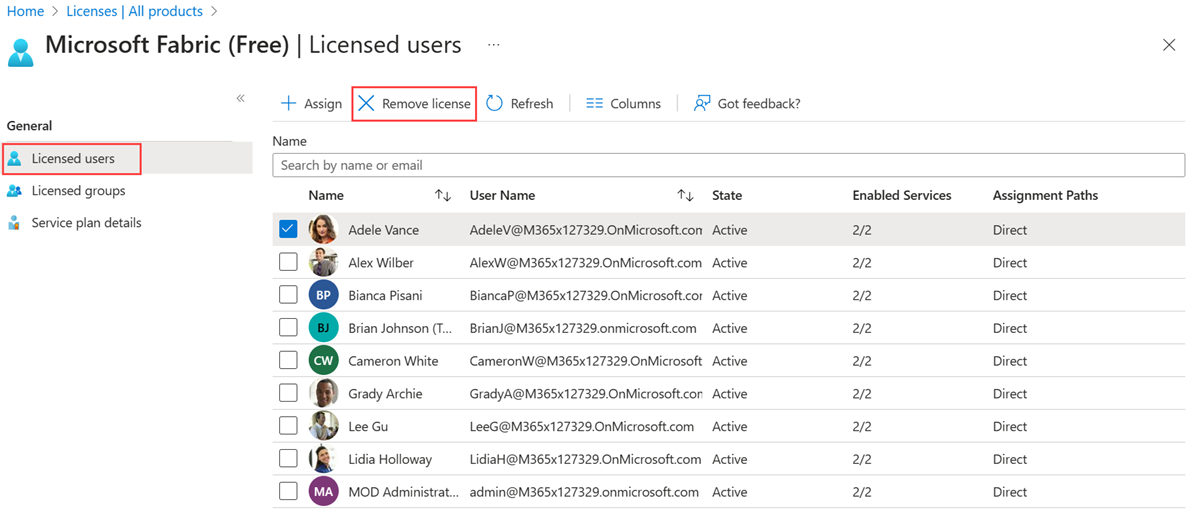
Important
Les licences dont un utilisateur hérite à partir d’un groupe ne peuvent pas être supprimées directement. Au lieu de cela, vous devez supprimer l’utilisateur du groupe à partir duquel il a hérité de la licence.
Pour supprimer une licence d’un groupe
Dans la page Groupes sous licence du plan de licence, sélectionnez le groupe dont vous souhaitez supprimer la licence.
Sélectionnez Supprimer la licence.
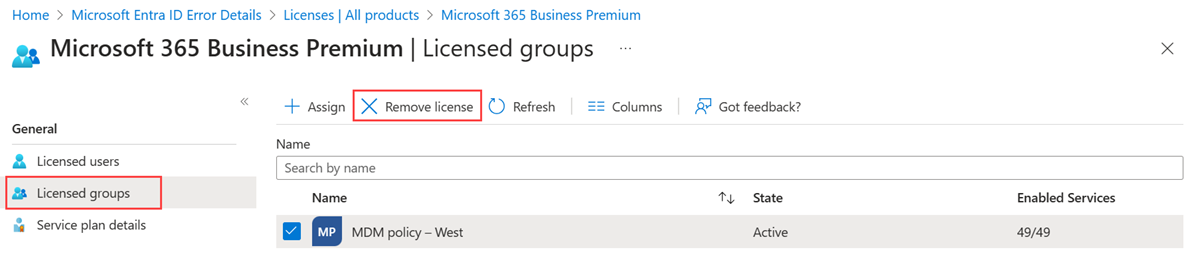
Remarque
Lorsqu’un compte d’utilisateur local synchronisé avec Microsoft Entra est hors de portée pour la synchronisation ou lorsque la synchronisation est supprimée, l’utilisateur est supprimé de manière réversible dans Microsoft Entra ID. Lorsque cela se produit, les licences attribuées directement à l’utilisateur ou via des licences basées sur des groupes sont marquées comme suspendues plutôt que supprimées.
Déplacement de l’attribution de licence vers le Centre d’administration Microsoft 365
Les modifications à venir apportées aux processus d’attribution de licence et le passage au Centre d’administration Microsoft 365 nécessitent des modifications de la gestion des licences. Cette section décrit les raisons de la modification, la chronologie, les options d’attributions de licences et répond aux questions courantes et aux problèmes connus.
Pourquoi cette modification a-t-elle lieu ?
Cette mise à jour vise à simplifier le processus de gestion des licences au sein de l’écosystème Microsoft.
Quand ces modifications ont-elles lieu ?
Les modifications commenceront à prendre effet le 9 septembre et seront terminées le 15 septembre.
Comment utiliser MS Graph/PowerShell pour attribuer des licences ?
Vous pouvez attribuer des licences à l’aide de PowerShell ou de Microsoft Graph en suivant les guides détaillés disponibles sur le site web Microsoft Learn pour les attributions de licences d’utilisateur et de groupe.
Affecter des licences Microsoft 365 aux comptes d’utilisateurs avec PowerShell
Attribuer des licences aux utilisateurs avec Microsoft Graph v1.0
Attribuer des licences à un groupe avec l’API Microsoft Graph
Les journaux d’audit d’attribution de licence sont-ils affectés ?
Aucune modification n’est apportée aux journaux d’audit et vous pouvez toujours voir toutes les licences attribuées dans le Centre d’administration Microsoft Entra.
Cette modification entraîne-t-elle une perte de fonctionnalité ?
Non. Il n’y a aucune perte de fonctionnalité. Ce changement ne concerne que l’interface utilisateur. L’accès à l’API et à PowerShell ne sont pas affectés. Toutefois, pour attribuer des licences à un groupe via le Centre d’administration Microsoft 365, l’administrateur doit avoir le rôle Administrateur de licence. Les administrateurs de groupe peuvent toujours attribuer des licences basées sur le groupe à l’aide de l’API et de PowerShell.
Le portail d’administration ne fournit pas de fonctionnalités pour retraiter les licences de groupe.
Le bouton « retraitement » a été introduit à l’origine pour résoudre un problème de conversion entre les licences basées sur l’utilisateur et le groupe. Lorsque vous déboguez des problèmes de licence, vous pouvez toujours retraiter les utilisateurs via Microsoft Graph et PowerShell à l’aide de l’une des options suivantes :
Utiliser le module de Kit de développement logiciel (SDK) Microsoft Graph PowerShell :
Import-Module Microsoft.Graph.Users.Actions Invoke-MgLicenseUser -UserId $userIdUtiliser l’API REST directement
Invoke-MgGraphRequest -Uri "https://graph.microsoft.com/v1.0/users/$userid/reprocessLicense
Que se passe-t-il si je n’ai pas de compte ou de licence Administrateur Microsoft 365 et que je gère les licences à partir du portail Azure ?
Pour les utilisateurs non-Microsoft 365, la transition vers la gestion des licences via un compte Centre d’administration Microsoft 365 est essentielle.
Rôles Microsoft Entra ID : Administrateur général, Administrateur d’utilisateurs et Administrateur de licence ont accès au Centre d’administration Microsoft 365 pour gérer les licences à l’aide de leur compte Microsoft Entra ID existant. Vous ne devez pas nécessairement être un client Microsoft 365 pour utiliser le Centre d’administration Microsoft 365. Vous ne devez pas nécessairement être un client Microsoft 365 pour utiliser le Centre d’administration Microsoft 365, et pouvez gérer les licences, quel que soit le cas. Vous ne devez pas nécessairement être un client Microsoft 365 pour utiliser le Centre d’administration Microsoft 365, et pouvez gérer les licences, quel que soit le cas. Tous les clients Microsoft Entra ont accès au Centre d’administration Microsoft 365 pour la gestion des domaines et des licences.
Comment consulter la consommation et l’utilisation des licences maintenant ?
La consommation et l’utilisation des licences peuvent toujours être consultées dans le Centre d’administration Microsoft 365 sous Facturation -> Licences.
Qui dois-je contacter si j’ai besoin d’aide pour ces modifications ?
Si vous avez des questions, consultez des experts de la communauté via Questions et réponses Microsoft. Si vous disposez d’un plan de support et que vous avez besoin d’une aide technique, créez une demande de support.
Pour obtenir des instructions détaillées sur l’attribution de licences, consultez le guide du Centre d’administration Microsoft 365.
Problèmes connus :
Les utilisateurs disposant du rôle Administrateur de groupe ne pourront pas attribuer de licences dans le Centre d’administration Microsoft 365.
- Cette fonctionnalité a été entièrement prise en charge dans le centre d’administration Portail Azure et Microsoft Entra.
- PowerShell continue de prendre en charge l’utilisation du rôle Administrateur de groupe pour l’attribution de licence.
- Vous pouvez également attribuer le rôle Administrateur de licences pour attribuer des licences basées sur un groupe à partir du portail d’administration Microsoft 365.
Nous perdons une certaine journalisation détaillée des attributions de licences de groupe. Le portail Azure a pu fournir une erreur détaillée aux administrateurs.