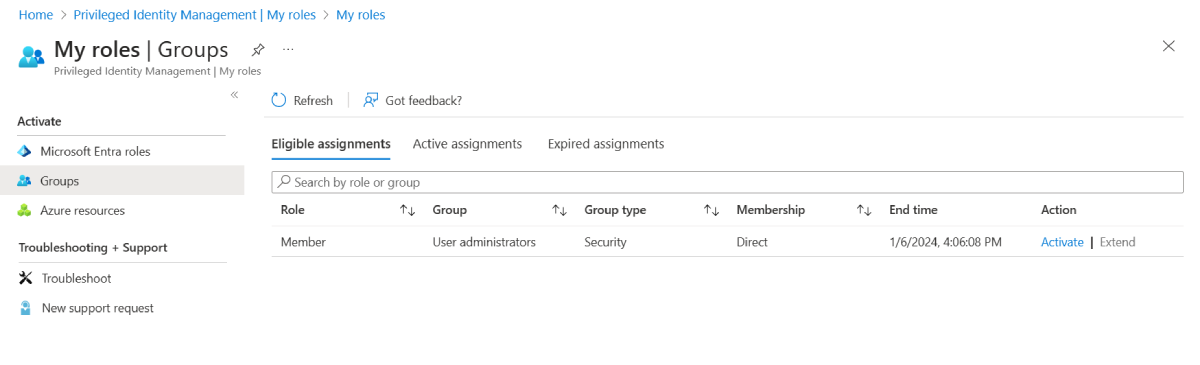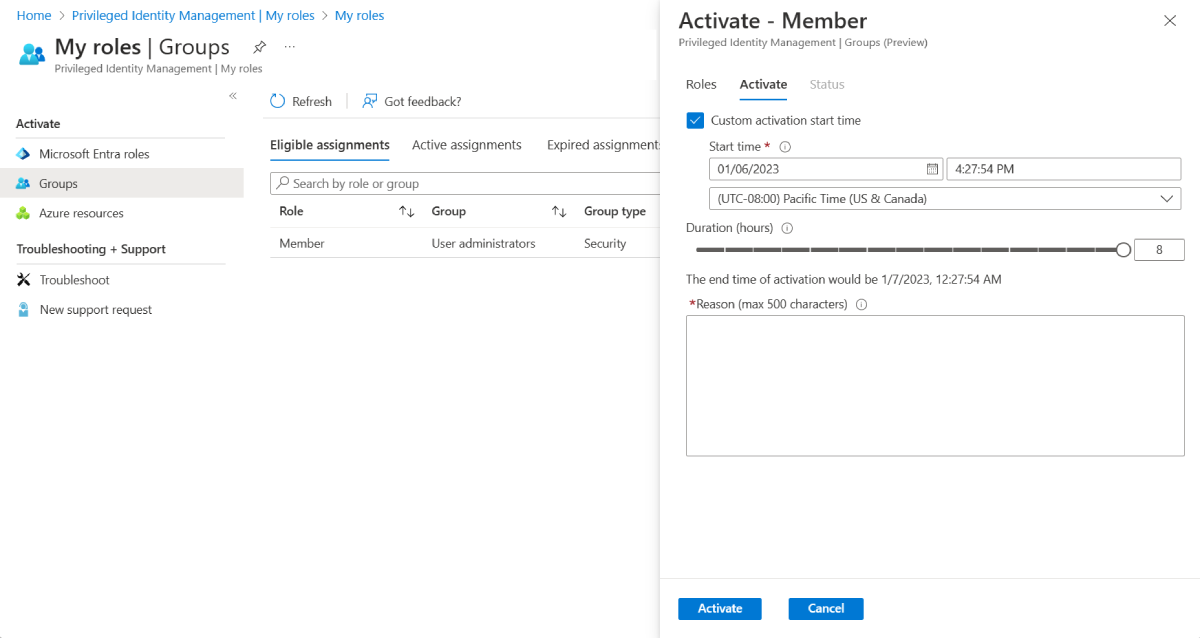Activer votre appartenance à un groupe ou votre propriété d’un groupe dans Privileged Identity Management
Vous pouvez utiliser Privileged Identity Management (PIM) dans Microsoft Entra ID pour gérer l’appartenance juste-à-temps au groupe ou la propriété juste-à-temps du groupe.
Cet article s’adresse aux membres ou aux propriétaires éligibles qui veulent activer leur appartenance à un groupe ou leur propriété d’un groupe dans PIM.
Important
Quand une appartenance ou une propriété de groupe est activée, Microsoft Entra PIM ajoute temporairement une affectation active. Microsoft Entra PIM crée une affectation active (ajoute un utilisateur en tant que membre ou propriétaire du groupe) en quelques secondes. Lorsque la désactivation (manuelle ou via l’expiration du délai d’activation) se produit, Microsoft Entra PIM supprime également l’appartenance ou la propriété de l’utilisateur au groupe en quelques secondes.
L’application peut fournir l’accès aux utilisateurs en fonction de leur appartenance à un groupe. Dans certaines situations, l’accès à l’application peut ne pas refléter immédiatement le fait que l’utilisateur a été ajouté au groupe ou supprimé de celui-ci. Si l’application a précédemment mis en cache le fait que l’utilisateur n’est pas membre du groupe, lorsque l’utilisateur tente à nouveau d’accéder à l’application, l’accès peut ne pas être fourni. De même, si l’application a précédemment mis en cache le fait que l’utilisateur est membre du groupe, lorsque l’appartenance au groupe est désactivée, l’utilisateur peut toujours obtenir l’accès. La situation spécifique dépend de l’architecture de l’application. Pour certaines applications, la déconnexion et la reconnexion peuvent faciliter l’ajout ou la suppression de l’accès.
Activer un rôle
Quand vous avez besoin d’obtenir l’appartenance ou la propriété d’un groupe, vous pouvez en demander l’activation en utilisant l’option de navigation Mes rôles dans PIM.
Connectez-vous au Centre d’administration Microsoft Entra au minimum en tant qu’Administrateur de rôle privilégié.
Accédez à Gouvernance d’identité>Privileged Identity Management>Mes rôles>Groupes.
Remarque
Vous pouvez aussi utiliser ce lien court pour ouvrir directement la page Mes rôles.
En utilisant le panneau Attributions éligibles, passez en revue la liste des groupes pour lesquels vous disposez d’une appartenance ou d’une propriété éligible.
Sélectionnez Activer pour l’attribution éligible que vous voulez activer.
Selon le paramètre du groupe, vous pouvez être invité à fournir une authentification multifacteur ou une autre forme d’informations d’identification.
Si nécessaire, spécifiez une heure de début personnalisée pour l’activation. L’appartenance ou la propriété doit activée seulement après l’heure sélectionnée.
Selon le paramètre du groupe, une justification de l’activation peut être obligatoire. Si nécessaire, fournissez la justification dans le champ Raison.
Sélectionnez Activer.
Si l’activation du rôle nécessite une approbation, une notification Azure s’affiche dans le coin supérieur droit de votre navigateur pour vous informer que la demande est en attente d’approbation.
Afficher l’état de vos demandes
Vous pouvez afficher l’état de vos demandes d’activation en attente. Elle est importante quand vos demandes sont soumises à l’approbation d’une autre personne.
Connectez-vous au Centre d’administration Microsoft Entra.
Accédez à gouvernance des identités>Privileged Identity Management>Mes requêtes Groupes.
Passez en revue la liste des demandes.
Annuler une demande en attente
Connectez-vous au Centre d’administration Microsoft Entra.
Accédez à gouvernance des identités>Privileged Identity Management>Mes requêtes Groupes.
Pour la demande que vous voulez annuler, sélectionnez Annuler.
Lorsque vous sélectionnez Annuler, la requête est annulée. Pour réactiver le rôle, vous devez envoyer une nouvelle demande d’activation.