Déclencher une application logique en fonction des extensions de tâches personnalisées
Les workflows de cycle de vie peuvent être utilisés pour déclencher des tâches personnalisées via une extension ajoutée à Azure Logic Apps. Cela peut être utilisé pour étendre les fonctionnalités du workflow de cycle de vie au-delà des tâches intégrées. Les étapes de déclenchement d’une application logique en fonction d’une extension de tâche personnalisée sont les suivantes :
- Exécutez une extension de tâche personnalisée.
- Sélectionnez le comportement souhaité de l’extension de tâche personnalisée.
- Liez votre extension de tâche personnalisée à une application logique Azure nouvelle ou existante.
- Ajoutez la tâche personnalisée à un workflow.
Pour plus d’informations sur l’extensibilité des workflows de cycle de vie, consultez Extensibilité des workflows.
Créer une extension de tâche personnalisée à l’aide du centre d’administration de Microsoft Entra
Conseil
Les étapes décrites dans cet article pourraient varier légèrement en fonction du portail de départ.
Pour utiliser une extension de tâche personnalisée dans votre workflow, une première extension de tâche personnalisée doit être créée pour être liée à une application logique Azure. Vous pouvez créer une application logique en même temps que vous créez une extension de tâche personnalisée. Pour ce faire, effectuez les étapes suivantes :
Connectez-vous au Centre d’administration de Microsoft Entra en tant qu’Administrateur des workflows de cycle de vie.
Accédez à Gouvernance d’identité>Workflows de cycle de vie>Workflows.
Dans l’écran de workflow Lifecycle, sélectionnez Extension de tâche personnalisée.
Dans la page Extensions de tâches personnalisées, sélectionnez Créer une extension de tâche personnalisée.
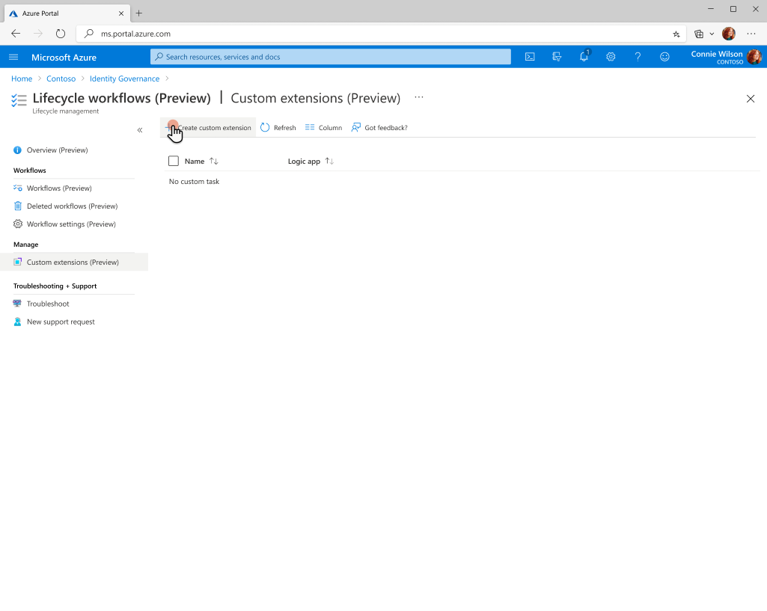
Dans la page contenant les informations de base, entrez un nom d’affichage unique et une description pour l’extension de tâche personnalisée, puis sélectionnez Suivant.
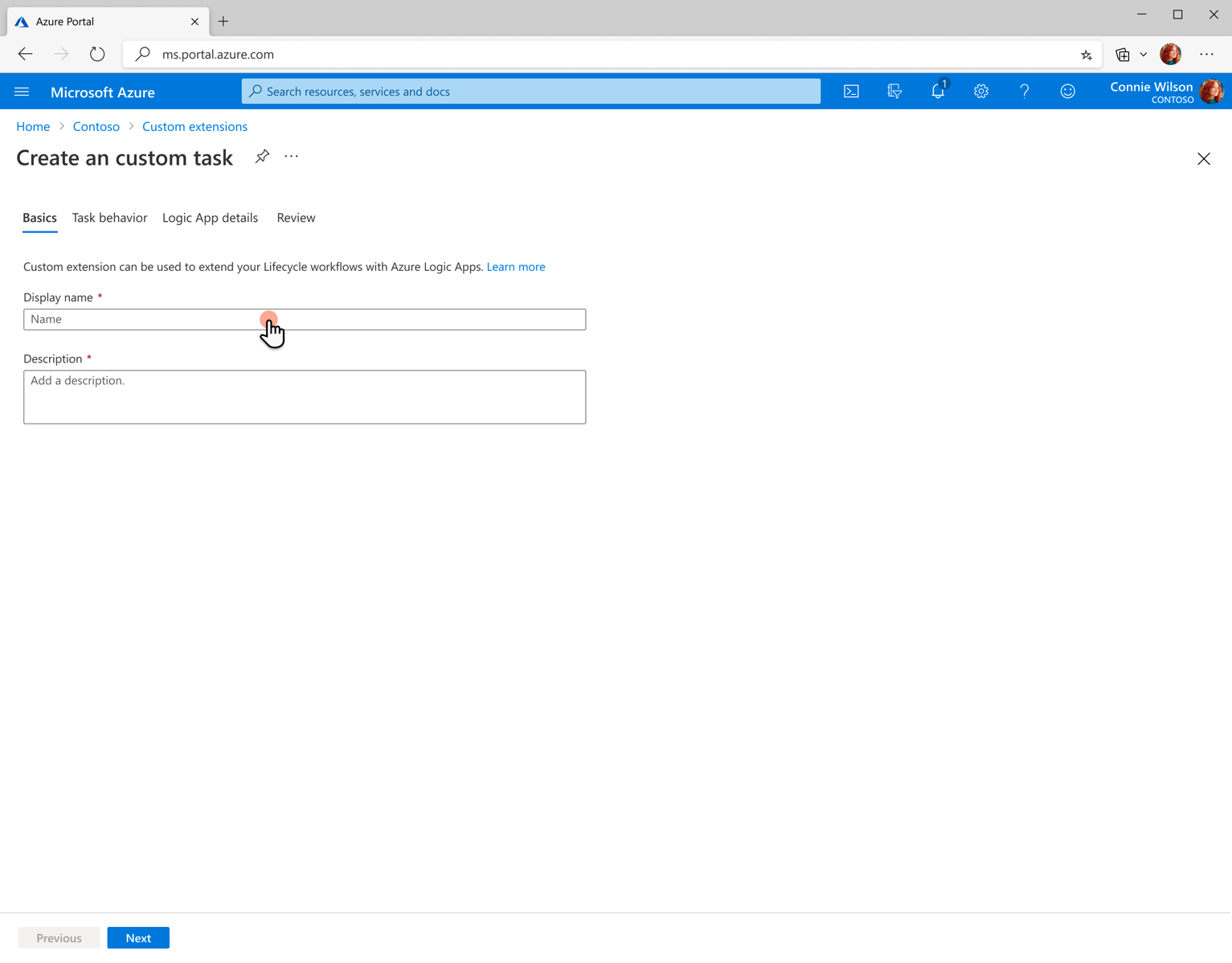
Dans la page Comportement de la tâche, spécifiez comment l’extension de tâche personnalisée se comporte après l’exécution de l’application logique Azure. Si vous choisissez Lancer et continuer , vous pouvez immédiatement sélectionner Suivant : Détails.
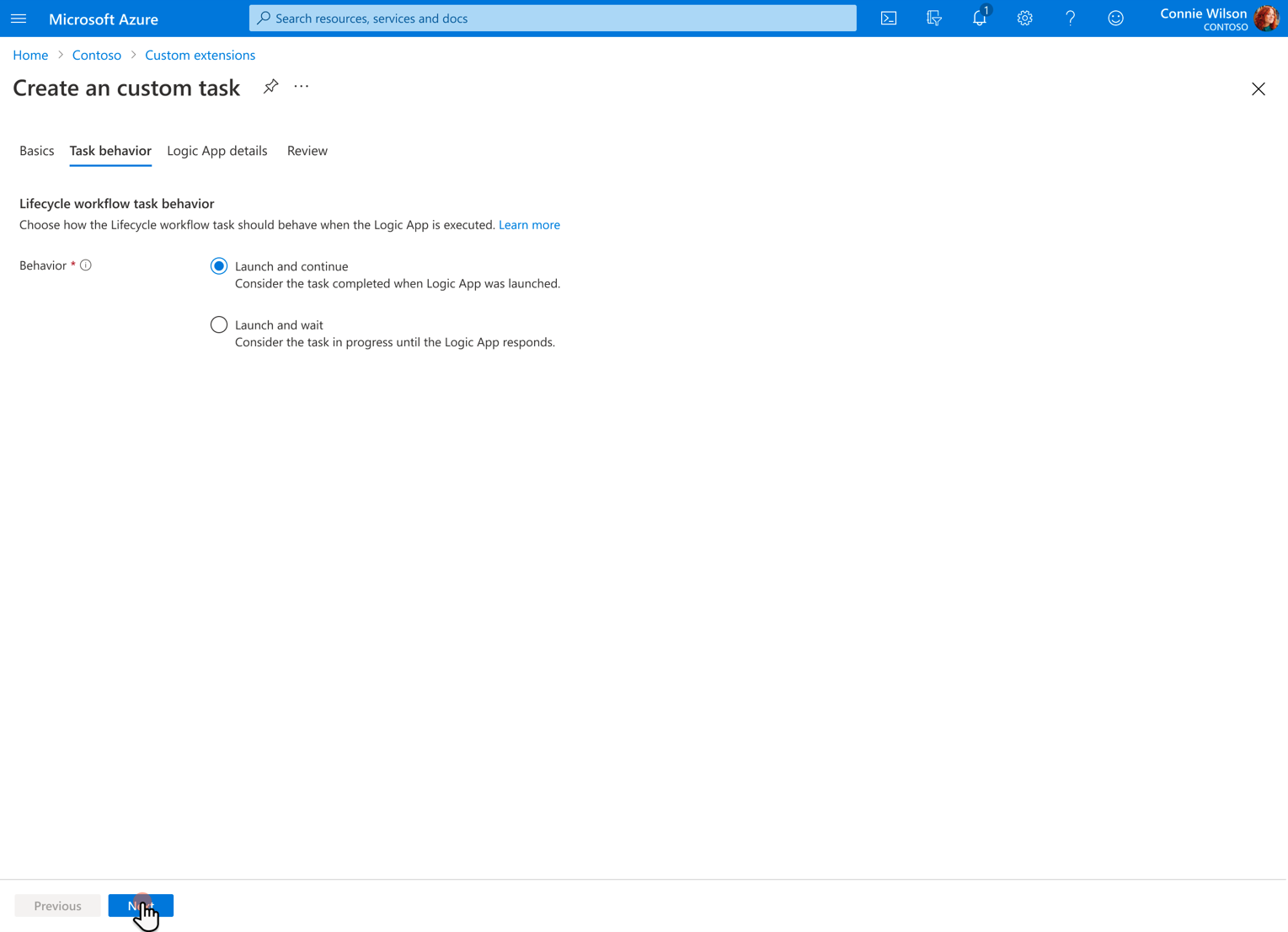
Si vous sélectionnez Lancer et attendre, vous avez la possibilité d’attendre une réponse de l’application logique avant que la tâche ne soit considérée comme un échec, ainsi que des options pour définir l’autorisation de réponse. Après avoir choisi ces options, vous pouvez sélectionner Suivant : Détails.

Remarque
Pour plus d’informations sur le comportement de l’extension de tâche personnalisée, consultez Extensibilité du workflow de cycle de vie.
Dans la page Détails de l’application logique, sélectionnez Créer une application logique, puis spécifiez l’abonnement et le groupe de ressources où elle se trouvera. Donnez également un nom à la nouvelle application logique Azure.
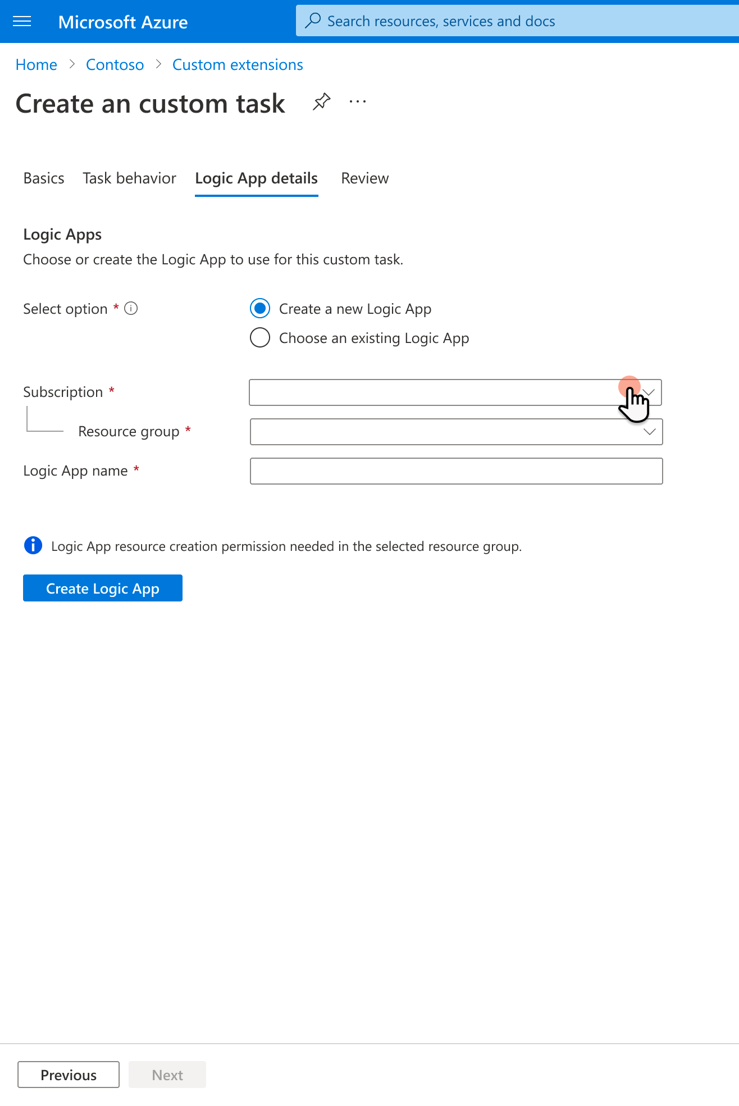
Important
Une application logique doit être configurée pour être compatible avec l’extension de tâche personnalisée. Pour plus d’informations, consultez Configurer une application logique pour le workflow de cycle de vie.
Si le déploiement a réussi, vous obtenez la confirmation sur la page Détails de l’application logique immédiatement, puis vous pouvez sélectionner Suivant.
Dans la page Révision, vous pouvez passer en revue les détails de l’extension de tâche personnalisée et de l’application logique Azure que vous avez créée. Sélectionnez Créer si les détails correspondent à ce que vous souhaitez pour l’extension de tâche personnalisée.
Ajouter votre extension de tâche personnalisée à un workflow
Une fois que vous avez créé votre extension de tâche personnalisée, vous pouvez maintenant l’ajouter à un workflow. Contrairement à certaines tâches, qui peuvent uniquement être ajoutées aux modèles de workflow qui correspondent à sa catégorie, une extension de tâche personnalisée peut être ajoutée à n’importe quel modèle à partir duquel vous choisissez de créer un workflow personnalisé.
Pour ajouter une extension de tâche personnalisée à un workflow, procédez comme suit :
Dans le menu de gauche, sélectionnez Workflows de cycle de vie.
Dans le menu de gauche, sélectionnez Workflows.
Sélectionnez le workflow auquel vous souhaitez ajouter l’extension de tâche personnalisée.
Dans l’écran du workflow, sélectionnez Tâches.
Dans l’écran Tâches, sélectionnez Ajouter une tâche.
Dans le menu latéral, Sélectionner des tâches, sélectionnez Exécuter une extension de tâche personnalisée, puis Ajouter.
Dans la page d’extension de tâche personnalisée, vous pouvez donner un nom et une description à la tâche. Vous opérez également un choix dans la liste d’extensions de tâche personnalisées configurées à utiliser.
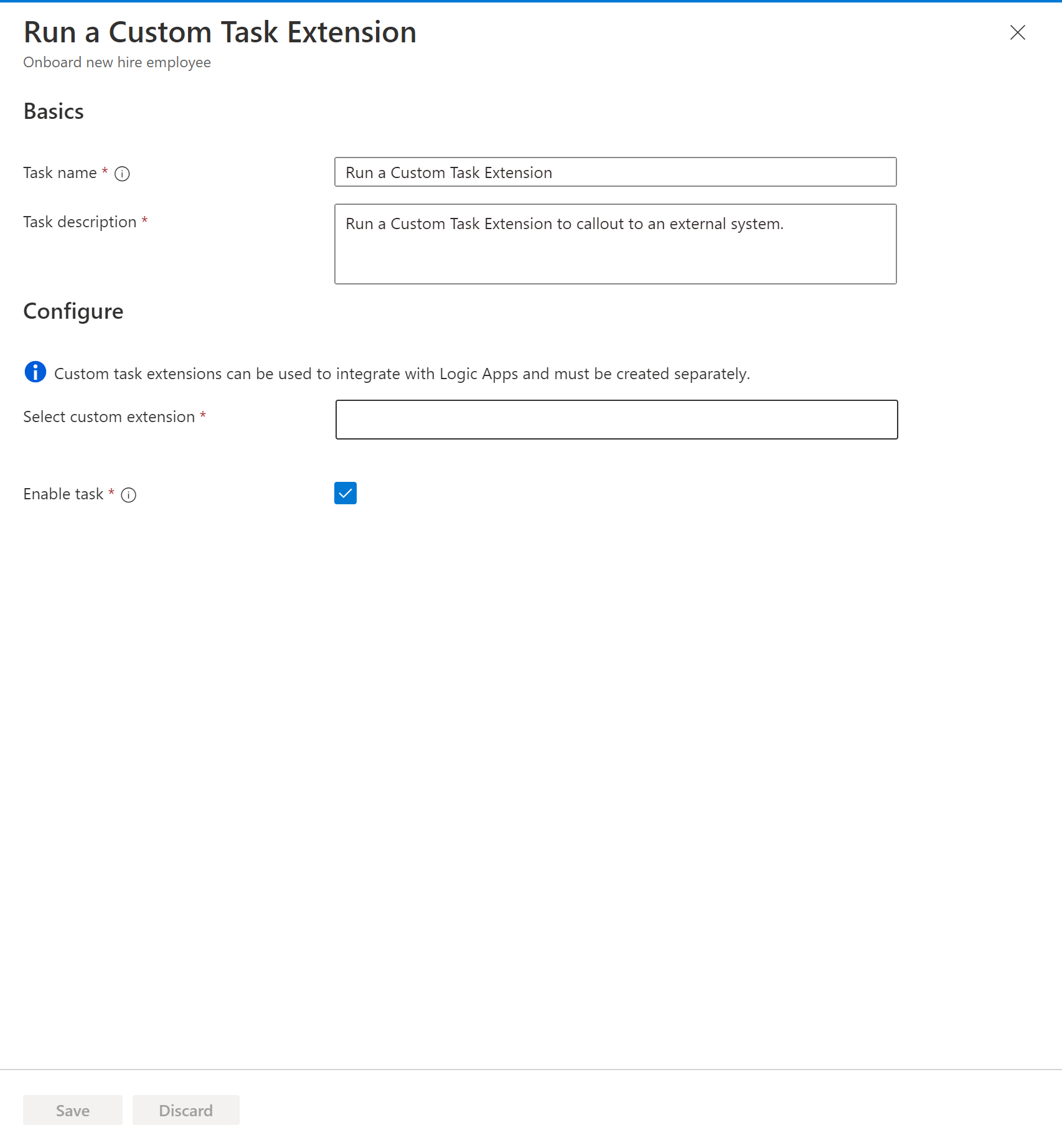
Lorsque vous avez terminé, sélectionnez Enregistrer.