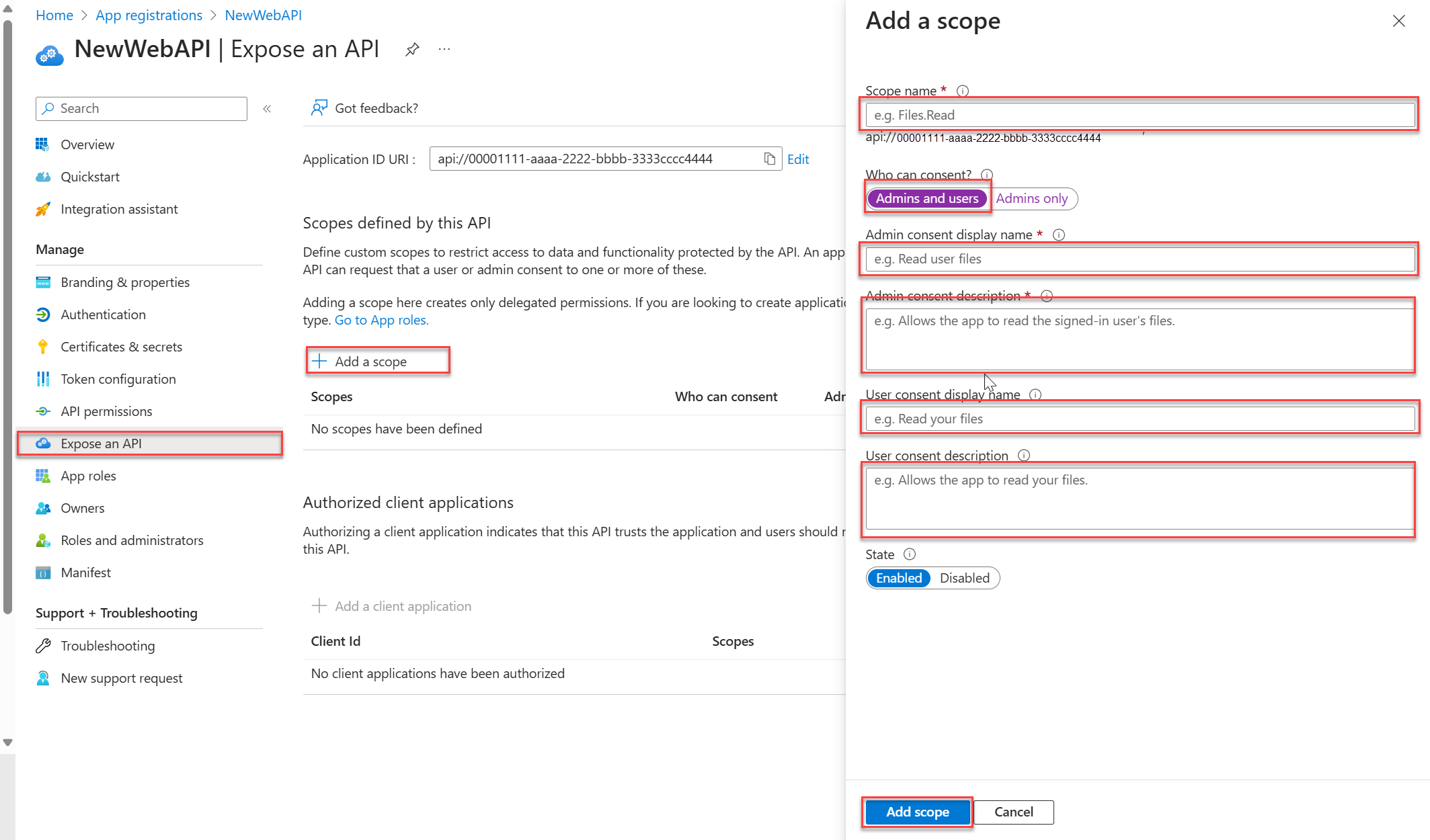Tutoriel : Inscrire une API web auprès de la plateforme d’identités Microsoft
Dans ce tutoriel, vous allez découvrir comment inscrire une API web dans un locataire Microsoft Entra ID. Vous devez inscrire une application dans le centre d’administration Microsoft Entra pour permettre à votre application d’interagir avec la plateforme d’identités Microsoft. Dans cet article, vous allez :
- Inscrire une API web dans un locataire
- Enregistrer les identificateurs uniques de l’API web
- Exposer une API en ajoutant une étendue
Prérequis
- Compte Azure avec un abonnement actif. Créez un compte gratuitement.
- Ce compte Azure doit disposer des autorisations nécessaires pour gérer des applications. Utilisez l’un des rôles suivants nécessaires pour inscrire l’application :
- Administrateur d’application
- Développeur d’applications
- Administrateur d'applications cloud
Inscrire l’application et enregistrer les identificateurs
Pour terminer l’inscription, fournissez un nom à l’application et spécifiez les types de comptes pris en charge. Une fois inscrite, la page Vue d’ensemble de l’application affiche les identificateurs nécessaires dans le code source de l’application.
Connectez-vous au centre d’administration de Microsoft Entra au minimum en tant que Développeur d’application.
Si vous avez accès à plusieurs tenants, utilisez l’icône Paramètres
 dans le menu supérieur pour basculer vers le tenant dans lequel vous voulez inscrire l’application à partir du menu Répertoires + abonnements.
dans le menu supérieur pour basculer vers le tenant dans lequel vous voulez inscrire l’application à partir du menu Répertoires + abonnements.Accédez à Identité>Applications>Inscriptions d’applications.
Sélectionnez Nouvelle inscription.
Attribuez un Nom à l’application, par exemple NewWebAPI1.
Pour les Types de comptes pris en charge, sélectionnez Comptes dans cet annuaire organisationnel. Pour plus d’informations sur les différents types de comptes, sélectionnez l’option M’aider à choisir.
Sélectionnez Inscription.
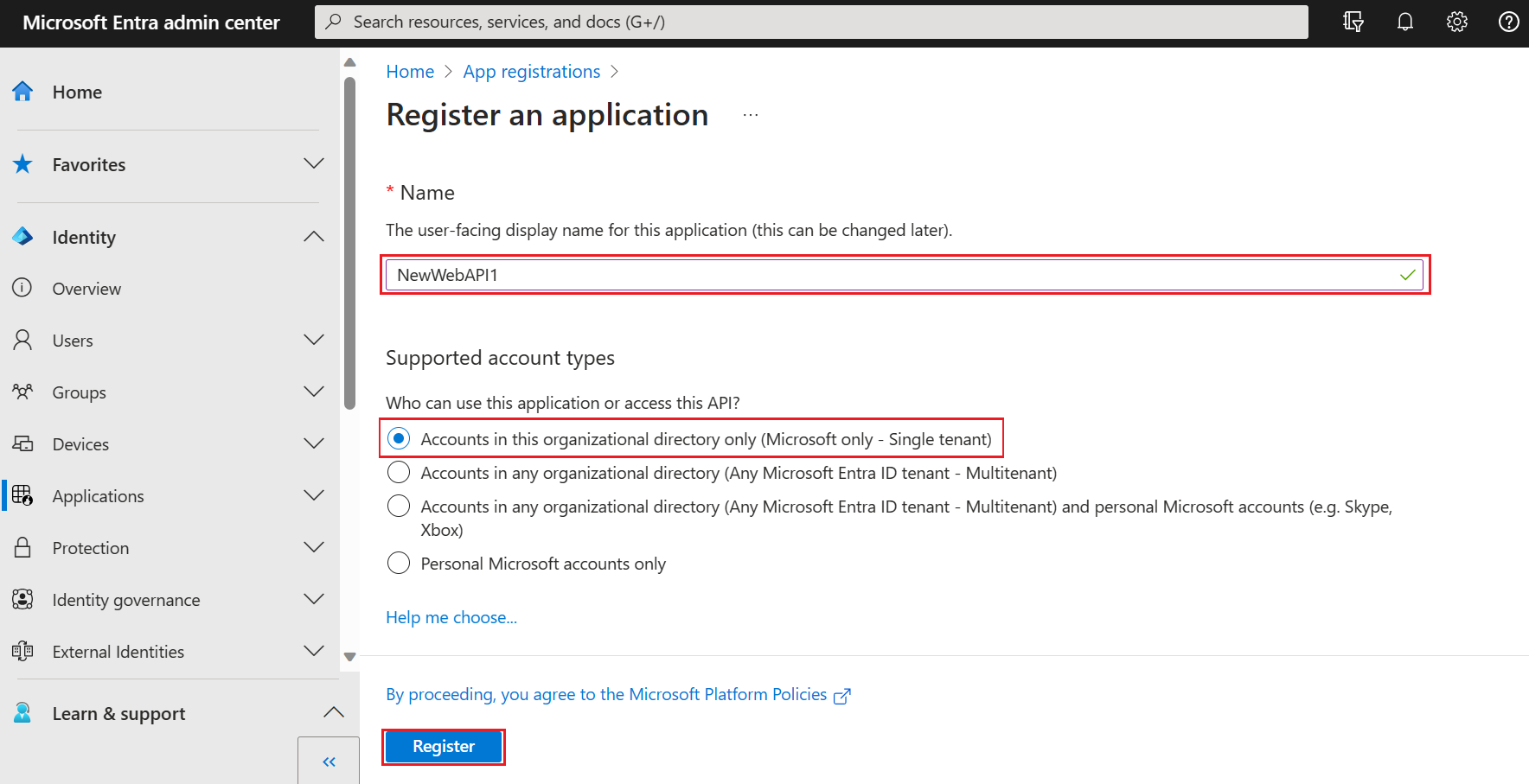
Le volet Vue d’ensemble de l’application s’affiche à la fin de l’inscription. Inscrivez l’ID de l’annuaire (locataire) et l’ID d’application (client) à utiliser dans le code source de votre application.

Notes
Il est possible de modifier les types de comptes pris en charge. Pour cela, consultez l’article Modifier les comptes pris en charge par une application.
Exposer une API
Une fois l’API inscrite, vous pouvez configurer son autorisation en définissant les étendues qu’elle expose aux applications clientes. Les applications clientes demandent l’autorisation d’effectuer des opérations en passant un jeton d’accès et les requêtes associées à l’API web protégée. Votre API web effectue ensuite l’opération demandée uniquement si le jeton d’accès qu’elle reçoit contient les étendues nécessaires.
Sous Gérer, sélectionnez Exposer une API > Ajouter une étendue. Acceptez l’URI d’ID d’application
(api://{clientId})proposée en sélectionnant Enregistrer et continuer.{clientId}est la valeur enregistrée depuis la page Vue d’ensemble. Entrez ensuite les informations suivantes :- Pour Nom de l’étendue, entrez
Forecast.Read. - Pour Qui peut donner son consentement, vérifiez que l’option Administrateurs et utilisateurs est sélectionnée.
- Dans la zone Nom d’affichage du consentement administrateur, entrez
Read forecast data. - Dans Description du consentement de l’administrateur, entrez
Allows the application to read weather forecast data. - Dans la zone Nom d’affichage du consentement utilisateur, entrez
Read forecast data. - Dans la zone Description du consentement de l’utilisateur, entrez
Allows the application to read weather forecast data. - Vérifiez que l’État défini est Activé.
- Pour Nom de l’étendue, entrez
Sélectionnez Ajouter une étendue. Si l’étendue a été entrée correctement, elle figure dans le volet Exposer une API.