Procédure : Exporter la configuration de provisionnement et restaurer la dernière bonne configuration connue
Dans cet article, vous apprendrez comment :
- Exporter et importer votre configuration d’approvisionnement à partir du centre d’administration Microsoft Entra
- Exporter et importer votre configuration d’approvisionnement à l’aide de l’API Microsoft Graph
Exporter et importer votre configuration d’approvisionnement à partir du centre d’administration Microsoft Entra
Exporter votre configuration de provisionnement
Conseil
Les étapes décrites dans cet article peuvent varier légèrement en fonction du portail de départ.
Pour exporter vos données de configuration :
- Connectez-vous au centre d'administration Microsoft Entra au minimum en tant qu’Administrateur d'application.
- Accédez aux applications Identity>Applications>Enterprise et choisissez votre application.
- Dans le volet de navigation de gauche, sélectionnez Approvisionnement. À partir de la page de configuration de l’approvisionnement, cliquez sur mappages d’attributs, puis sur afficher les options avancées, et enfin sur passer en revue votre de schéma. L’éditeur de schéma s’ouvre.
- Cliquez sur Télécharger dans la barre de commandes en haut de la page pour télécharger votre schéma.
Récupération d’urgence : restaurer un état correct connu
L’exportation et l’enregistrement de votre configuration vous permettent de restaurer une version précédente de votre configuration. Nous vous recommandons d’exporter votre configuration d’approvisionnement et de l’enregistrer pour une utilisation ultérieure chaque fois que vous apportez une modification à vos mappages d’attributs ou filtres d’étendue. Ouvrez le fichier JSON téléchargé, puis copiez l’intégralité du contenu. Remplacez ensuite l’intégralité du contenu de la charge utile JSON dans l’éditeur de schéma, puis enregistrez. Si un cycle d’approvisionnement est actif, il se termine et le cycle suivant utilise le schéma mis à jour. Le cycle suivant est également un cycle initial, qui réévalue tous les utilisateurs et groupes en fonction de la nouvelle configuration.
Voici des points à prendre en compte lors de la restauration d’une configuration précédente :
- Des utilisateurs sont réévalués pour déterminer s’ils doivent être dans l’étendue. Si les filtres d’étendue ont changé, un utilisateur n’est plus dans l’étendue, car il est désactivé. Bien que le comportement soit souhaité dans la plupart des cas, il peut arrive que vous souhaitiez l’éviter. Pour empêcher le comportement, utilisez la fonctionnalité ignorer les suppressions hors de l’étendue.
- La modification de votre configuration d’approvisionnement redémarre le service et déclenche un cycle initial.
Exporter et importer votre configuration d’approvisionnement à l’aide de l’API Microsoft Graph
Vous pouvez utiliser l'API Microsoft Graph et l'explorateur Microsoft Graph pour exporter vos mappages d'attributs et votre schéma de provisionnement d'utilisateurs vers un fichier JSON et les réimporter dans Microsoft Entra ID. Vous pouvez aussi utiliser les étapes capturées ici pour créer une sauvegarde de votre configuration de provisionnement.
Étape 1 : Récupérer l’ID de principal du service de l’application de provisionnement (ID d’objet)
Connectez-vous au centre d’administration Microsoft Entra et accédez à la section Propriétés de votre application d’approvisionnement. Par exemple, si vous souhaitez exporter votre mappage d’application d’approvisionnement Workday vers l’utilisateur AD, accédez à la section Propriétés de cette application.
Dans la section Propriétés de votre application d'approvisionnement, copiez la valeur GUID associée au champ ID de l'objet. Cette valeur, également appelée ServicePrincipalId de votre application, est utilisée dans des opérations de Microsoft Graph Explorer.
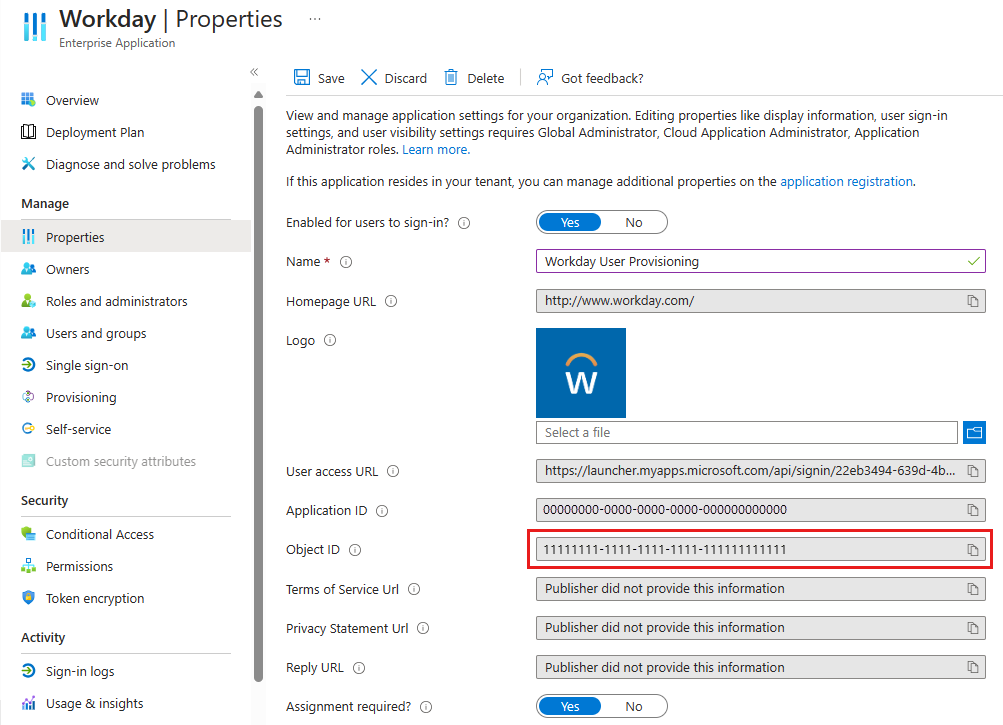
Étape 2 : Se connecter à l'Afficheur Microsoft Graph
Lancez l'Afficheur Microsoft Graph.
Cliquez sur le bouton « Se connecter avec Microsoft » et connectez-vous en tant qu’administrateur d’application au moins.
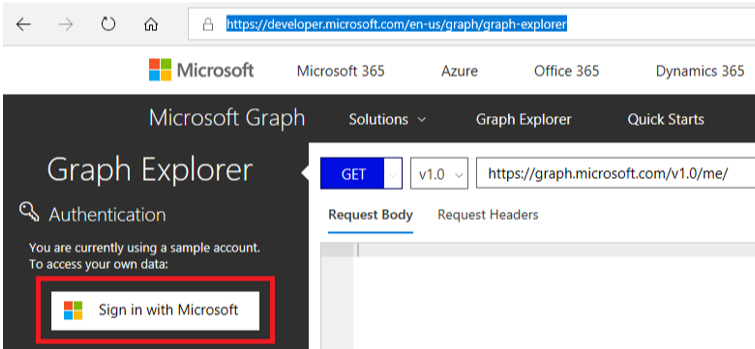
Une fois correctement connecté, les détails du compte d’utilisateur apparaissent dans le volet de gauche.
Étape 3 : Récupérer l’ID de travail de provisionnement de l’application de provisionnement
Dans l’Afficheur Microsoft Graph, exécutez la requête GET suivante en remplaçant [servicePrincipalId] par la valeur ServicePrincipalId extraite à l’étape 1.
GET https://graph.microsoft.com/beta/servicePrincipals/[servicePrincipalId]/synchronization/jobs
Vous recevez une réponse telle que celle-ci. Copier l'attribut « id » présent dans la réponse. Il s'agit de la valeur ProvisioningJobId qui est utilisée pour extraire les métadonnées du schéma sous-jacent.
Étape 4 : Télécharger le schéma d'approvisionnement
Dans l'Afficheur Microsoft Graph, exécutez la requête GET suivante, en remplaçant [servicePrincipalId] et [ProvisioningJobId] par les valeurs ServicePrincipalId et ProvisioningJobId extraites lors des étapes précédentes.
GET https://graph.microsoft.com/beta/servicePrincipals/[servicePrincipalId]/synchronization/jobs/[ProvisioningJobId]/schema
Copiez l'objet JSON à partir de la réponse et enregistrez-le dans un fichier pour créer une sauvegarde du schéma.
Étape 5 : Importer le schéma d'approvisionnement
Attention
Ne suivez cette étape que si vous devez modifier le schéma pour une configuration non modifiable à l’aide du centre d’administration Microsoft Entra ou si vous devez restaurer la configuration à partir d’un fichier précédemment sauvegardé et contenant un schéma valide et fonctionnel.
Dans l'Afficheur Microsoft Graph, configurez la requête PUT suivante en remplaçant [servicePrincipalId] et [ProvisioningJobId] par les valeurs ServicePrincipalId et ProvisioningJobId extraites lors des étapes précédentes.
PUT https://graph.microsoft.com/beta/servicePrincipals/[servicePrincipalId]/synchronization/jobs/[ProvisioningJobId]/schema
Dans l'onglet « Corps de la demande », copiez le contenu du fichier de schéma JSON.
Sous l'onglet « En-têtes des demandes », ajoutez l'attribut d'en-tête Content-Type avec la valeur « application/json ».
Sélectionnez Exécuter la requête pour importer le nouveau schéma.


