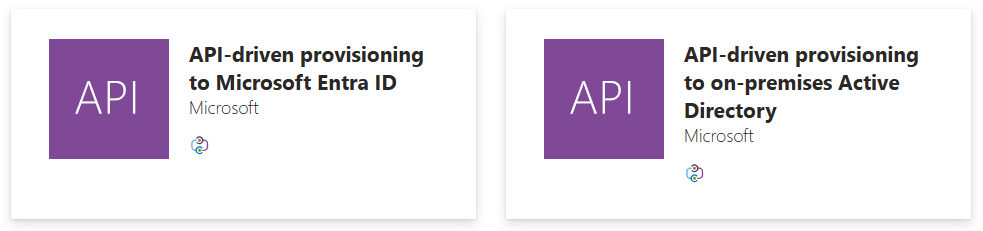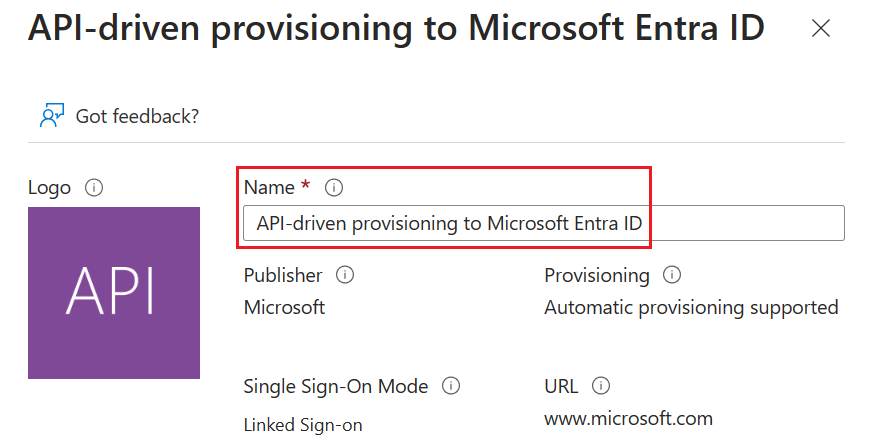Configurer l’application d’approvisionnement entrant pilotée par l’API
Introduction
Ce tutoriel vous explique comment configurer l’approvisionnement d’utilisateurs entrants piloté par l’API.
Cette fonctionnalité n’est disponible que lorsque vous configurez les applications Enterprise Gallery suivantes :
- Provisionnement d’utilisateurs entrants piloté par l’API vers Microsoft Entra ID
- Approvisionnement d’utilisateurs entrants piloté par l’API vers AD local
Prérequis
Pour effectuer les étapes de ce tutoriel, vous devez accéder au centre d’administration Microsoft Entra avec les rôles suivants :
- Administrateur d’application (si vous configurez l’approvisionnement d’utilisateurs entrants vers Microsoft Entra ID) OU
- Administrateur d’application + Administrateur d’identité hybride (si vous configurez l’approvisionnement d’utilisateurs entrants vers Active Directory local)
Si vous configurez l’approvisionnement d’utilisateurs entrants vers Active Directory local, vous devez accéder à un serveur Windows Server où vous pouvez installer l’agent d’approvisionnement pour vous connecter à votre contrôleur de domaine Active Directory.
Créer votre application d’approvisionnement pilotée par l’API
Connectez-vous au centre d’administration Microsoft Entra au minimum en tant qu’Administrateur d’application.
Accédez à Identité>Applications>Applications d’entreprise.
Cliquez sur Nouvelle application pour créer une nouvelle application d’approvisionnement.
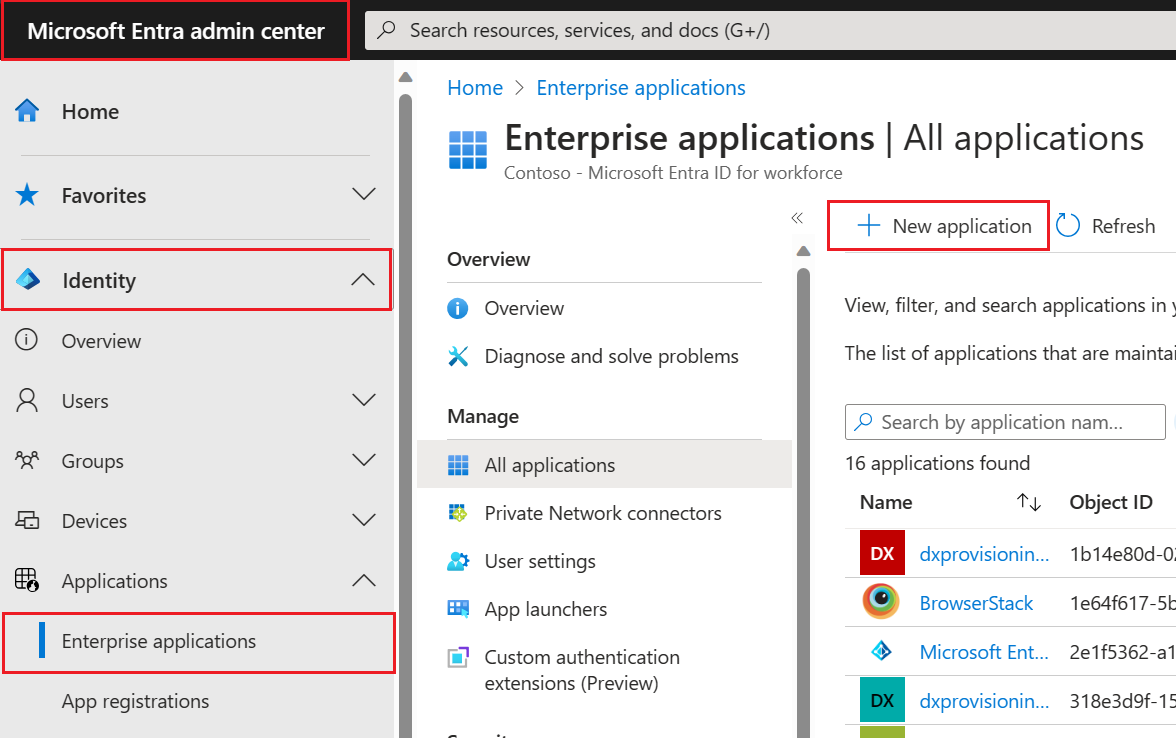
Entrez piloté par l’API dans le champ de recherche, puis sélectionnez l’application pour votre configuration :
- Approvisionnement piloté par l’API vers Active Directory local : sélectionnez cette application si vous approvisionnez des identités hybrides (identités qui ont besoin à la fois d’un compte AD local et d’un compte Microsoft Entra) à partir de votre système d’enregistrement. Une fois que ces comptes sont provisionnés dans AD sur site, ils sont automatiquement synchronisés avec votre locataire Microsoft Entra à l'aide de Microsoft Entra Connect Sync ou la synchronisation cloud Microsoft Entra Connect.
- Approvisionnement piloté par l’API vers Microsoft Entra ID : sélectionnez cette application si vous approvisionnez des identités cloud uniquement (identités qui ne nécessitent pas de comptes AD locaux et qui n’ont besoin que d’un compte Microsoft Entra) à partir de votre système d’enregistrement.
Dans le champ Nom, renommez l’application pour répondre à vos exigences de nommage, puis cliquez sur Créer.
Remarque
Si vous envisagez d’ingérer des données à partir de plusieurs sources, chacune ayant ses propres règles de synchronisation, vous pouvez créer plusieurs applications et donner un nom descriptif à chaque application, tel que
Provision-Employees-From-CSV-to-ADouProvision-Contractors-From-SQL-to-AD.Une fois la création de l’application réussie, accédez au panneau approvisionnement et cliquez sur Prise en main.
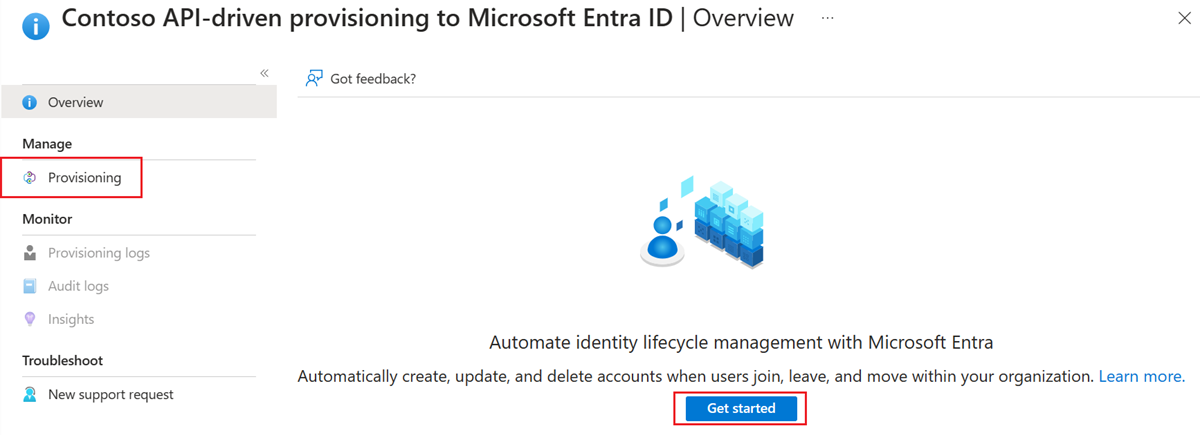
Basculez le mode d’approvisionnement de Manuel vers Automatique.
En fonction de l’application que vous avez sélectionnée, utilisez l’une des sections suivantes pour terminer votre configuration :
- Configurer l’approvisionnement entrant piloté par l’API vers AD local
- Configurer l’approvisionnement d’utilisateurs entrants piloté par l’API vers Microsoft Entra ID
Configurer l’approvisionnement entrant piloté par l’API vers AD local
- Après avoir défini le mode d’approvisionnement sur Automatique, cliquez sur Enregistrer pour créer la configuration initiale du travail d’approvisionnement.
- Cliquez sur la bannière d’informations sur l’agent d’approvisionnement Microsoft Entra.
- Cliquez sur Accepter les conditions générales et télécharger pour télécharger l’agent d’approvisionnement Microsoft Entra.
- Reportez-vous aux étapes décrites ici pour installer et configurer l’agent d’approvisionnement.. Cette étape inscrit vos domaines Active Directory local auprès de votre locataire Microsoft Entra.
- Une fois l’inscription de l’agent réussie, sélectionnez votre domaine dans la liste déroulante domaine de l’Active Directory et spécifiez le nom unique de l’unité d’organisation où les nouveaux comptes d’utilisateur sont créés par défaut.
Remarque
Si votre domaine AD n’est pas visible dans la liste déroulante domaine Active Directory, rechargez l’application d’approvisionnement dans le navigateur. Cliquez sur Afficher les agents locaux de votre domaine pour vous assurer que votre état d’agent est sain.
- Cliquez sur Tester la connexion pour vous assurer que Microsoft Entra ID peut se connecter à l’agent d’approvisionnement.
- Cliquez sur Enregistrer pour enregistrer vos modifications.
- Une fois l’opération d’enregistrement réussie, deux panneaux d’extension supplémentaires s’afficheront : l’un pour Mappages et l’autre pour Paramètres. Avant de passer à l’étape suivante, fournissez une adresse e-mail de notification valide et enregistrez à nouveau la configuration.
Remarque
Il est obligatoire de fournir l’adresse e-mail de notification dans Paramètres. Si l’adresse e-mail de notification est laissé vide, l’approvisionnement est mis en quarantaine lorsque vous démarrez l’exécution.
- Cliquez sur le lien hypertexte dans le panneau d’extension Mappages pour afficher les mappages d’attributs par défaut.
Notes
La configuration par défaut de la page Mappages d’attributs mappe les attributs SCIM de l’utilisateur principal et de l’utilisateur d’entreprise aux attributs AD locaux. Nous vous recommandons d’utiliser les mappages par défaut pour commencer et de les personnaliser ultérieurement à mesure que vous vous familiariserez avec le flux de données global.
- Complétez la configuration en suivant les étapes de la section Commencer à accepter les demandes d’approvisionnement.
Configurer l’approvisionnement d’utilisateurs entrants piloté par l’API vers Microsoft Entra ID
Après avoir défini le mode d’approvisionnement sur Automatique, cliquez sur Enregistrer pour créer la configuration initiale du travail d’approvisionnement.
Une fois l’opération d’enregistrement réussie, deux panneaux d’extension supplémentaires s’afficheront : l’un pour Mappages et l’autre pour Paramètres. Avant de passer à l’étape suivante, veillez à fournir un ID d’e-mail de notification valide et enregistrez la configuration une fois de plus.
Remarque
Il est obligatoire de fournir l’adresse e-mail de notification dans Paramètres. Si l’adresse e-mail de notification est laissé vide, l’approvisionnement est mis en quarantaine lorsque vous démarrez l’exécution.
Cliquez sur le lien hypertexte dans le panneau d’extension Mappages pour afficher les mappages d’attributs par défaut.
Notes
La configuration par défaut de la page Mappages d’attributs mappe les attributs SCIM de l’utilisateur principal et de l’utilisateur d’entreprise aux attributs AD locaux. Nous vous recommandons d’utiliser les mappages par défaut pour commencer et de les personnaliser ultérieurement à mesure que vous vous familiariserez avec le flux de données global.
Complétez la configuration en suivant les étapes de la section Commencer à accepter les demandes d’approvisionnement.
Commencer à accepter les demandes d’approvisionnement
- Ouvrez la page Approvisionnement>Vue d’ensemble de l’application d’approvisionnement.
- Sur cette page, vous pouvez effectuer les actions suivantes :
- Bouton de contrôle Démarrer l’approvisionnement : cliquez sur ce bouton pour placer le travail d’approvisionnement en mode écoute afin de traiter les demandes de charges utiles de chargement en bloc entrantes.
- Bouton de contrôle Arrêter l’approvisionnement : utilisez cette option pour suspendre/arrêter le travail d’approvisionnement.
- Bouton de contrôle Redémarrer l’approvisionnement : utilisez cette option pour vider toutes les charges utiles de requête existantes en attente de traitement et démarrer un nouveau cycle d’approvisionnement.
- Bouton de contrôle Modifier l’approvisionnement : utilisez cette option pour modifier les paramètres du travail, les mappages d’attributs et pour personnaliser le schéma d’approvisionnement.
- Bouton de contrôle de l’approvisionnement à la demande : cette fonctionnalité n’est pas prise en charge pour l’approvisionnement entrant piloté par l’API.
- Text d’URL Point de terminaison d’API d’approvisionnement : copiez la valeur d’URL HTTPS affichée et enregistrez-la dans un Bloc-notes ou OneNote pour une utilisation ultérieure avec le client API.
- Développez le panneau Statistiques à ce jour>Afficher les informations techniques et copiez l’URL du point de terminaison de l’API d’approvisionnement . Partagez cette URL avec votre développeur d’API après avoir accordé l’autorisation d’accès pour appeler l’API.