Définir une page d’accueil personnalisée pour les applications publiées avec le proxy d’application Microsoft Entra
Cet article explique comment configurer une applications pour diriger un utilisateur vers une page d’accueil personnalisée. Lorsque vous publiez une application avec proxy d’application, vous définissez une URL interne, mais parfois ce n’est pas la page que l’utilisateur doit voir en premier. Définissez une page d’accueil personnalisée afin que l’utilisateur tombe sur la page adéquate quand il accède à l’application. Un utilisateur voit la page d’accueil personnalisée que vous avez définie, qu’il accède à l’application à partir de Mes applications dans Microsoft Entra ou du lanceur d’applications Microsoft 365.
Quand un utilisateur lance l’application, il est dirigé par défaut vers l’URL du domaine racine de l’application publiée. La page d’arrivée est généralement définie comme URL de page d’accueil. Le module PowerShell Azure AD permet de définir une URL de la page d’accueil personnalisée lorsque vous souhaitez que l’utilisateur de l’application arrive sur une page spécifique au sein de l’application.
Voici un scénario expliquant pourquoi votre entreprise pourrait vouloir définir une page d’accueil personnalisée :
- Sur votre réseau d’entreprise, un utilisateur accède à
https://ExpenseApp/login/login.aspxpour se connecter et accéder à votre application. - Comme vous disposez d’autres ressources (telles que des images) auxquelles le proxy d’application doit accéder au niveau supérieur de la structure de dossiers, vous publiez l’application avec
https://ExpenseAppen tant qu’URL interne. - L’URL externe par défaut,
https://ExpenseApp-contoso.msappproxy.net, n’envoie pas un utilisateur externe vers la page de connexion. - Vous préférez définir
https://ExpenseApp-contoso.msappproxy.net/login/login.aspxcomme URL de la page d’accueil de sorte qu’un utilisateur externe voie d’abord la page de connexion.
Notes
Si vous octroyez aux utilisateurs un accès aux applications publiées, celles-ci sont affichées dans Mes applications et le lanceur d’applications Office 365.
Avant de commencer
Avant de définir l’URL de page d’accueil, n’oubliez pas les exigences suivantes :
Le chemin d’accès que vous spécifiez doit être un chemin d’accès de sous-domaine de l’URL du domaine racine.
Par exemple, si l’URL du domaine racine est
https://apps.contoso.com/app1/, l’URL de la page d’accueil que vous configurez doit commencer parhttps://apps.contoso.com/app1/.Si vous apportez une modification à l’application publiée, ce changement peut réinitialiser la valeur de l’URL de page d’accueil. Ultérieurement, lorsque vous mettez à jour l’application, vous devez revérifier et, si nécessaire, mettre à jour l’URL de page d’accueil.
Vous pouvez définir l’URL de la page d’accueil via le centre d’administration Microsoft Entra ou à l’aide de PowerShell.
Modifier la page d’accueil dans le centre d’administration Microsoft Entra
Pour modifier l’URL de la page d’accueil de votre application via le centre d’administration Microsoft Entra, procédez comme suit :
Connectez-vous au centre d'administration Microsoft Entra au minimum en tant qu’Administrateur d'application.
Sélectionnez votre nom d’utilisateur en haut à droite. Vérifiez que vous êtes connecté à un répertoire qui utilise le service Proxy d’application. Si vous devez changer de répertoire, sélectionnez Changer de répertoire et choisissez un répertoire qui utilise le service Proxy d’application.
Accédez à Identité>Applications>Inscriptions d’applications. La liste des applications inscrites s’affiche.
Choisissez votre application dans la liste. Une page présentant les détails de l’application inscrite s’affiche.
Dans Gérer, sélectionnez Personnalisation.
Mettez à jour le champ URL de la page d’accueil avec votre nouveau chemin d’accès.
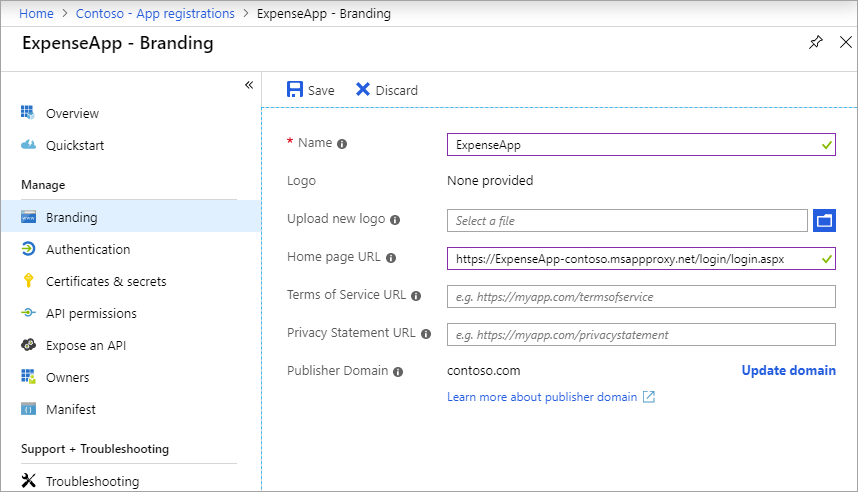
Sélectionnez Enregistrer.
Changer la page d’accueil à l’aide de PowerShell
Pour configurer la page d’accueil d’une application à l’aide de PowerShell, vous devez :
- Installez le module Azure AD PowerShell.
- Rechercher la valeur ObjectID de l’application.
- Mettre à jour l’URL de la page d’accueil de l’application à l’aide de commandes PowerShell.
Installer le module Azure AD PowerShell
Avant de définir une URL de page d’accueil personnalisée à l’aide de PowerShell, installez le module Azure AD PowerShell. Vous pouvez télécharger le package à partir de PowerShell Gallery, qui utilise le point de terminaison de l’API Graph.
Pour installer le package, procédez comme suit :
Ouvrez une fenêtre PowerShell standard, puis exécutez la commande suivante :
Install-Module -Name AzureADSi vous exécutez la commande sans droits d’administration, utilisez l’option
-scope currentuser.Pendant l’installation, sélectionnez Y pour installer deux packages depuis Nuget.org. Les deux packages sont requis.
Rechercher l’ObjectID de l’application
Pour obtenir l’ObjectID de l’application, recherchez l’application par son nom d’affichage ou sa page d’accueil.
Dans la même fenêtre PowerShell, importez le module Microsoft Entra.
Import-Module AzureADConnectez-vous au module Microsoft Entra en tant qu’administrateur de locataire.
Connect-AzureADRecherchez l’application. Cet exemple utilise PowerShell pour rechercher l’ObjectID en recherchant l’application pas un nom d’affichage de
SharePoint.Get-AzureADApplication | Where-Object { $_.DisplayName -eq "SharePoint" } | Format-List DisplayName, Homepage, ObjectIdVous devez obtenir un résultat semblable à celui qui est illustré ici. Copiez le GUID ObjectID à utiliser dans la section suivante.
DisplayName : SharePoint Homepage : https://sharepoint-iddemo.msappproxy.net/ ObjectId : aaaaaaaa-0000-1111-2222-bbbbbbbbbbbbVous pouvez également extraire la liste de toutes les applications, rechercher dans celle-ci l’application avec un nom d’affichage ou une page d’accueil spécifiques, et copier l’ObjectID de l’application une fois celle-ci trouvée.
Get-AzureADApplication | Format-List DisplayName, Homepage, ObjectId
Mettre à jour l’URL de la page d’accueil
Créez l’URL de la page d’accueil et mettez à jour votre application avec cette valeur. Continuez à utiliser la même fenêtre PowerShell ou, si vous utilisez une nouvelle fenêtre PowerShell, connectez-vous au module Microsoft Entra avec Connect-AzureAD. Exécutez ensuite les opérations qui suivent :
Créez une variable pour contenir la valeur
ObjectIdque vous avez copiée.$objguid = "<object id>"Vérifiez que vous avez la bonne application en exécutant la commande suivante. La sortie doit être identique à celle que vous avez vue dans la section précédente (Rechercher l’ObjectID de l’application).
Get-AzureADApplication -ObjectId $objguid | Format-List DisplayName, Homepage, ObjectIdCréez un objet d’application vide pour conserver les modifications que vous souhaitez apporter.
$appnew = New-Object "Microsoft.Open.AzureAD.Model.Application"Définissez l’URL de page d’accueil sur la valeur souhaitée. La valeur doit correspondre à un chemin d’accès de sous-domaine de l’application publiée. Par exemple, si vous changez l’URL de la page d’accueil de
https://sharepoint-iddemo.msappproxy.net/enhttps://sharepoint-iddemo.msappproxy.net/hybrid/, les utilisateurs de l’application accèdent directement à la page d’accueil personnalisée.$homepage = "https://sharepoint-iddemo.msappproxy.net/hybrid/"Actualisez la page d’accueil.
Set-AzureADApplication -ObjectId $objguid -Homepage $homepagePour vérifier que la modification a réussi, réexécutez la commande suivante de l’étape 2.
Get-AzureADApplication -ObjectId $objguid | Format-List DisplayName, Homepage, ObjectIdDans notre exemple, la sortie doit maintenant apparaître comme suit :
DisplayName : SharePoint Homepage : https://sharepoint-iddemo.msappproxy.net/hybrid/ ObjectId : bbbbbbbb-1111-2222-3333-ccccccccccccRedémarrez l’application pour vérifier que la page d’accueil s’affiche en tant que premier écran, comme prévu.
Notes
Les modifications que vous apportez à l’application peuvent réinitialiser l’URL de page d’accueil. Si l’URL de votre page d’accueil est réinitialisée, répétez les étapes décrites dans cette section pour la rétablir.
Étapes suivantes
Commentaires
Bientôt disponible : Tout au long de l’année 2024, nous abandonnerons progressivement le mécanisme de retour d’information GitHub Issues pour le remplacer par un nouveau système de commentaires. Pour plus d’informations, consultez : https://aka.ms/ContentUserFeedback.
Soumettre et afficher des commentaires pour