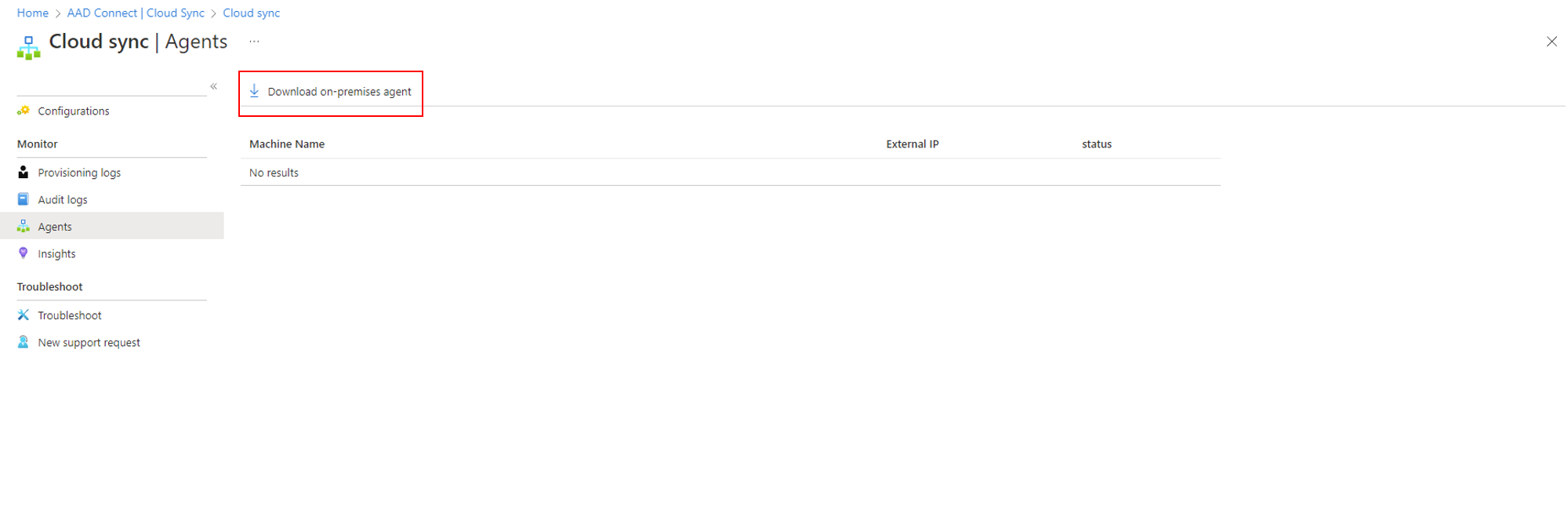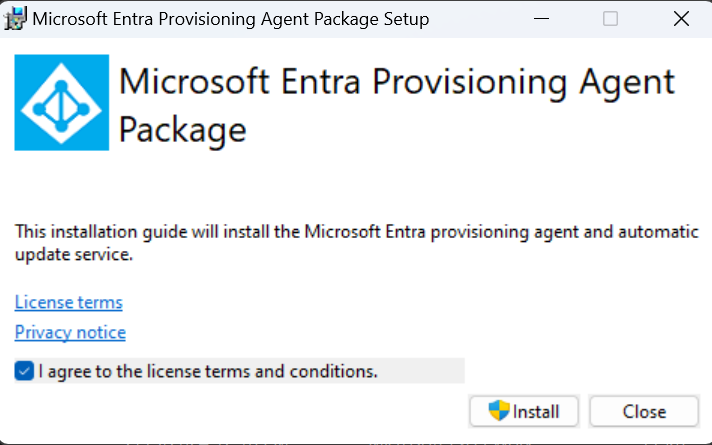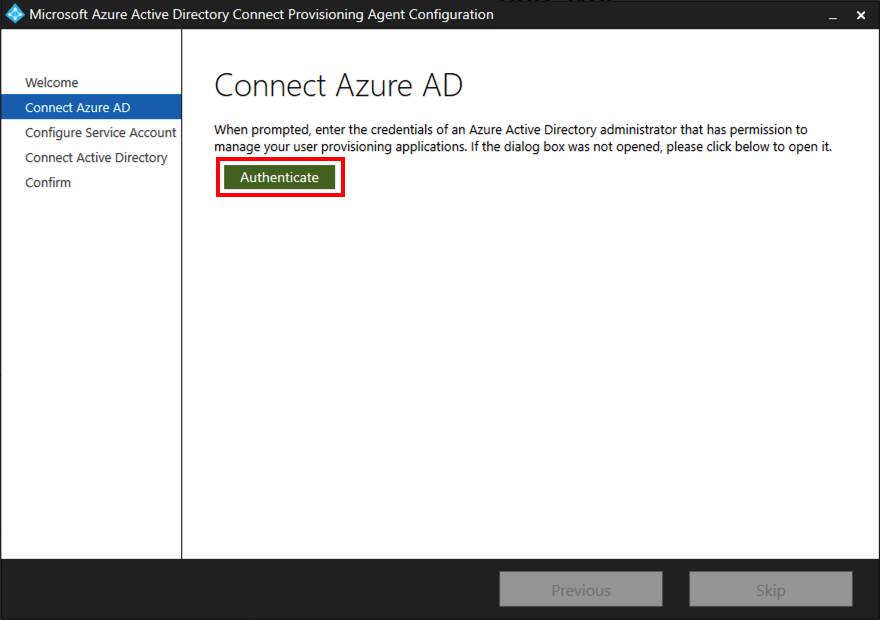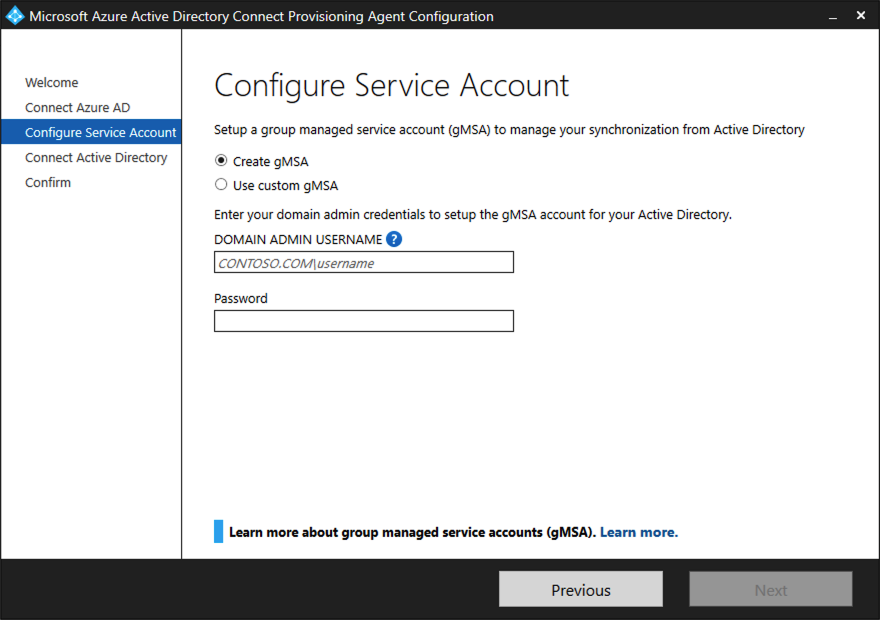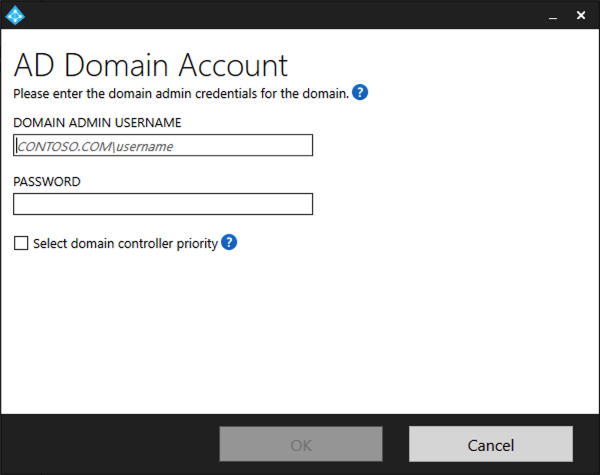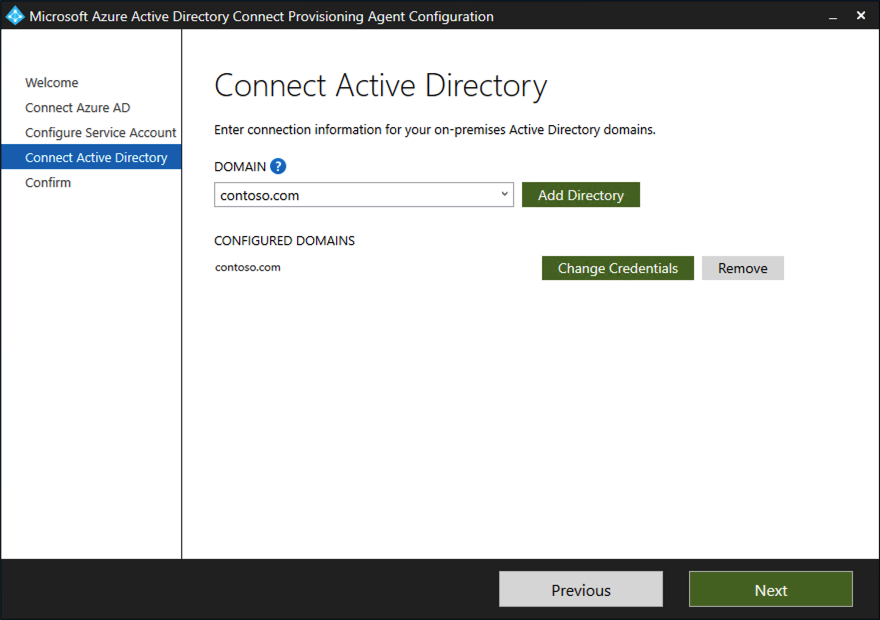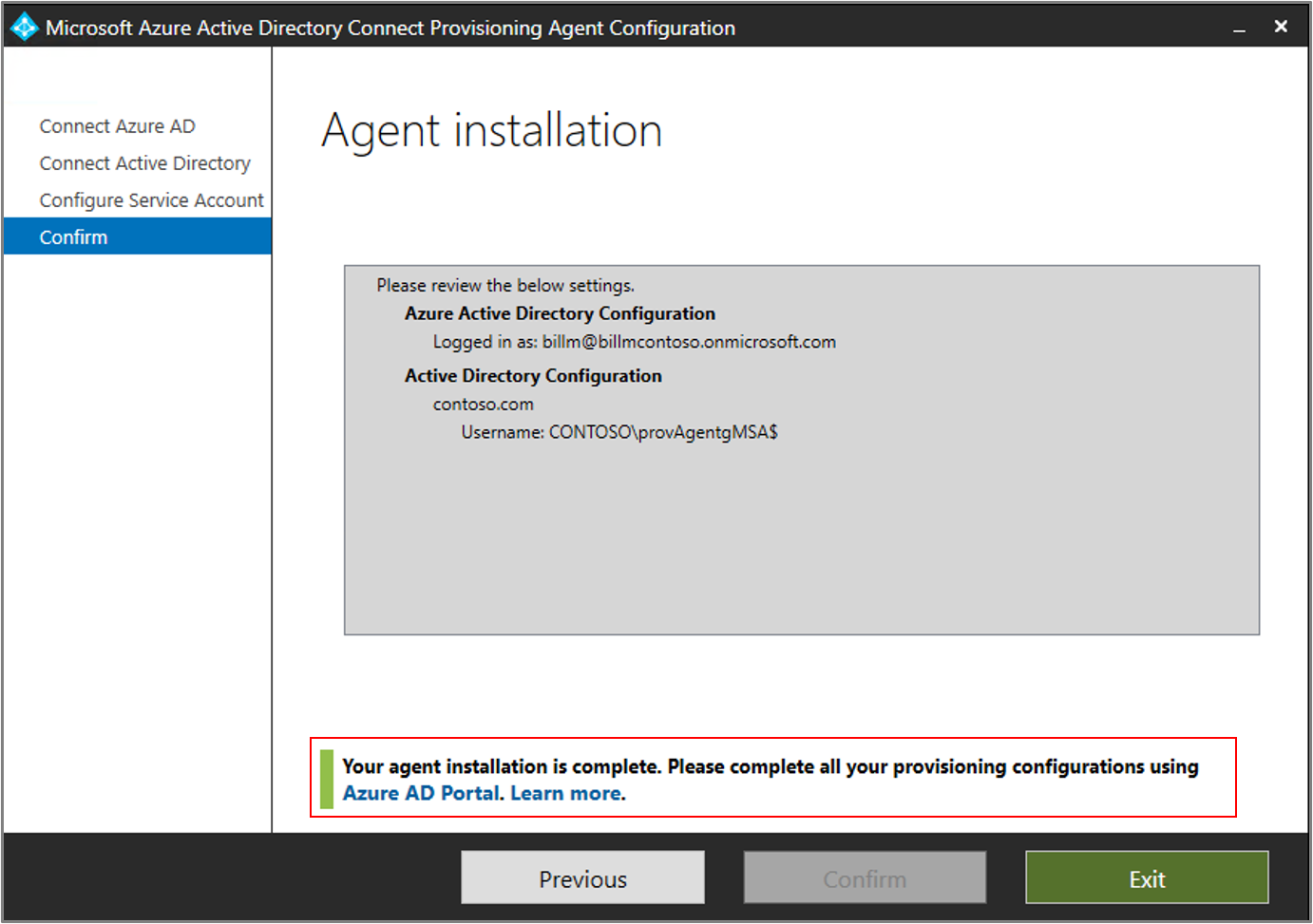Intégrez une forêt existante et une nouvelle forêt avec un seul locataire Microsoft Entra
Ce tutoriel vous guide tout au long de l’ajout de la synchronisation cloud à un environnement d’identité hybride existant.

Vous pouvez utiliser l’environnement que vous créez dans ce tutoriel à des fins de test ou pour vous familiariser avec le fonctionnement d’une identité hybride.
Dans ce scénario, il y a une forêt existante synchronisée à l’aide de Microsoft Entra Connecter la synchronisation à un locataire Microsoft Entra. De plus, vous avez une nouvelle forêt que vous souhaitez synchroniser avec le même locataire Microsoft Entra. Vous configurez la synchronisation cloud pour la nouvelle forêt.
Prérequis
Dans le centre d'administration Microsoft Entra
- Créez un compte d’administrateur d’identité hybride de type cloud uniquement sur votre client Microsoft Entra. De cette façon, vous pouvez gérer la configuration de votre client si vos services locaux venaient à échouer ou ne plus être disponibles. Découvrez comment ajouter un compte d’administrateur d’identité hybride de type cloud uniquement. Cette étape est essentielle si vous voulez éviter de vous retrouver en dehors de votre locataire.
- Ajoutez un ou plusieurs noms de domaine personnalisés à votre locataire Microsoft Entra. Vos utilisateurs peuvent se connecter à l’aide de l’un de ces noms de domaine.
Dans votre environnement local
Identifiez un serveur hôte joint à un domaine exécutant Windows Server 2012 R2 ou version ultérieure, avec un minimum de 4 Go de RAM et le runtime .NET 4.7.1+
S’il existe un pare-feu entre vos serveurs et Microsoft Entra ID, configurez les éléments suivants :
Assurez-vous que les agents peuvent envoyer des demandes sortantes à Microsoft Entra ID par le biais des ports suivants :
Numéro de port Utilisation 80 Télécharge les listes de révocation de certificats lors de la validation du certificat TLS/SSL 443 Gère toutes les communications sortantes avec le service 8080 (facultatif) Les agents signalent leur état toutes les 10 minutes sur le port 8080, si le port 443 n’est pas disponible. Cet état est affiché dans le portail. Si votre pare-feu applique les règles en fonction des utilisateurs d’origine, ouvrez ces ports au trafic provenant des services Windows exécutés en tant que service réseau.
Si votre pare-feu ou proxy vous permet de spécifier des suffixes approuvés, ajoutez des connexions à *.msappproxy.net et à *.servicebus.windows.net. Dans le cas contraire, autorisez l’accès aux plages d’adresses IP du centre de données Azure, qui sont mises à jour chaque semaine.
Vos agents doivent accéder à login.windows.net et à login.microsoftonline.com pour l’inscription initiale. Par conséquent, ouvrez également votre pare-feu pour ces URL.
Pour valider le certificat, débloquez les URL suivantes : mscrl.microsoft.com:80, crl.microsoft.com:80, ocsp.msocsp.com:80 et www.microsoft.com:80. Ces URL étant utilisées pour la validation de certificat avec d’autres produits Microsoft, elles sont peut-être déjà débloquées.
Installer l’agent de provisionnement Microsoft Entra
Si vous utilisez le tutoriel Environnement de base AD et Azure, il s’agit de DC1. Pour installer l’agent, suivez ces étapes :
- Dans le portail Azure, sélectionnez Microsoft Entra ID.
- Sur la gauche, sélectionnez Microsoft Entra Connect.
- À gauche, sélectionnez Synchronisation cloud.
- Sélectionnez Agent à gauche.
- Sélectionnez Télécharger l’agent local, puis Accepter les conditions générales et télécharger.
- Une fois le package de l’agent de provisionnement Microsoft Entra Connect téléchargé, exécutez le fichier d’installation AADConnectProvisioningAgentSetup.exe à partir de votre dossier de téléchargements.
Remarque
Lors de l’installation pour l’utilisation du cloud du gouvernement des États-Unis :
AADConnectProvisioningAgentSetup.exe ENVIRONMENTNAME=AzureUSGovernment
Pour plus d’informations, consultez « Installer un agent dans le cloud du gouvernement des États-Unis ».
- Dans l’écran de démarrage, sélectionnez J’accepte la licence et les conditions, puis Installer.
- Une fois l’opération d’installation terminée, l’Assistant Configuration démarre. Sélectionnez Suivant pour démarrer la configuration.

- Dans l’écran Sélectionner une extension, sélectionnez Approvisionnement piloté par les RH (Workday et SuccessFactors)/Synchronisation cloud Microsoft Entra Connect, puis sélectionnez Suivant.

Remarque
Si vous installez l’agent d’approvisionnement pour l’utiliser avec l’approvisionnement d’applications locales, sélectionnez Provisionnement d’applications locales (Microsoft Entra ID vers application).
- Connectez-vous avec un compte ayant au moins le rôle d’administrateur(-trice) d’identité hybride. Si vous avez la sécurité renforcée d’Internet Explorer activée, la connexion est bloquée. Si c’est le cas, fermez l’installation, désactivez la sécurité renforcée d’Internet Explorer et redémarrez l’installation du Package de l’agent d’approvisionnement Microsoft Entra Connect.
- Dans l’écran Configurer le compte de service, sélectionnez un compte de service administré de groupe (gMSA). Ce compte est utilisé pour exécuter le service d’agent. Si un compte de service géré est déjà configuré dans votre domaine par un autre agent et que vous installez un deuxième agent, sélectionnez Créer gMSA, car le système détecte le compte existant et ajoute les autorisations requises pour que le nouvel agent utilise le compte gMSA. Lorsque vous y êtes invité, choisissez :
- Créer un gMSA qui permet à l’agent de créer le compte de service administré provAgentgMSA$ pour vous. Le compte de service administré de groupe (par exemple, CONTOSO\provAgentgMSA$) est créé dans le domaine Active Directory auquel est joint le serveur hôte. Pour utiliser cette option, entrez les informations d’identification de l’administrateur de domaine Active Directory (recommandé).
- Utilisez le gMSA personnalisé et indiquez le nom du compte de service géré que vous avez créé manuellement pour cette tâche.
Pour continuer, sélectionnez suivant.
Dans l’écran Connecter Active Directory, si votre nom de domaine apparaît sous Domaines configurés, passez à l’étape suivante. Sinon, tapez votre nom de domaine Active Directory et sélectionnez Ajouter un annuaire.
Ensuite, connectez-vous avec votre compte d’administrateur de domaine Active Directory. Le mot de passe du compte d’administrateur de domaine ne doit pas avoir expiré. En cas d’expiration ou de changement du mot de passe lors de l’installation de l’agent, vous devez reconfigurer l’agent avec les nouvelles informations d’identification. Cette opération ajoute votre répertoire local. Sélectionnez OK, puis Suivant pour continuer.
- La capture d’écran suivante montre un exemple de domaine configuré contoso.com. Sélectionnez Suivant pour continuer.
Dans l’écran Configuration terminée, cliquez sur Confirmer. Cette opération inscrit et redémarre l’agent.
Une fois cette opération terminée, vous devez être averti que La configuration de votre agent a été vérifiée. Vous pouvez sélectionner Quitter.
- Si vous voyez encore l’écran de démarrage initial, sélectionnez Fermer.
Vérifier l’installation de l’agent
La vérification de l’agent se produit dans le portail Azure et sur le serveur local qui exécute l’agent.
Vérification de l’agent dans le portail Azure
Pour vérifier que l’agent est inscrit par Microsoft Entra ID, procédez comme suit :
- Connectez-vous au portail Azure.
- Sélectionnez Microsoft Entra ID.
- Sélectionnez Microsoft Entra Connect, puis sélectionnezSynchronisation cloud.
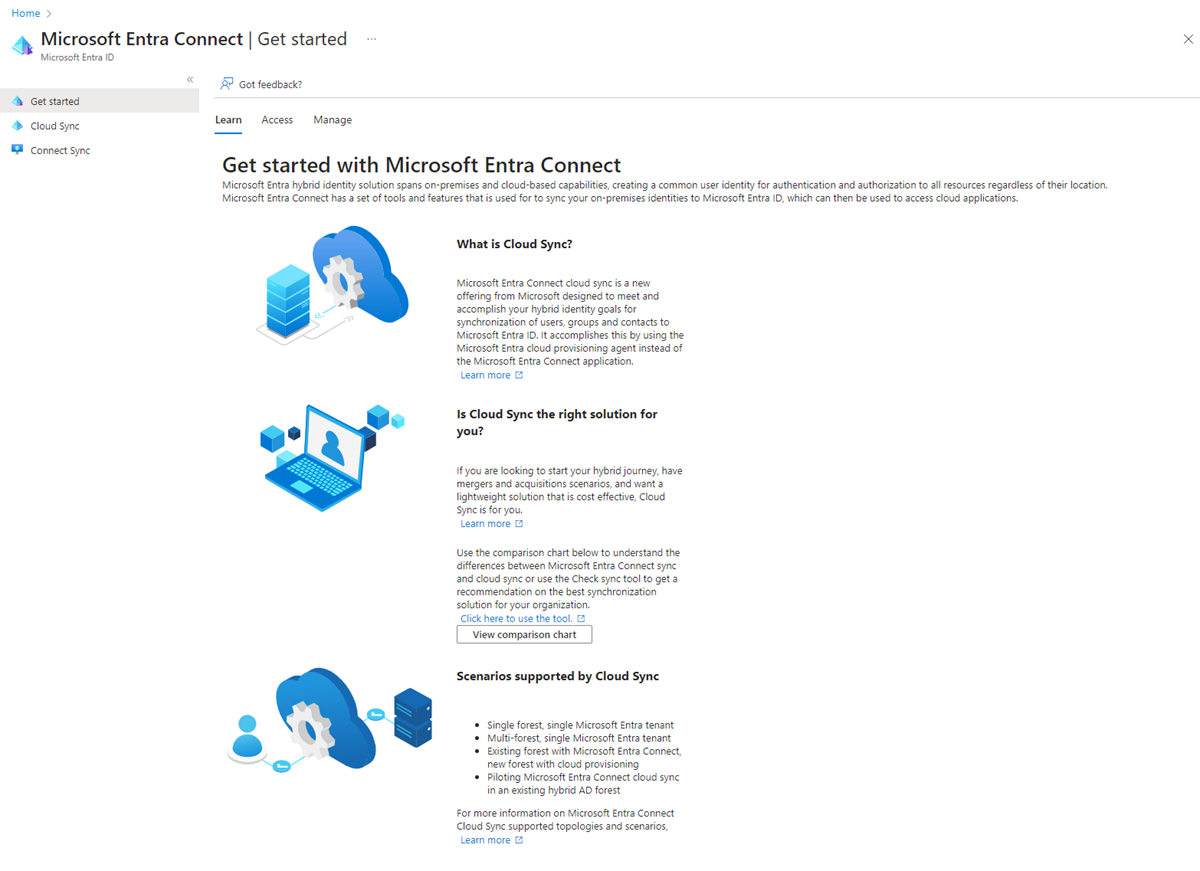
- Dans la page Synchronisation cloud, vous voyez les agents que vous avez installés. Vérifiez que l’agent est affiché et que l’état est sain.
Sur le serveur local
Pour vérifier que l’agent est en cours d’exécution, procédez comme suit :
- Connectez-vous au serveur avec un compte Administrateur.
- Ouvrez Services en y accédant ou en allant dans Start/Run/Services.msc.
- Sous Services, assurez-vous que le Programme de mise à jour de l’agent Microsoft Entra Connect et l’Agent d’approvisionnement Microsoft Entra Connect sont présents, et que leur état est En cours d’exécution.

Vérifier la version de l’agent d’approvisionnement
Pour vérifier la version de l’agent en cours d’exécution, suivez ces étapes :
- Accédez à « C:\Program Files\Microsoft Azure AD Connect Provisioning Agent »
- Cliquez avec le bouton droit sur « AADConnectProvisioningAgent.exe » et sélectionnez les propriétés.
- Cliquez sur l’onglet Détails et le numéro de version s’affiche à côté de la version du produit.
Configurer la synchronisation cloud Microsoft Entra
Pour configurer le provisionnement, procédez comme suit :
- Connectez-vous au centre d’administration Microsoft Entra au moins en tant qu’Administrateur hybride.
- Accédez à Identité>Gestion hybride>Microsoft Entra Connect>Synchronisation cloud.
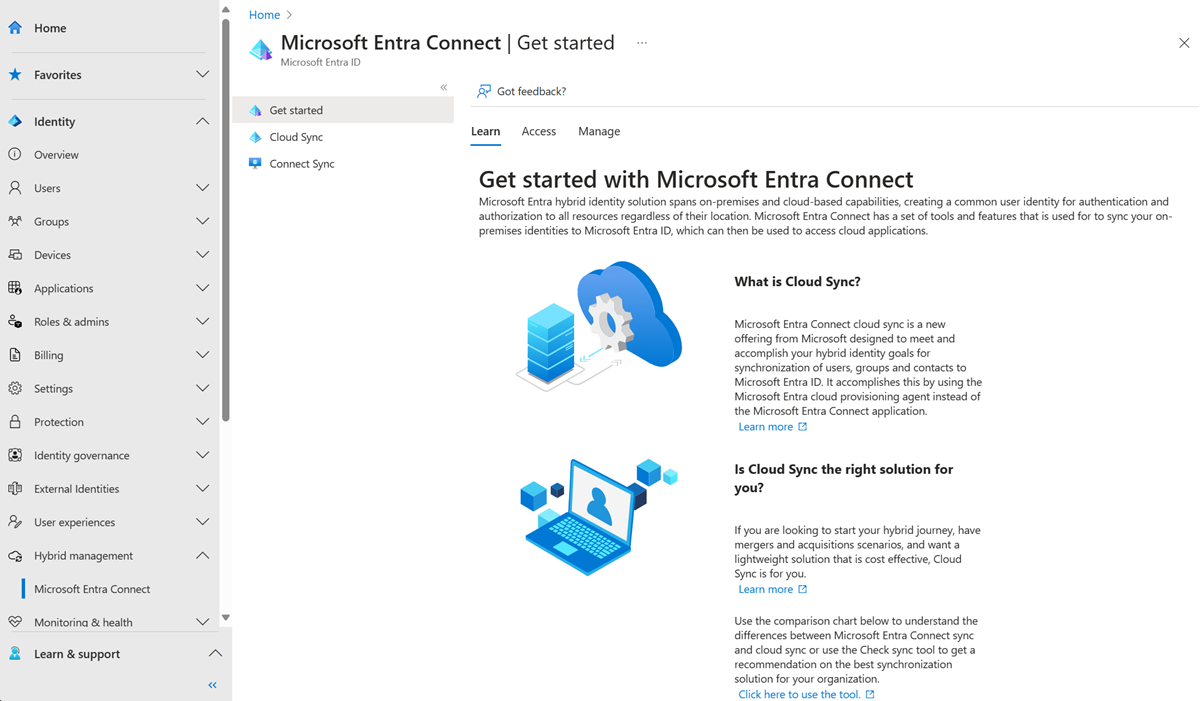
- Sélectionnez Nouvelle configuration
- Dans l’écran de configuration, entrez un e-mail de notification, déplacez le sélecteur sur Activer et sélectionnez Enregistrer.
- L’état de la configuration doit maintenant être Sain.
Vérifier les utilisateurs créés et l’exécution de la synchronisation
Vous vérifiez maintenant que les utilisateurs de l’annuaire local ont été synchronisés et figurent désormais dans le locataire Microsoft Entra. Ce processus peut prendre plusieurs heures. Pour vérifier que les utilisateurs sont synchronisés, effectuez les étapes suivantes :
- Connectez-vous au Centre d'administration Microsoft Entra au moins en tant qu'administrateur de sécurité.
- Accédez à Identité>Utilisateurs.
- Vérifiez que les nouveaux utilisateurs apparaissent dans le client.
Tester la connexion avec un des utilisateurs
Accédez à https://myapps.microsoft.com
Connectez-vous avec un compte d’utilisateur créé dans le nouveau locataire. Vous devez vous connecter en utilisant le format suivant : (user@domain.onmicrosoft.com). Saisissez le même mot de passe que celui utilisé par l’utilisateur pour se connecter en local.

Vous venez de configurer un environnement d’identité hybride que vous pouvez utiliser à des fins de test et pour vous familiariser avec les fonctionnalités Azure.