Configurer le vérificateur Vérification d’identité Microsoft Entra
Dans Émettre des informations d’identification de vérification d’identité Microsoft Entra à partir d’une application, vous apprenez à émettre et à vérifier des informations d’identification à l’aide du même locataire Microsoft Entra. Dans un scénario réel, où l’émetteur et le vérificateur sont des organisations distinctes, le vérificateur utilise son propre locataire Microsoft Entra pour vérifier les informations d’identification émises par l’autre organisation. Dans ce tutoriel, vous passez en revue les étapes nécessaires à la présentation et à la vérification de votre premier justificatif vérifiable : une carte d’expert en justificatif vérifié.
En tant que vérificateur, vous déverrouillez des privilèges sur les personnes qui détiennent des cartes d’expert en justificatifs vérifiés. Dans ce tutoriel, vous exécutez un exemple d’application à partir de votre ordinateur local qui vous demande de présenter une carte d’expert en justificatif vérifié, puis qui vérifie cette dernière.
Dans cet article, vous apprendrez comment :
- Télécharger le code de l’exemple d’application sur votre ordinateur local
- Configurez la Vérification d’identité Microsoft Entra sur votre locataire Microsoft Entra
- Collecter les justificatifs vérifiables et les détails sur l’environnement pour configurer votre exemple d’application et le mettre à jour avec les détails de votre carte d’expert en justificatif vérifié
- Exécuter l’exemple d’application et initialiser un processus d’émission de justificatifs vérifiables
Prérequis
- Configurez un locataire pour Vérification d’identité Microsoft Entra.
- Si vous voulez cloner le référentiel qui héberge l’exemple d’application, installez Git.
- Visual Studio Code, Visual Studio ou un éditeur de code similaire.
- .NET 7.0.
- Téléchargez ngrok et inscrivez-vous pour un compte gratuit. Si vous ne pouvez pas utiliser
ngrokdans votre organisation, lisez cette FAQ. - Un appareil mobile avec la dernière version de Microsoft Authenticator.
Rassembler les détails du locataire pour configurer votre exemple d’application
Maintenant que vous avez configuré votre service Vérification d’identité Microsoft Entra, vous allez collecter des informations sur votre environnement et les informations d’identification vérifiables que vous avez définies. Vous utilisez ces informations pour configurer votre exemple d’application.
- Dans ID vérifié, sélectionnez Paramètres de l’organisation.
- Copiez la valeur d’Identificateur de locataire et enregistrez-la pour plus tard.
- Copiez la valeur d’Identificateur décentralisé et enregistrez-la pour plus tard.
La capture d’écran suivante montre comment copier les valeurs requises :
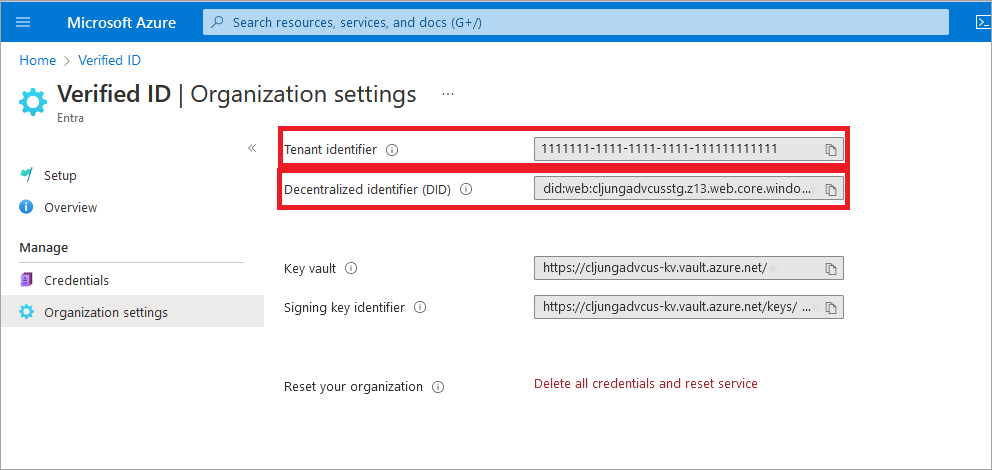
Télécharger l’exemple de code
L’exemple d’application est disponible dans .NET et le code est conservé dans un dépôt GitHub. Téléchargez l’exemple de code à partir du référentiel GitHub ou clonez le référentiel sur votre ordinateur local :
git clone git@github.com:Azure-Samples/active-directory-verifiable-credentials-dotnet.git
Configurer l’application de justificatifs vérifiables
Créez un secret client pour l’application inscrite que vous avez créée. L’exemple d’application utilise le secret client pour prouver son identité lorsqu’elle demande des jetons.
Dans Microsoft Entra ID, accédez aux Inscriptions d’applications.
Sélectionnez l’application verifiable-credentials-app que vous avez créée précédemment.
Sélectionnez le nom à afficher dans Détails des inscriptions d’applications.
Copiez la valeur d’ID d’application (client) et stockez-la pour plus tard.
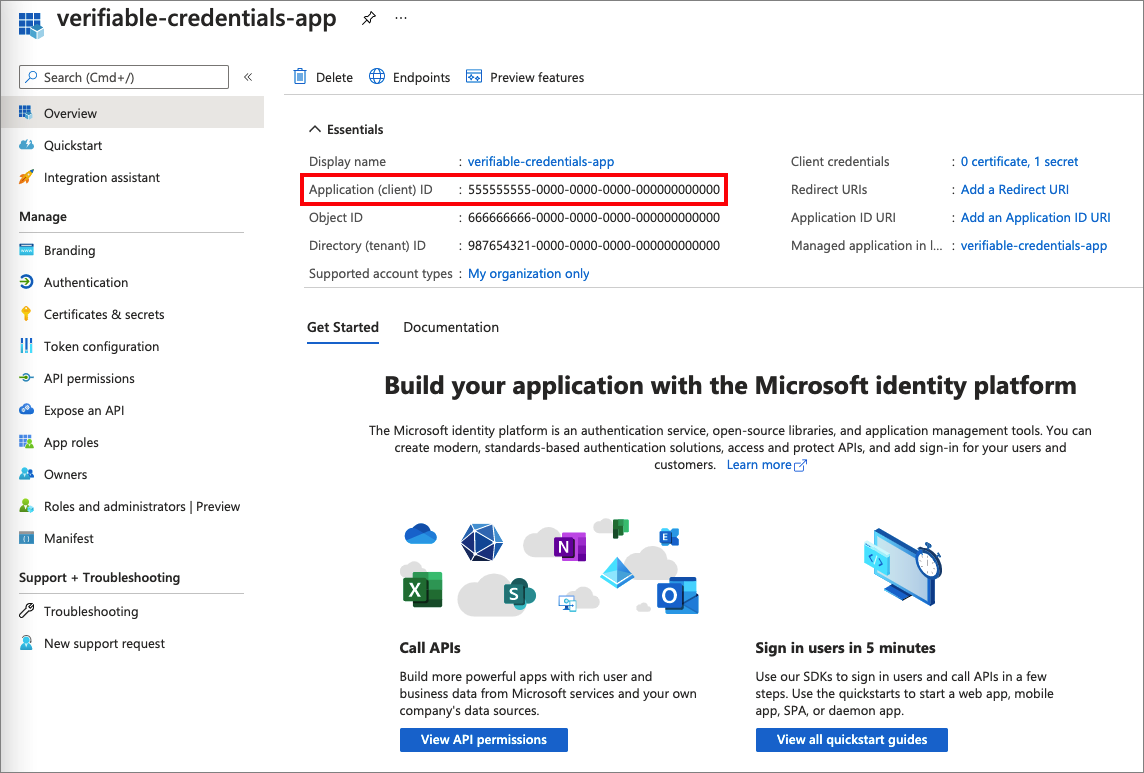
Dans Détails des inscriptions d’applications, dans le menu principal, sous Gérer, sélectionnez Certificats et secrets.
Sélectionnez Nouveau secret client.
Dans la zone Description, entrez une description pour le secret client (par exemple, vc-sample-secret).
Sous Expire, sélectionnez une durée pendant laquelle le secret est valide (par exemple, six mois). Sélectionnez ensuite Ajouter.
Enregistrez la Valeur du secret. Cette valeur est nécessaire à une étape ultérieure. La valeur du secret ne sera pas affichée à nouveau, et ne peut être récupérée par aucun autre moyen, vous devez donc l'enregistrer une fois qu'elle est visible.
À ce stade, vous devez disposer de toutes les informations nécessaires pour configurer votre exemple d’application.
Mettre à jour l’exemple d’application
Modifiez maintenant le code de l’émetteur de l’exemple d’application pour le mettre à jour avec l’URL de vos justificatifs vérifiables. Vous pouvez ainsi émettre des justificatifs vérifiables à l’aide de votre propre abonné.
Dans le répertoire active-directory-verifiable-credentials-dotnet-main, ouvrez Visual Studio Code. Sélectionnez le projet dans le répertoire 1. asp-net-core-api-idtokenhint.
Dans le dossier racine du projet, ouvrez le fichier appsettings.json. Ce fichier contient des informations sur vos informations d’identification dans l’environnement Vérification d’identité Microsoft Entra. Mettez à jour les propriétés suivantes avec les informations que vous avez collectées lors des étapes précédentes.
- ID de locataire : votre ID de locataire
- ID client : votre ID client
- Clé secrète client : votre clé secrète client
- DidAuthority : votre identificateur décentralisé
- CredentialType : votre type d’identifiant
CredentialManifest est uniquement nécessaire pour l’émission. Par conséquent, si tout ce que vous souhaitez faire est la présentation, il n’est strictement pas nécessaire.
Enregistrez le fichier appsettings.json.
Le code JSON suivant illustre un fichier appsettings.json complet :
{
"VerifiedID": {
"Endpoint": "https://verifiedid.did.msidentity.com/v1.0/verifiableCredentials/",
"VCServiceScope": "3db474b9-6a0c-4840-96ac-1fceb342124f/.default",
"Instance": "https://login.microsoftonline.com/",
"TenantId": "aaaabbbb-0000-cccc-1111-dddd2222eeee",
"ClientId": "00001111-aaaa-2222-bbbb-3333cccc4444",
"ClientSecret": "A1bC2dE3fH4iJ5kL6mN7oP8qR9sT0u",
"CertificateName": "[Or instead of client secret: Enter here the name of a certificate (from the user cert store) as registered with your application]",
"DidAuthority": "did:web:...your-decentralized-identifier...",
"CredentialType": "VerifiedCredentialExpert",
"CredentialManifest": "https://verifiedid.did.msidentity.com/v1.0/aaaabbbb-0000-cccc-1111-dddd2222eeee/verifiableCredentials/contracts/VerifiedCredentialExpert"
}
}
Exécuter et tester l’exemple d’application
Vous êtes maintenant prêt à présenter et à vérifier votre première carte d’expert en justificatif vérifié en exécutant cet exemple d’application.
Dans Visual Studio Code, exécutez le projet Verifiable_credentials_DotNet. Ou, dans l’interpréteur de commandes, exécutez les commandes suivantes :
cd active-directory-verifiable-credentials-dotnet\1-asp-net-core-api-idtokenhint dotnet build "AspNetCoreVerifiableCredentials.csproj" -c Debug -o .\bin\Debug\net6 dotnet runDans un autre terminal, exécutez la commande ci-dessous. Cette commande exécute ngrok pour configurer une URL sur 5000 et la rendre disponible publiquement sur Internet.
ngrok http 5000Notes
Sur certains ordinateurs, vous devrez probablement exécuter la commande dans le format
./ngrok http 5000Ouvrez l’URL HTTPS générée par ngrok.
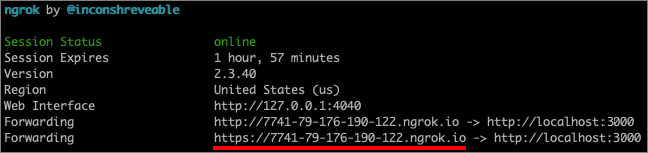
Dans le navigateur web, sélectionnez Vérifier les informations d’identification.
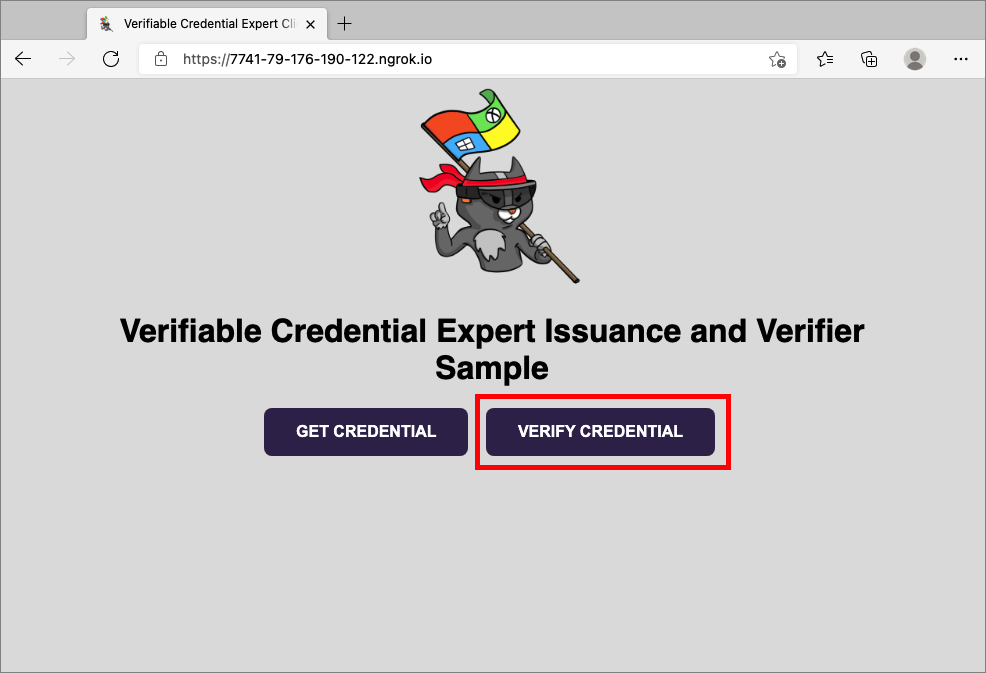
Utilisez votre appareil mobile pour analyser le code QR avec l’application Authenticator. Pour plus d’informations sur l’analyse du code QR, consultez la section FAQ.
Lorsque vous voyez le message d’avertissement « Cette application ou ce site web peut être risqué(e) » , sélectionnez Avancé. Cet avertissement s’affiche, car votre domaine n’est pas vérifié. Pour ce tutoriel, vous pouvez ignorer l’inscription du domaine.
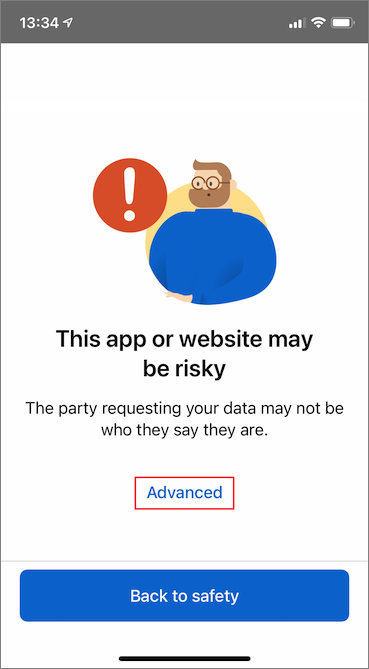
Lors de l’avertissement concernant un site web risqué, sélectionnez Continuer quand même (non sécurisé) .
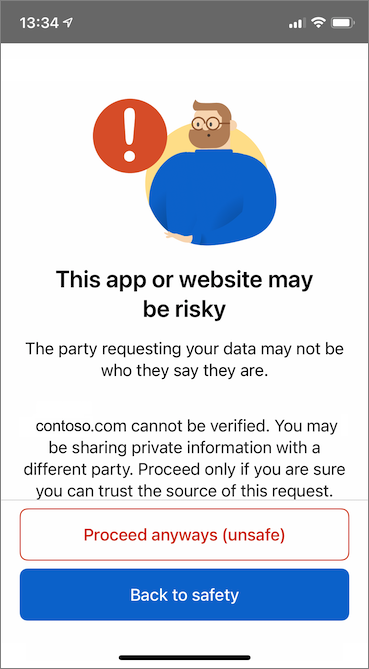
Approuvez la demande en sélectionnant Autoriser.
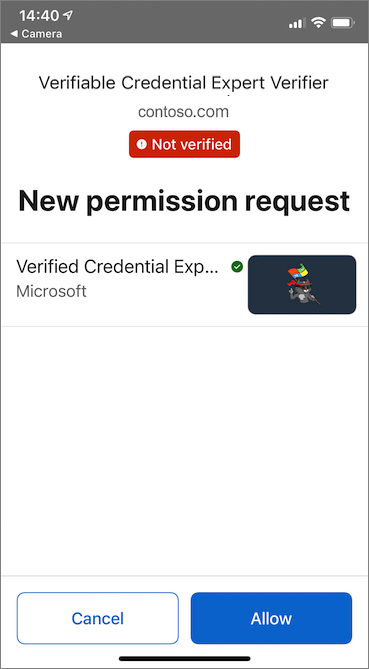
Une fois que vous avez approuvé la demande, vous pouvez voir que la demande a été approuvée. Vous pouvez également vérifier le journal. Pour voir le journal, sélectionnez le justificatif vérifiable.
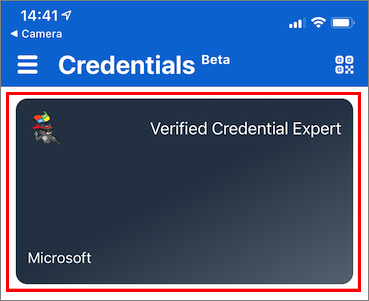
Ensuite, sélectionnez Activité récente.
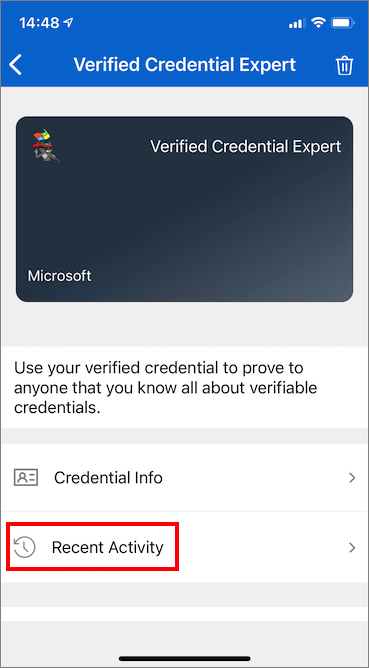
Activité récente vous montre les activités récentes de vos justificatifs vérifiables.
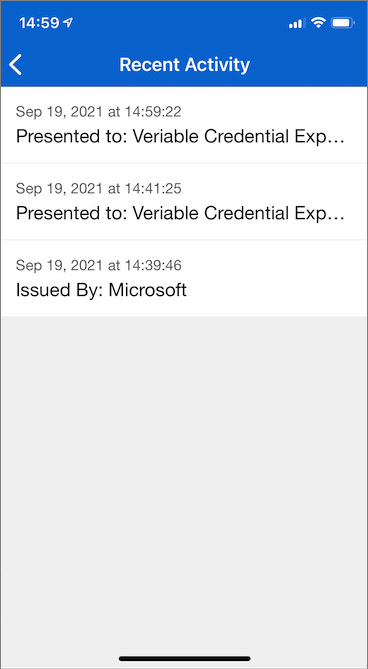
Revenez à l’exemple d’application. Il vous indique que la présentation des justificatifs vérifiables a été reçue.
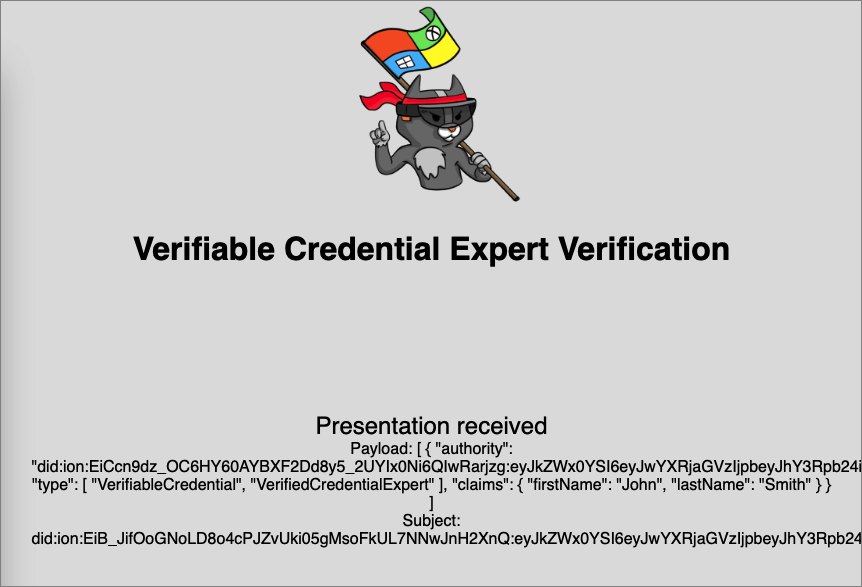
Étapes suivantes
Découvrez comment personnaliser vos justificatifs vérifiables.